Хотите загружать новое содержимое на Battle.net с разумной скоростью, но не знаете, как это сделать? Мы вас позаботимся! Вот несколько советов по повышению скорости загрузки:
- Закрыть / приостановить фоновые загрузки
- Избегайте загрузок в часы пик
- Снимите флажок с параметра «Ограничить пропускную способность для загрузки».
- Измените регион загрузки
- Обновите драйвер сетевого адаптера
- Используйте VPN

1. Закройте / приостановите фоновые загрузки
Нет сомнений в том, что при одновременной загрузке скорость загрузки значительно снизится. Поэтому не забудьте закрыть или приостановить другие загрузки при загрузке игры или обновлений.
Также стоит отметить, что когда автоматические обновления Windows включены, она автоматически загружает и устанавливает обновления, когда они доступны без вашего согласия. Во время этого процесса ваше интернет-соединение может сильно пострадать. И ваша скорость загрузки будет ограничена. Чтобы этого не происходило, мы предлагаем вам отключить автоматические обновления Windows:
1) На клавиатуре нажмите кнопку Клавиши Windows + R , чтобы открыть диалоговое окно «Выполнить».
2) Тип gpedit.msc и нажмите Enter.

3) Перейдите к следующей политике: Конфигурация компьютера> Административные шаблоны> Компоненты Windows> Центр обновления Windows .
4) Справа дважды щелкните Настроить автоматические обновления .

5) Выберите Включено вариант. Под Настроить автоматическое обновление , выберите второй вариант Уведомить о загрузке и автоматической установке . Затем нажмите Применить> ОК .
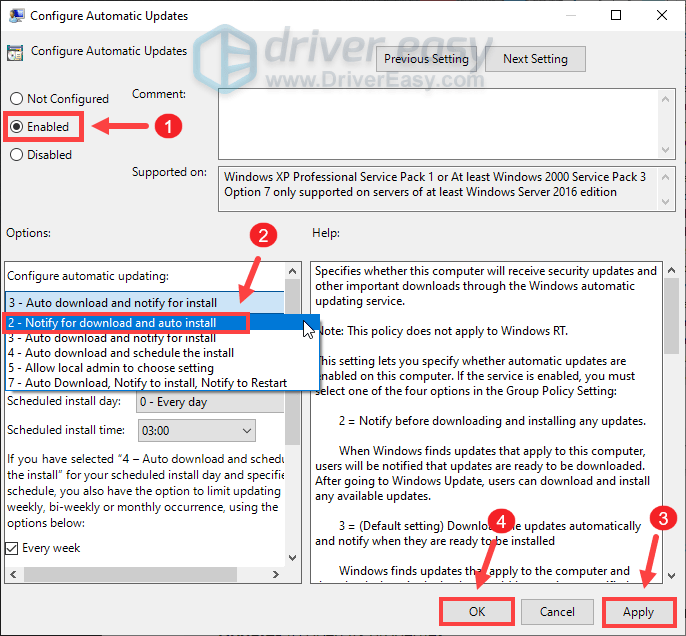
Это не отключит Центр обновления Windows, но вы получите уведомление, когда обновления станут доступны для загрузки.
Если вы по-прежнему не видите разницы в скорости загрузки, перейдите к следующему исправлению.
2. Избегайте загрузок в часы пик.
Согласно отчетам, перегрузка интернета обычно происходит с 9 утра до 11 вечера, когда множество людей в вашем районе и вашем доме одновременно пользуются интернетом. И ваше интернет-соединение может стать медленным. Поэтому мы рекомендуем вам избегать загрузок в часы пик в Интернете. Вместо этого вы можете разрешить загрузку своей игры или обновлений с 4 до 9 часов утра, когда в сети меньше людей, поэтому для отдельных пользователей будет больше пропускной способности.
Однако ваш компьютер перейдет в спящий режим после нескольких часов бездействия. В этом случае вы можете выключить спящий режим:
1) В поле поиска введите или вставьте настройки питания и сна . Затем нажмите Настройки питания и сна из списка результатов.

2) Прокрутите вниз до Спать раздел. Щелкните стрелку вниз и выберите Никогда .

После того, как вы применили изменения, все готово.
Однако, если вы проснетесь и обнаружите, что прогресс застрял, не волнуйтесь. Есть еще несколько исправлений, которые вы можете попробовать.
3. Снимите флажок 'Ограничить скорость загрузки'.
Если ваша скорость загрузки ограничена, вы можете выполнить приведенные ниже инструкции, чтобы отменить выбор Ограничить скорость загрузки вариант:
1) Откройте приложение Battle.net. В верхнем левом углу нажмите на значок стрелка вниз а затем выберите Настройки .

2) Выберите Загрузки таб. Прокрутите до конца, и вы увидите Предел загрузка полосы пропускания вариант. По умолчанию он отмечен галочкой. Но здесь вам нужно будет снять его. Затем нажмите Готово для подтверждения ваших изменений.

Возобновите загрузку и посмотрите, поможет ли это повысить скорость загрузки.
4. Измените регион загрузки.
Когда бы ни появлялись обновления, многие игроки планировали свои загрузки в одно и то же время, что приводило к перегрузке определенного сервера. Чтобы понять, так ли это, вы можете выбрать другой регион для все игры или конкретная игра .
Чтобы изменить регион для всех игр:
1) Нажмите на стрелка вниз рядом с изображением вашего профиля в правом верхнем углу. Затем нажмите Выйти .

2) После входа в систему нажмите кнопку значок глобуса и выберите другой сервер.

Затем введите данные своей учетной записи и войдите в систему.
Чтобы изменить регион для конкретной игры:
1) Нажмите на значок глобуса рядом с игрой нужно скачать и выбрать другой сервер.

Если вам не повезло, попробуйте следующее исправление, указанное ниже.
5. Обновите драйвер сетевого адаптера.
Драйвер - это важная часть программного обеспечения, которое позволяет вашей системе взаимодействовать с вашим оборудованием. Если он устарел, это вызовет заметные проблемы с производительностью. Поэтому, если ваше интернет-соединение медленнее, чем предполагалось, самое время проверить, обновлен ли драйвер вашего сетевого адаптера.
Чтобы обновить драйверы устройства, вы можете сделать это вручную через диспетчер устройств или перейти на страницу загрузки драйверов производителя, чтобы загрузить и установить точные драйверы для вашей системы. Это требует определенного уровня компьютерных знаний и может стать головной болью, если вы не разбираетесь в технологиях. Поэтому мы хотели бы порекомендовать вам использовать автоматическое обновление драйверов, такое как Водитель Easy . С Driver Easy вам не нужно тратить время на поиски обновлений драйверов, поскольку он позаботится о загруженной работе за вас.
Вот как обновить драйверы с помощью Driver Easy:
1) Скачать и установите Driver Easy.
2) Запустите Driver Easy и нажмите Сканировать сейчас кнопка. Затем Driver Easy просканирует ваш компьютер и обнаружит все устройства с отсутствующими или устаревшими драйверами.
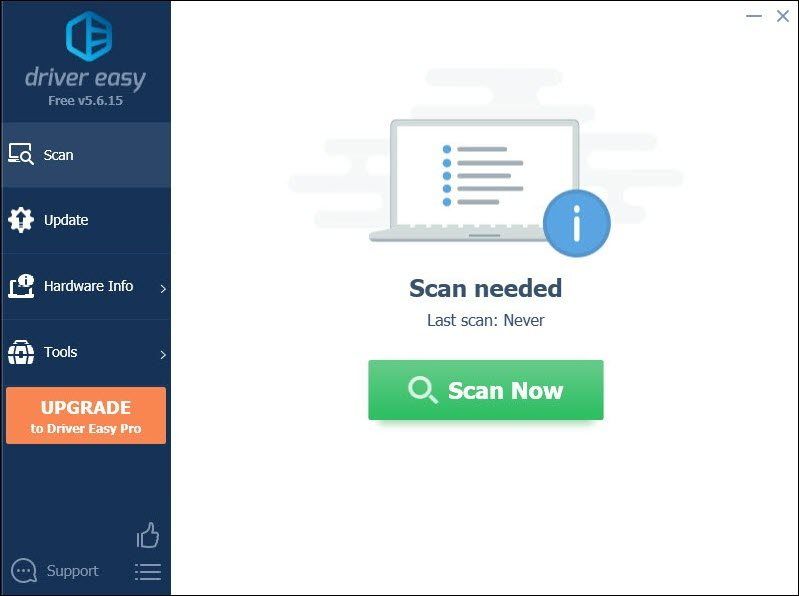
3) Нажмите Обновить все . Затем Driver Easy загрузит и обновит все устаревшие и отсутствующие драйверы устройств, предоставив вам последнюю версию каждого из них напрямую от производителя устройства.
(Для этого требуется Pro версия который идет с полная поддержка и 30-дневный возврат денег гарантия. Вам будет предложено выполнить обновление, когда вы нажмете «Обновить все». Если вы не хотите обновляться до версии Pro, вы также можете обновить драйверы с помощью БЕСПЛАТНОЙ версии. Все, что вам нужно сделать, это загрузить их по одному и установить вручную.)
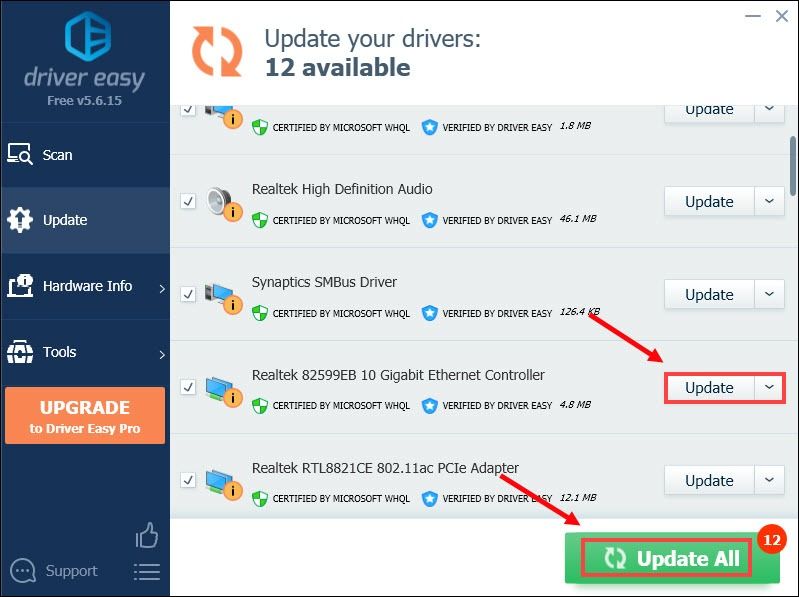 В Pro версия Driver Easy поставляется с полная техническая поддержка . Если вам нужна помощь, обратитесь в службу поддержки Driver Easy по адресу support@letmeknow.ch .
В Pro версия Driver Easy поставляется с полная техническая поддержка . Если вам нужна помощь, обратитесь в службу поддержки Driver Easy по адресу support@letmeknow.ch . После обновления драйверов перезагрузите компьютер. Затем вы можете возобновить загрузку, и вы увидите, что скорость загрузки значительно выше.
Если это не помогло, перейдите к следующему исправлению.
6. Используйте VPN.
Если ничего не помогло, попробуйте VPN. Подключившись к другому серверу, вы сможете избежать ограничения пропускной способности. Но учтите: при использовании бесплатного VPN может возникнуть множество проблем. Поэтому для защиты вашей сети мы предлагаем вам использовать платную VPN.
Вот VPN, которую мы хотели бы порекомендовать:
- Nord VPN
Вот и все. Не стесняйтесь оставить комментарий ниже, чтобы сообщить нам, что любые исправления, перечисленные выше, сработали для вас. Мы также приветствуем альтернативные методы, если вы нашли тот, который вам подходит.




![Как исправить ошибку «DNS-сервер не отвечает» [100% работает]](https://letmeknow.ch/img/knowledge/75/how-fix-dns-server-isn-t-responding-error.png)

