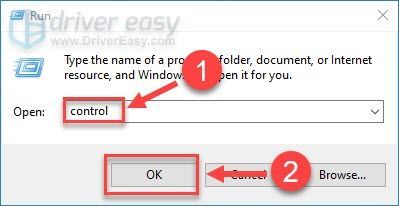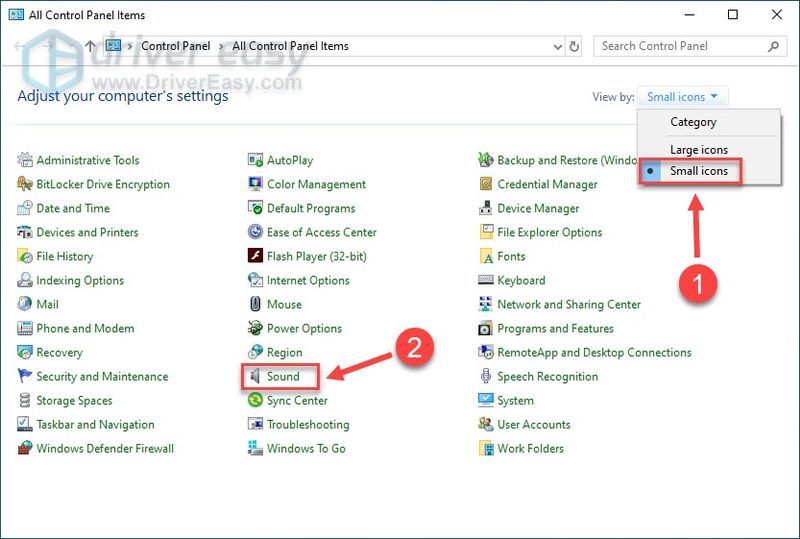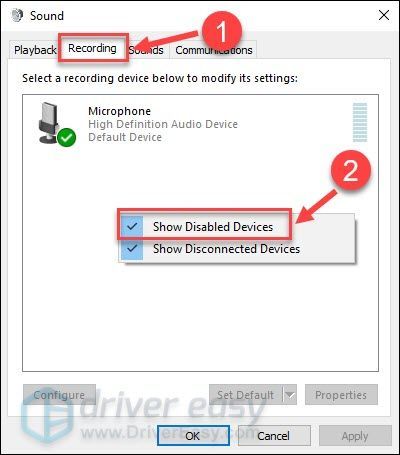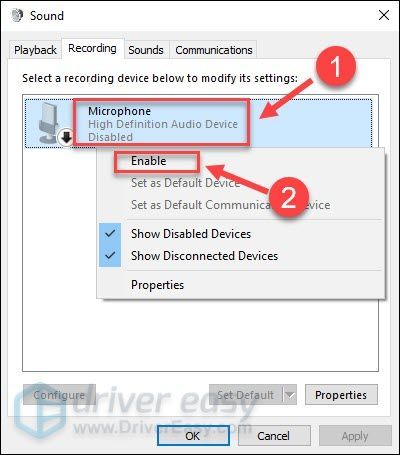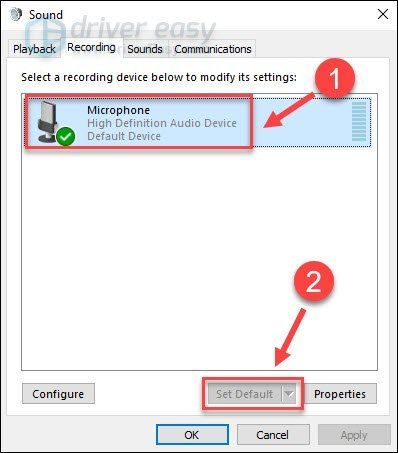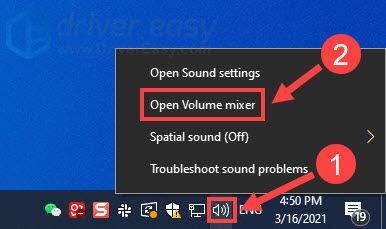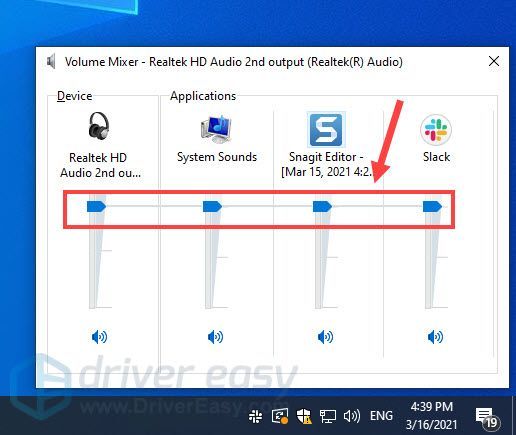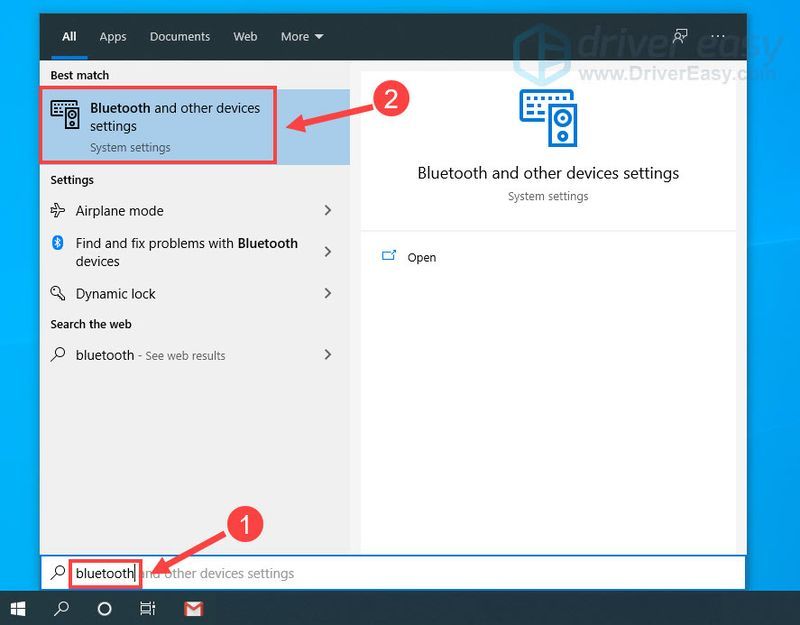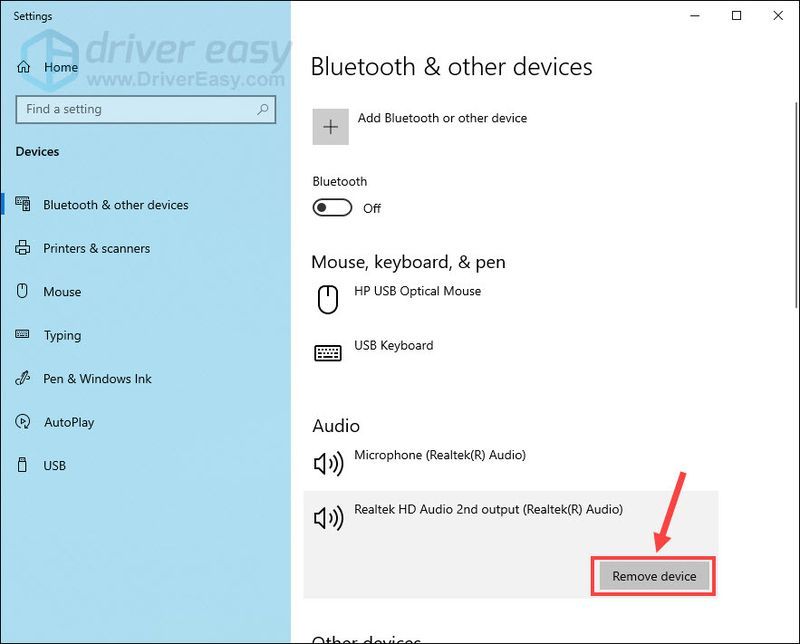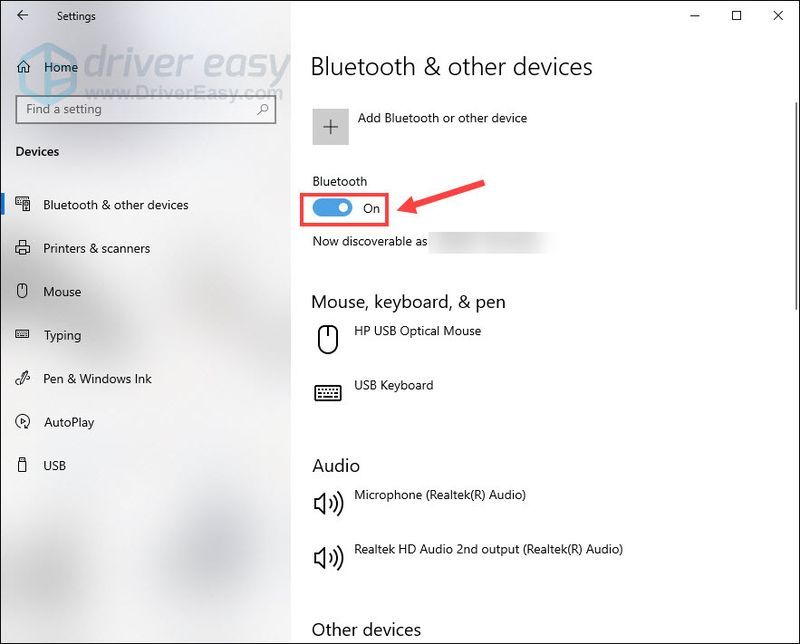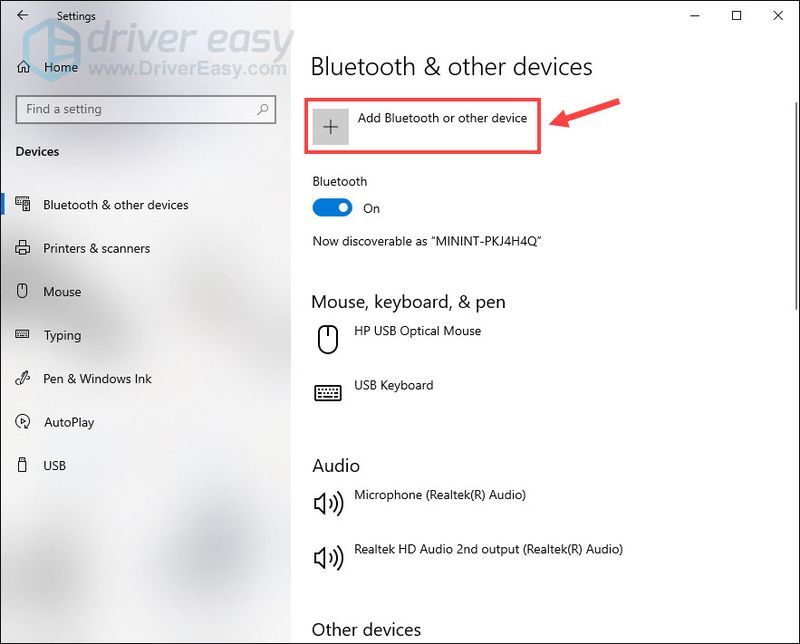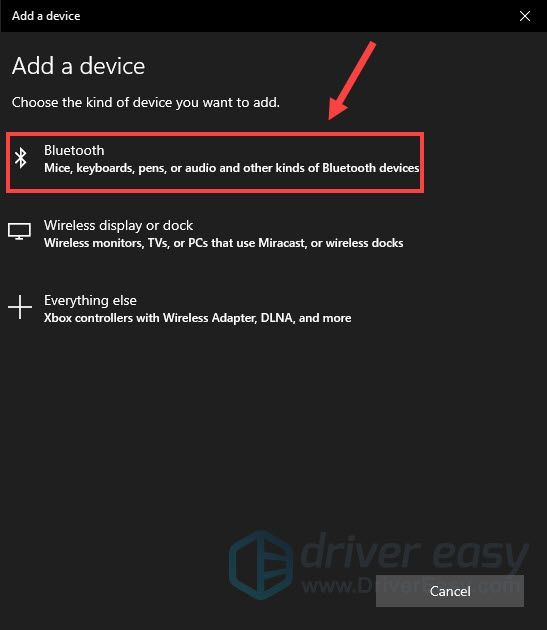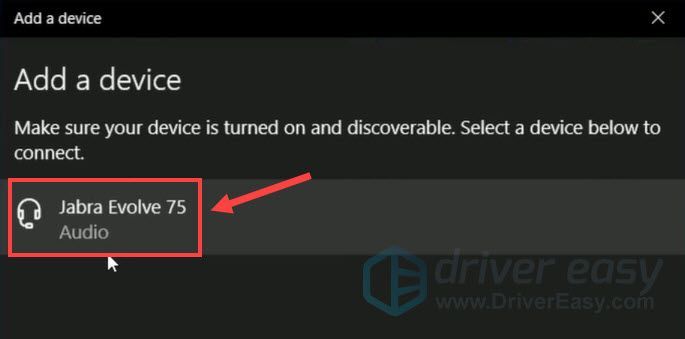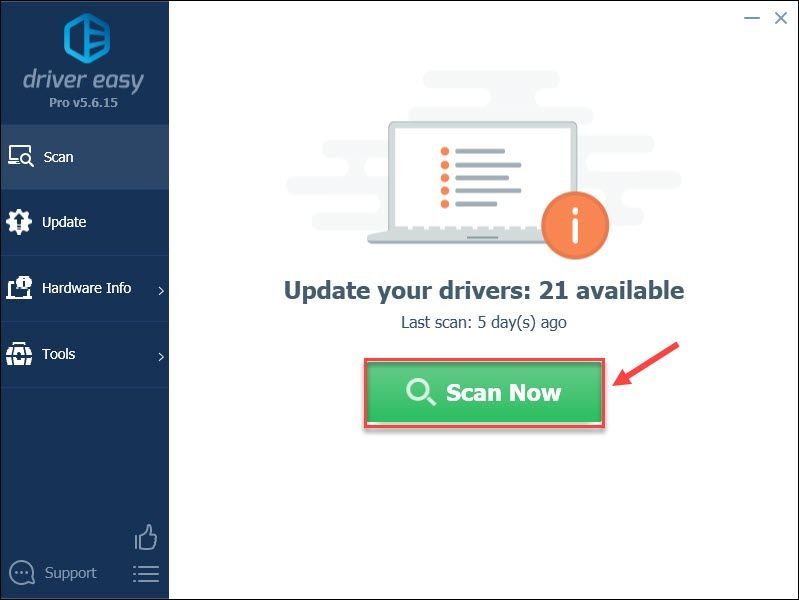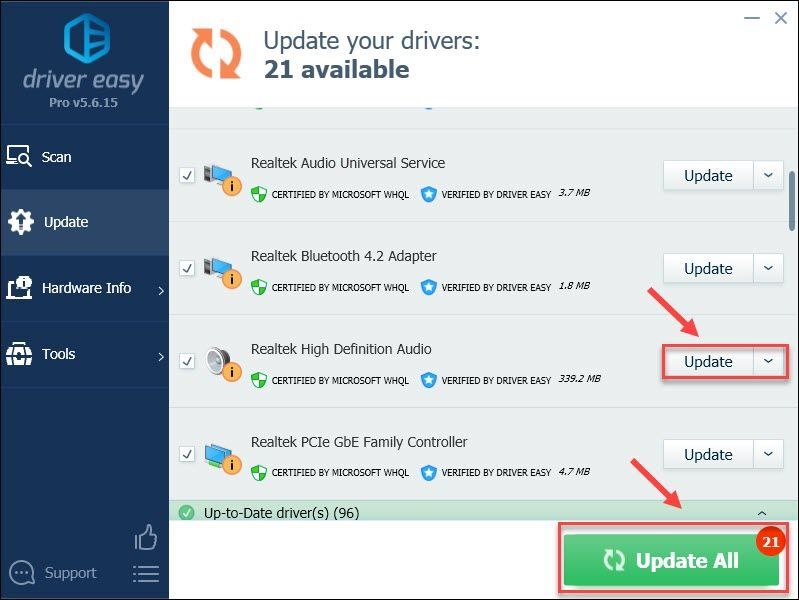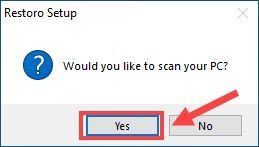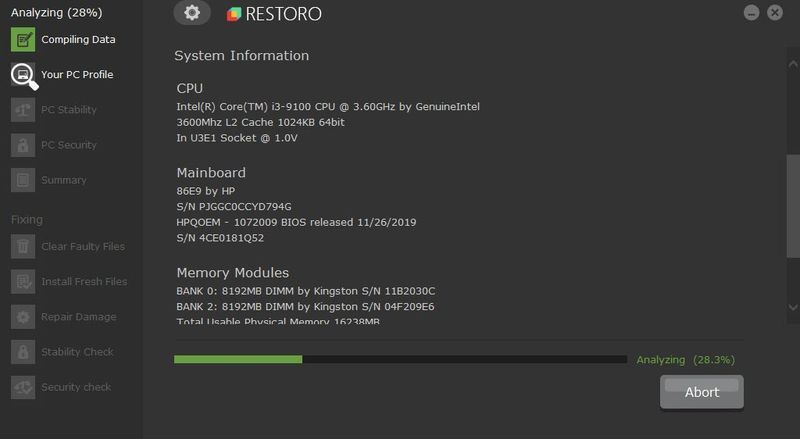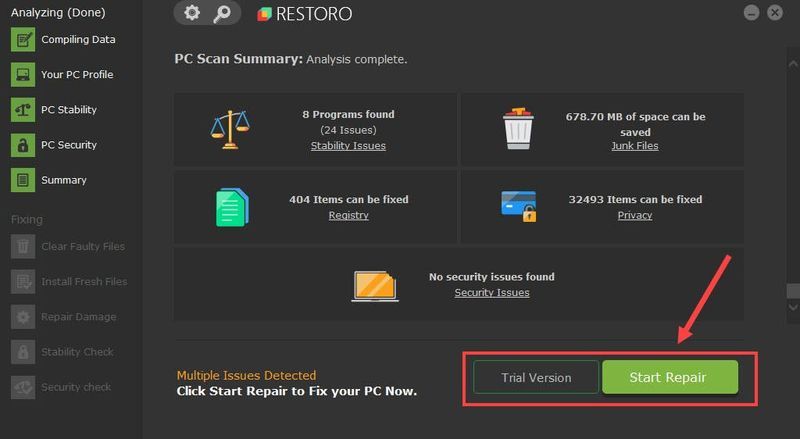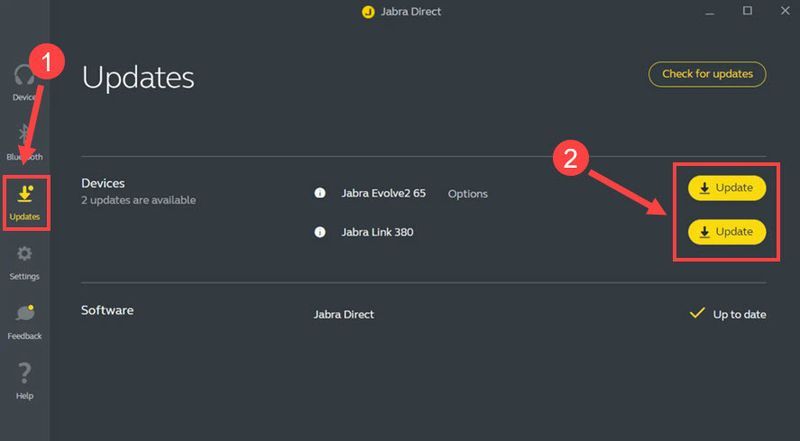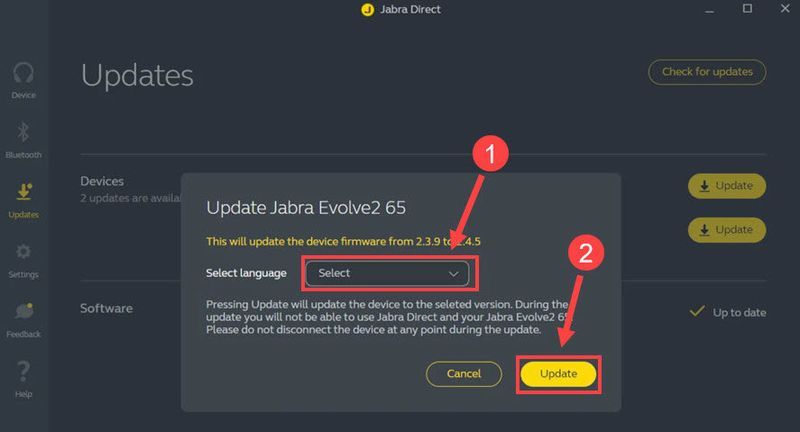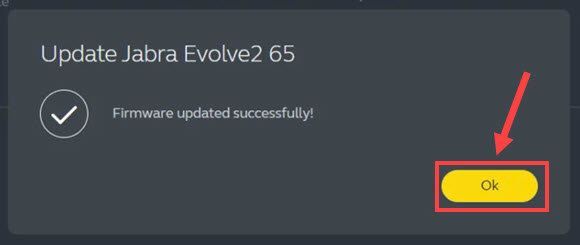Нет ничего более неприятного, чем неработающая гарнитура во время онлайн-звонка или голосового чата в игре. Вы не слышите звук, и микрофон не передает ваш голос. Если вы используете гарнитуру Jabra, и она не работает, не беспокойтесь. Это руководство покажет вам, как легко это исправить.
Исправления, чтобы попробовать:
Вам не нужно пробовать их все; просто продвигайтесь вниз по списку, пока не найдете тот, который поможет.
- На клавиатуре нажмите кнопку Windows logo key и р в то же время, чтобы вызвать команду «Выполнить». Затем введите контроль в текстовом поле и нажмите В ПОРЯДКЕ .
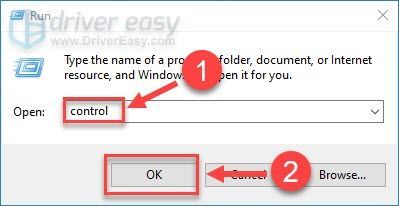
- Выбирать Маленькие значки рядом с пунктом Просмотреть и нажмите Звук .
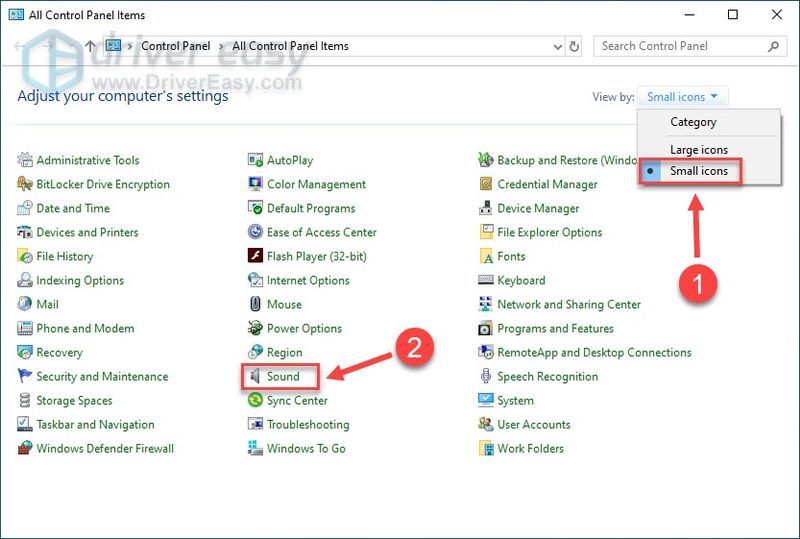
- Щелкните правой кнопкой мыши любое пустое место и отметьте Показать отключенные устройства .
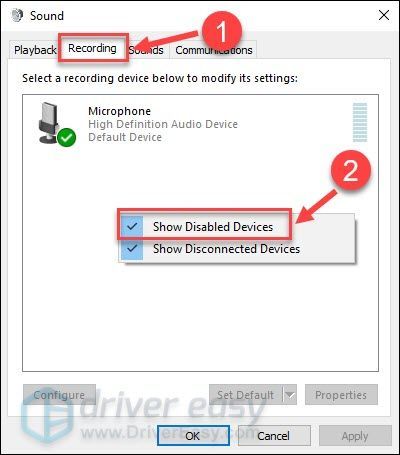
- Если ваша гарнитура Jabra отключена, щелкните ее правой кнопкой мыши и выберите Давать возможность .
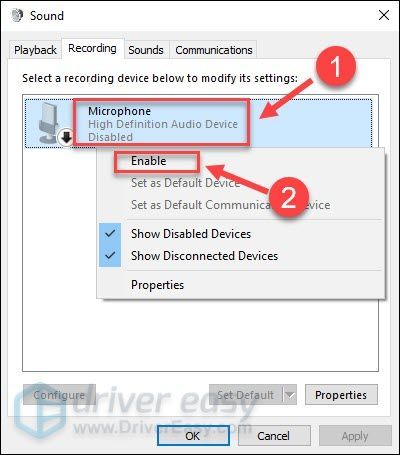
- Выберите Наушники Джабра и нажмите Установить по умолчанию .
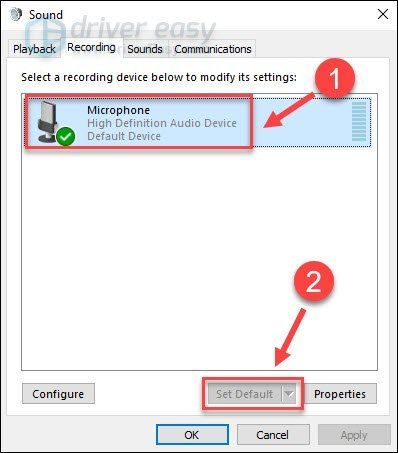
- Вернитесь на рабочий стол, щелкните правой кнопкой мыши значок динамика в правом нижнем углу панели задач и выберите Открытый микшер громкости .
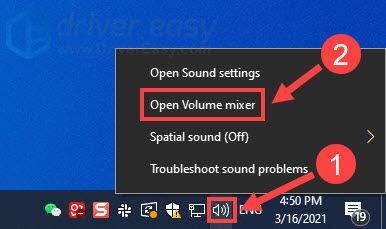
- Удерживайте и перетаскивайте каждый ползунок, чтобы увеличить громкость.
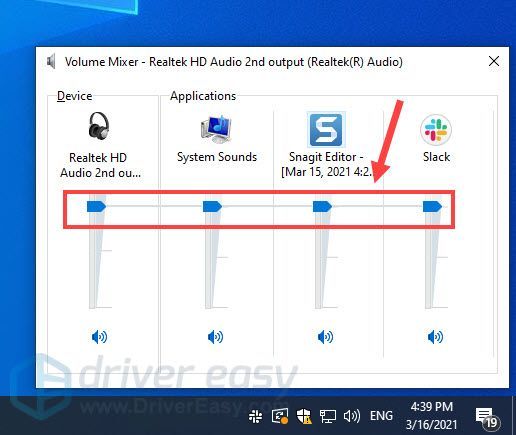
- Тип блютус в строке поиска Windows и выберите Настройки Bluetooth и других устройств .
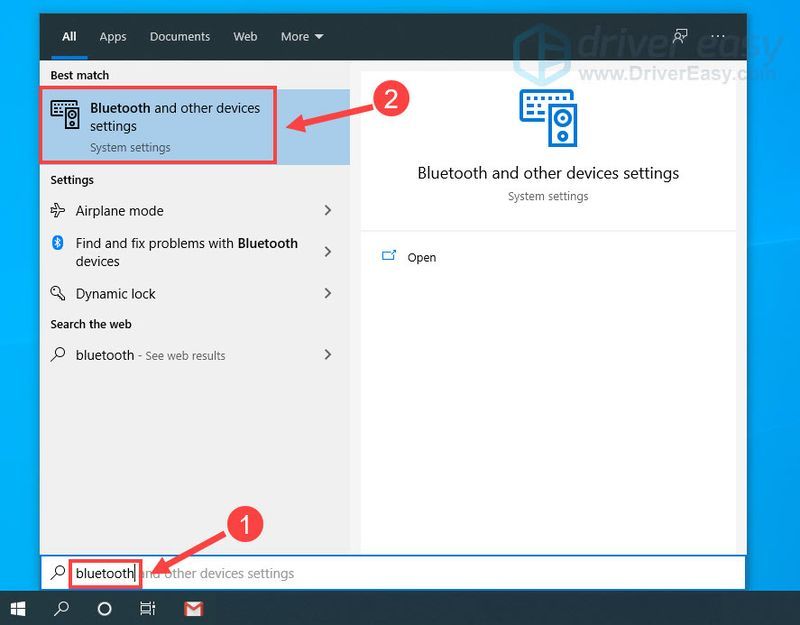
- Если вы видите, что ваши наушники Jabra перечислены в разделе «Аудио», щелкните его, а затем щелкните Удалить устройство .
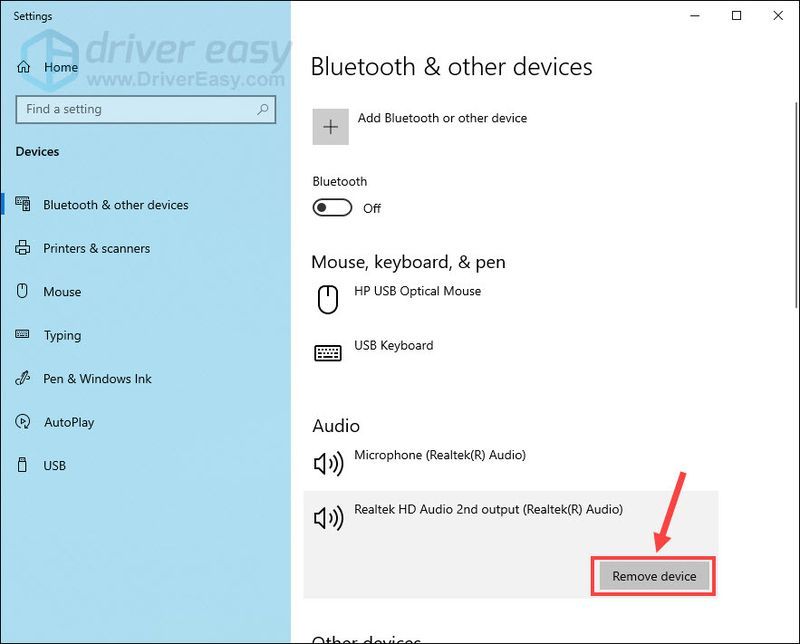
- Выключите Bluetooth на несколько секунд и включите его.
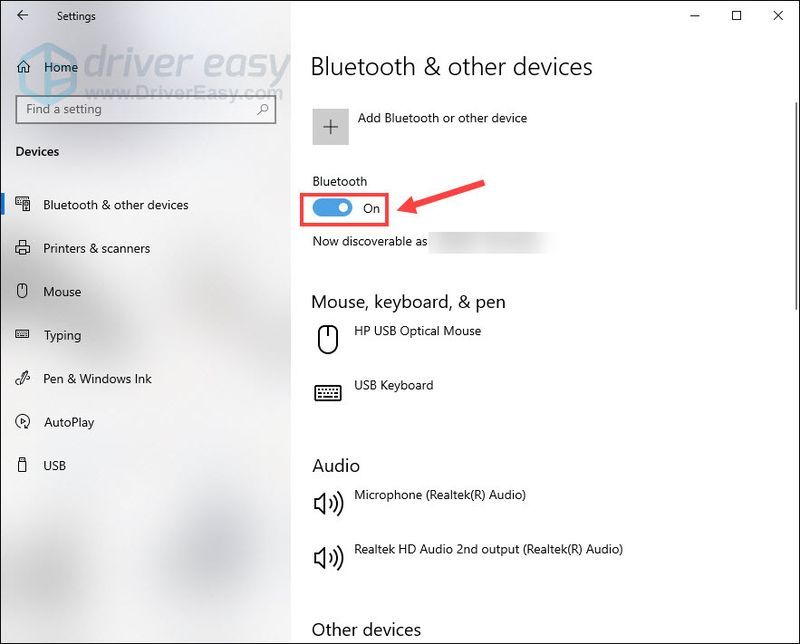
- Нажмите Добавьте Bluetooth или устройство .
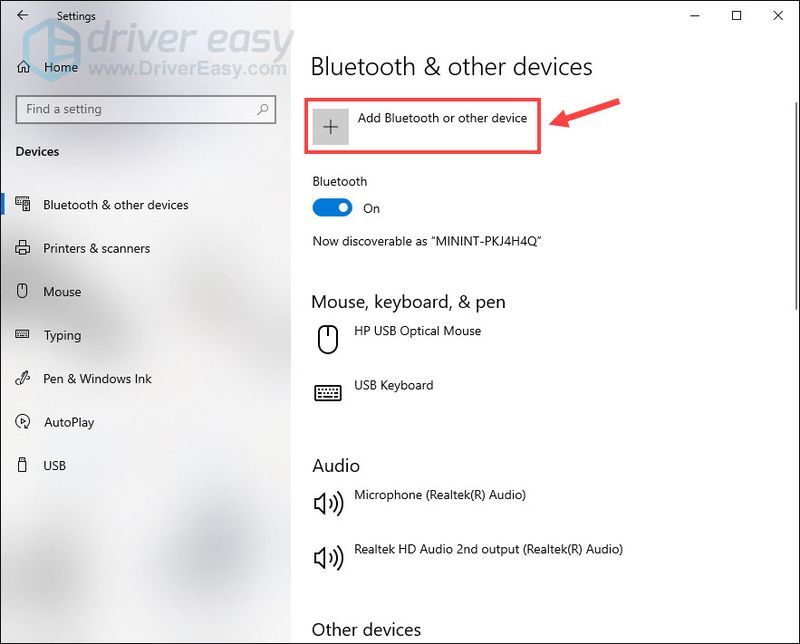
- Выбирать блютус .
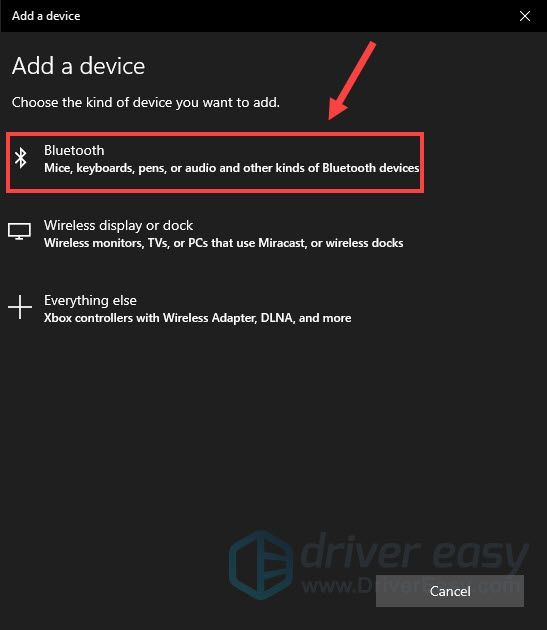
- Переведите гарнитуру Jabra в режим сопряжения.
- Когда он будет успешно распознан компьютером, щелкните его, чтобы установить соединение.
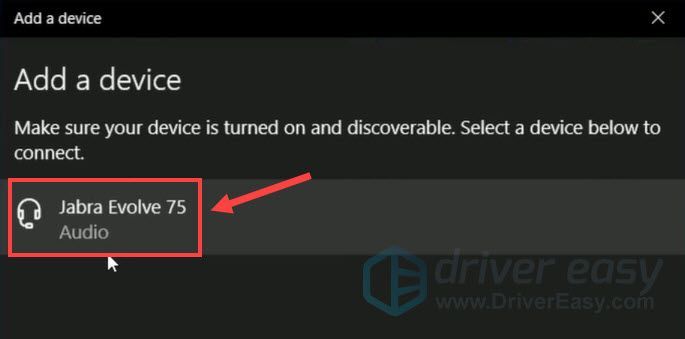
- Запустите Driver Easy и нажмите кнопку Сканировать сейчас кнопка. Затем Driver Easy просканирует ваш компьютер и обнаружит проблемные драйверы.
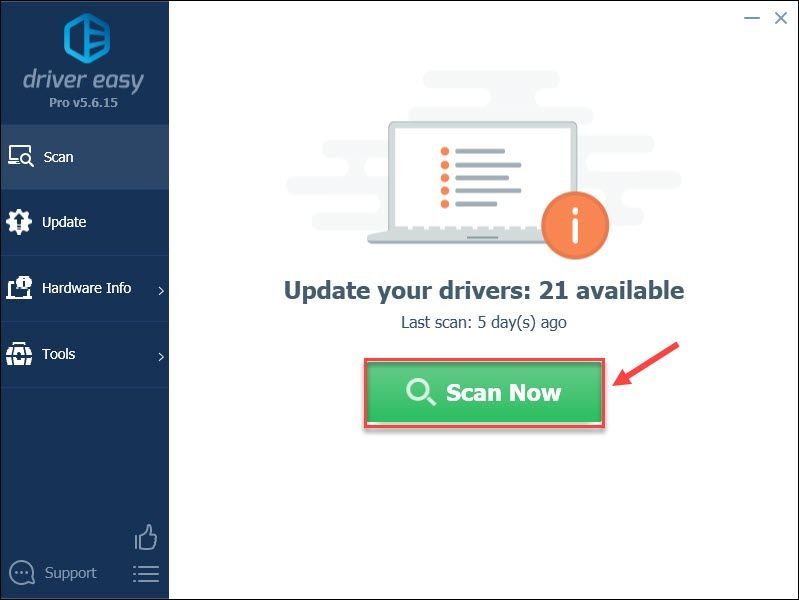
- Нажмите на Обновлять кнопка рядом с помеченным аудио драйвер для автоматической загрузки правильной версии этого драйвера, затем вы можете установить его вручную (вы можете сделать это с БЕСПЛАТНОЙ версией).
Или нажмите Обновить все для автоматической загрузки и установки правильной версии всех отсутствующих или устаревших драйверов в вашей системе. (Для этого требуется Про версия который поставляется с полной поддержкой и 30-дневной гарантией возврата денег. Вам будет предложено обновить, когда вы нажмете Обновить все .)
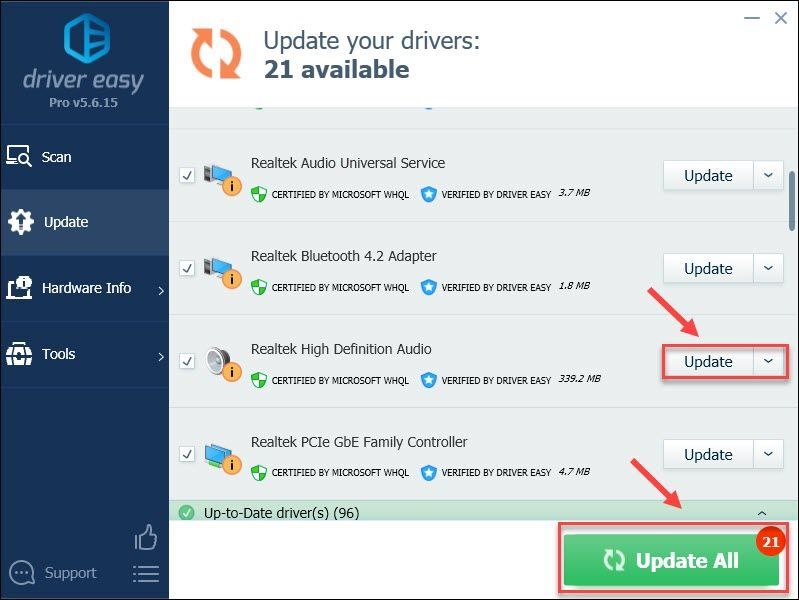 Pro-версия Driver Easy поставляется с полной технической поддержкой.
Pro-версия Driver Easy поставляется с полной технической поддержкой. - Запустите Restoro и нажмите да запустить бесплатное сканирование вашего ПК.
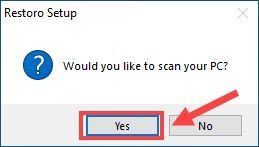
- Подождите несколько минут, пока Restoro просканирует ваш компьютер. Затем вы получите подробный отчет о состоянии ПК.
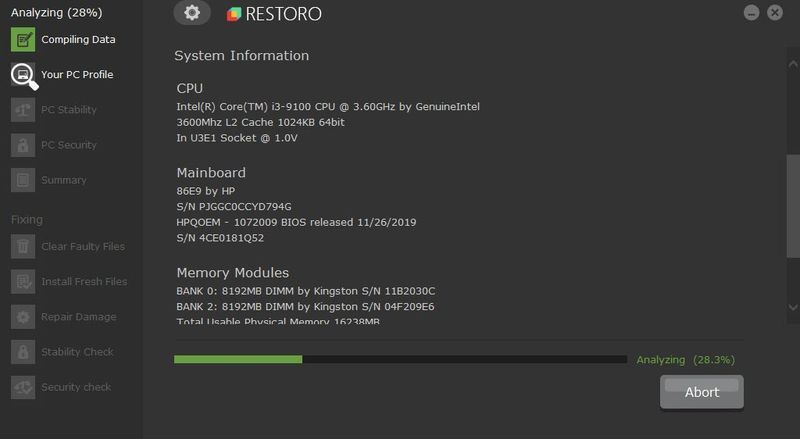
- Чтобы устранить все проблемы автоматически, нажмите Начать ремонт . Вам необходимо приобрести полную версию, которая также включает бесплатный VPN на один год. Если вы еще не готовы платить, нажмите Пробная версия чтобы получить 24-часовую бесплатную пробную версию и доступ ко всем премиальным функциям.
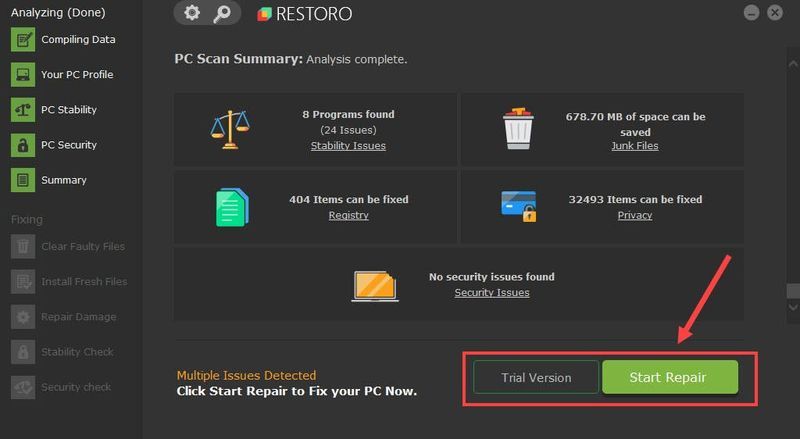 Restoro предлагает 60-дневную гарантию возврата денег, поэтому вы можете вернуть деньги в любое время, если это не решит вашу проблему.
Restoro предлагает 60-дневную гарантию возврата денег, поэтому вы можете вернуть деньги в любое время, если это не решит вашу проблему. - Скачать Джабра Директ и запустите приложение.
- Подключите гарнитуру Jabra к компьютеру, и она должна быть автоматически обнаружена программой.
- Перейдите к Обновления вкладка Затем нажмите кнопку Обновлять рядом с каждым доступным устройством.
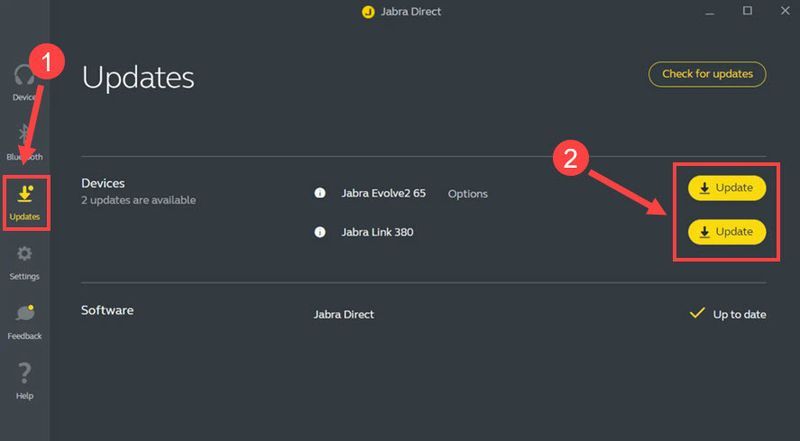
- Выберите нужный язык и нажмите Обновлять .
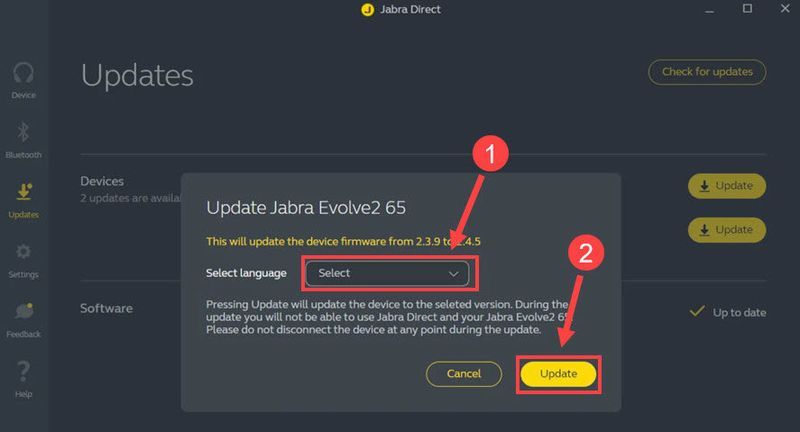
- Нажмите В порядке когда обновление завершится.
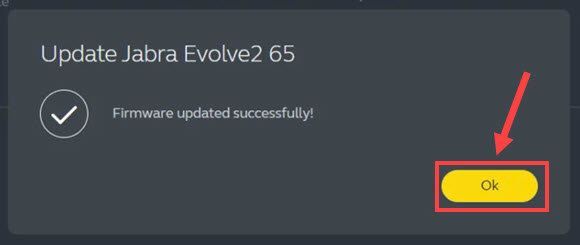
- гарнитура
- проблема со звуком
Исправление 1 — проверьте настройки звука
Вам необходимо правильно настроить гарнитуру Jabra на своем компьютере, прежде чем вы сможете использовать ее по назначению. Вот как:
Если проблема с неработающим звуком возникает только в нескольких конкретных программах, убедитесь, что вы установите гарнитуру Jabra в качестве устройства по умолчанию в настройках приложения . Теперь посмотрим, работает ли звук. Если нет, взгляните на другие исправления ниже.
Исправление 2 — сброс гарнитуры Jabra и подключения
Если вы постоянно сталкиваетесь со сбоями в работе гарнитуры Jabra, вам необходимо сбросить настройки устройства до значений по умолчанию и повторно подключить его к компьютеру. Кнопка сброса различается на разных гарнитурах Jabra, но обычно вы можете удерживайте многофункциональную кнопку около 10 секунд чтобы очистить настройки.
После этого вы можете восстановить соединение. Если вы подключаете гарнитуру Jabra через кабель, просто отключите его, подождите некоторое время и снова подключите . Вам также предложили попробуй другой USB порт .
Если вы используете беспроводную гарнитуру Jabra, выполните следующие действия, чтобы сбросить сопряжение на компьютере.
Ваша гарнитура Jabra теперь работает? Если нет, попробуйте следующий метод.
Исправление 3 — Обновите аудиодрайвер
В большинстве случаев проблема с неработающим звуком вызвана неисправным или устаревшим аудиодрайвером на вашем компьютере. Если вы столкнулись с неработающим микрофоном или проблемами со звуком в гарнитуре Jabra, вы можете попробовать обновить аудиодрайвер, чтобы исправить это.
Если вы знакомы с компьютерным оборудованием, вы можете перейти прямо на веб-сайт производителя вашей звуковой карты и загрузить правильный драйвер, совместимый с вашей операционной системой.
Но если у вас нет времени, терпения или навыков работы с компьютером, чтобы обновить аудиодрайвер вручную, вместо этого вы можете сделать это автоматически с помощью Драйвер Легкий . Driver Easy автоматически распознает вашу систему и найдет правильный драйвер для вашего аудиоустройства и версии Windows, а также загрузит и установит их правильно:
Если вам нужна помощь, обращайтесь Служба поддержки Driver Easy в support@drivereasy.com .
Перезагрузите компьютер, чтобы полностью применить изменения. Затем проверьте свою гарнитуру Jabra. Если это все еще не работает, проверьте следующее исправление.
Исправление 4 — проверьте наличие поврежденных системных файлов
Проблема с неработающей гарнитурой Jabra может указывать на более глубокие повреждения системы. Поэтому вам следует запустить сканирование, чтобы проверить наличие отсутствующих и поврежденных системных файлов. я восстанавливаю — это мощное решение для Windows, которое может сканировать, диагностировать и восстанавливать поврежденные системные файлы, сохраняя при этом ваши настройки и данные.
Если восстановить компьютер по-прежнему не удалось, попробуйте последний способ.
Исправление 5 — Обновите прошивку
Если ни один из этих способов не помогает, попробуйте обновить прошивку. Независимо от того, используете ли вы проводные наушники или наушники Bluetooth, обновление встроенного ПО может помочь вам повысить производительность устройства и предотвратить возможные ошибки.
Теперь, когда программное обеспечение и прошивка гарнитуры обновлены, ваша гарнитура Jarba должна работать без проблем.
Надеемся, что одно из приведенных выше исправлений решило проблему с неработающей гарнитурой Jabra. Если у вас есть какие-либо вопросы или предложения, пожалуйста, не стесняйтесь оставлять комментарии ниже.