'>

ЗАСТРЕЛКА НИТИ В ДРАЙВЕРЕ УСТРОЙСТВА ошибка синего экрана вероятно была вызвано неисправным драйвером видеокарты или поврежденной видеокартой . Если вы получили эту ошибку, не беспокойтесь. Ты не одинок. Многие пользователи Windows 10 сообщили об этой проблеме. Вы можете исправить эту ошибку одним из приведенных ниже решений.
Исправления, которые стоит попробовать
Здесь 5 решения, которые вы можете попробовать исправить. Но, скорее всего, не нужно пробовать их все. Просто двигайтесь вниз по списку, пока не найдете решение, которое подходит именно вам.
- Обновите драйверы видеокарты
- Обновите драйверы звуковой карты
- Обеспечьте охлаждение компьютера и видеокарты
- Обновите блок питания
- Замените видеокарту
ВАЖНЫЙ : Вам нужно будет войти в Windows на проблемном компьютере, чтобы попробовать любое из этих решений.Когда появится проблема с синим экраном, перезагрузите компьютер. После этого вы сможете успешно войти в Windows. Но если вы не можете загрузиться в нормальном режиме, вместо этого перейдите в безопасный режим . Если вы не знаете, как запустить Windows 10 в безопасном режиме, см. Как запустить безопасный режим в Windows 10 , затем попробуйте эти решения.
Решение 1. Обновите драйверы видеокарты
Устаревшие поврежденные драйверы видеокарты могут быть основной причиной, поэтому убедитесь, что у вас установлена последняя версия драйвера для вашей видеокарты. Вы можете обновить драйверы видеокарты вручную, но если у вас нет времени, терпения или навыков работы с компьютером, вы можете сделать это автоматически с помощью Водитель Easy .
Driver Easy автоматически распознает вашу систему и найдет для нее подходящие драйверы. Вам не нужно точно знать, в какой системе работает ваш компьютер, вам не нужно рисковать, загружая и устанавливая неправильный драйвер, и вам не нужно беспокоиться о том, что вы ошиблись при установке.
Вы можете автоматически обновлять драйверы с помощью БЕСПЛАТНОЙ или Pro версии Driver Easy. Но с версией Pro требуется всего 2 клика (и вы получаете полную поддержку и 30-дневную гарантию возврата денег):
1) Скачать и установите Driver Easy.
2) Запустите Driver Easy и нажмите Сканировать сейчас кнопка. Затем Driver Easy просканирует ваш компьютер и обнаружит проблемы с драйверами.
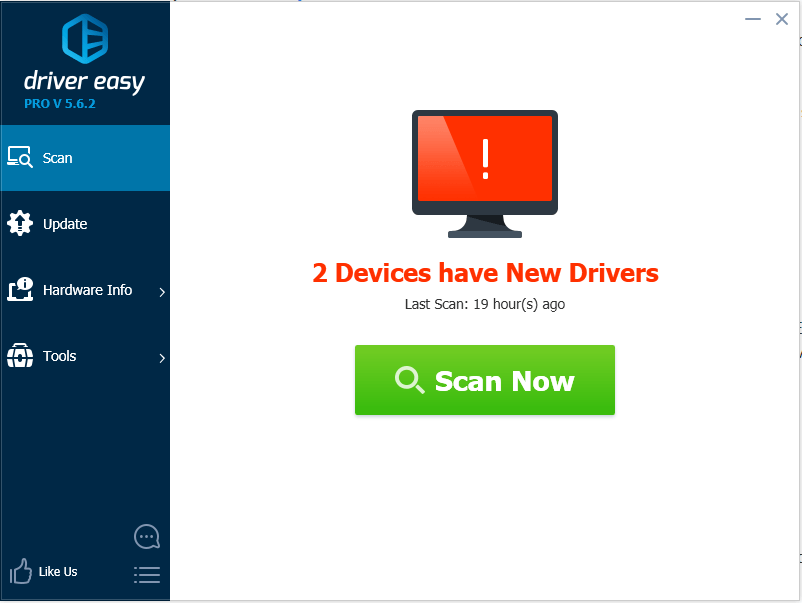
3) Щелкните значок Обновить рядом с отмеченным графическим драйвером, чтобы автоматически загрузить и установить правильную версию этого драйвера (вы можете сделать это в БЕСПЛАТНОЙ версии). Или нажмите Обновить все для автоматической загрузки и установки правильной версии все драйверы, которые отсутствуют или устарели в вашей системе (для этого требуется версия Pro - вам будет предложено обновить, когда вы нажмете «Обновить все»).
На приведенном ниже снимке экрана для примера возьмем NVIDIA GeForce GT 640. Вы увидите другую графическую модель в зависимости от видеокарты, установленной на вашем компьютере.
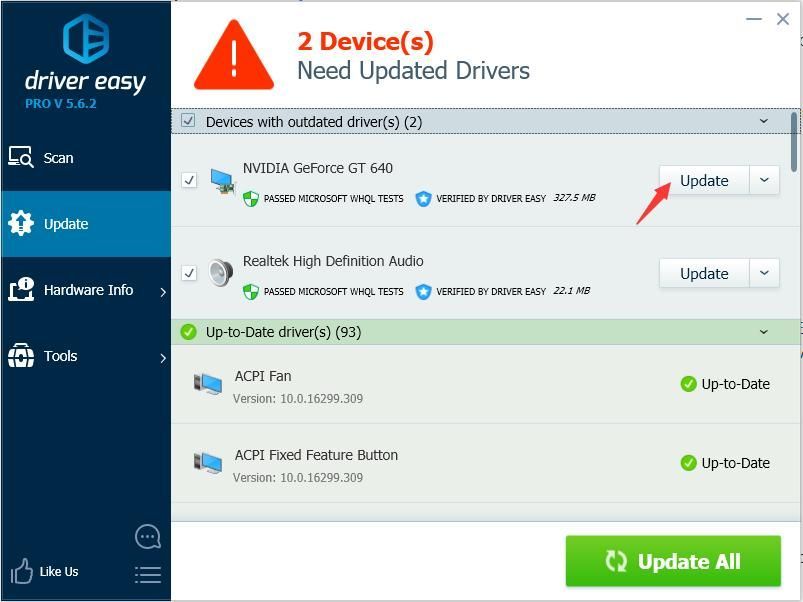
4) После обновления драйвера видеокарты проверьте, не устранена ли ошибка Thread Stuck in Device Driver.
Решение 2: Обновите драйверы звуковой карты
Проблемные драйверы звуковой карты также могут быть причиной. Если обновление драйвера видеокарты не работает, вы можете попробовать обновить драйвер звуковой карты. Кроме того, если у вас нет времени, терпения или навыков работы с компьютером для обновления аудиодрайвера, вы можете сделать это автоматически с помощью Водитель Easy .
Если после обновления звукового драйвера проблема не исчезнет, попробуйте другие решения.
Профессиональная версия Driver Easy поставляется с полной технической поддержкой. Если вам нужна помощь, обратитесь в службу поддержки Driver Easy по адресу support@drivereasy.com .Решение 3. Следите за тем, чтобы компьютер и видеокарта охлаждались
Перегрев может привести к блокировке набора микросхем видеокарты. В этом случае возникнет ошибка Thread Stuck в драйвере устройства. Поэтому убедитесь, что ваш компьютер и ваша видеокарта должным образом охлаждаются.
Когда вы получите эту ошибку, проверьте, не перегревается ли компьютер. Если он перегревается, выключите компьютер и включите его позже, пока компьютер не остынет (около 30 минут). Если вы хотите выяснить причину перегрева компьютера, вы можете обратиться к 6 главных советов по охлаждению перегрева ноутбука .
Решение 4:
Обновите блок питания
Если вы поете на настольном ПК, попробуйте обновить блок питания компьютера. Если источник питания низкого качества, он не сможет обеспечить достаточное питание для всех компонентов вашего компьютера. В этом случае это может привести к некоторому «потемнению» вашей системы. Удалите старый блок питания и замените его на более подходящий. Если вы не знаете, как это сделать, сходите в ближайшую компьютерную мастерскую для дополнительной проверки.
Решение 5:
Замените видеокарту
Если видеокарта повреждена, проблема может возникнуть. Если после попытки решения вышеупомянутой проблемы проблема не исчезнет, возможно, ваша видеокарта повреждена. Возможно, вам потребуется заменить его на новый. Рекомендуется отнести компьютер в ближайший магазин по ремонту компьютеров для дополнительной проверки.
Надеюсь, вы исправили ошибку Thread Stuck in Device Driver с помощью решений из этого сообщения. Если у вас есть вопросы, пожалуйста, оставляйте свои комментарии. Я хотел бы услышать любые идеи или предложения.




![Как исправить ошибку «DNS-сервер не отвечает» [100% работает]](https://letmeknow.ch/img/knowledge/75/how-fix-dns-server-isn-t-responding-error.png)

