'>
Продолжайте получать код ошибки 8014 пока ты играешь Мертвые при дневном свете (DBD) ? Это очень раздражает, и вы определенно не единственный, кто с этим сталкивается. Об этом сообщают многие игроки. Но хорошая новость в том, что вы можете это исправить. Попробуйте решения здесь.
Выберите свою игровую платформу:
Прежде чем двигаться дальше, сначала выберите свою игровую платформу:
ПК
Если вы играете на своем компьютере и продолжаете получать код ошибки 8014 на Мертвый при дневном свете , вот список исправлений, которые подходят для многих игроков.
Попробуйте эти исправления:
Возможно, вам не придется пробовать их все. Просто двигайтесь вниз по списку, пока не найдете тот, который вам подходит.
- Выйдите из Steam и войдите снова
- Перезагрузите компьютер
- Запустите Steam от имени администратора
- Проверьте целостность ваших игровых файлов
- Обновите свой графический драйвер
- Запустите игру в режиме совместимости
- Переустановите Steam
Исправление 1: выйдите из Steam и войдите снова.
Одно быстрое исправление, которое можно попробовать, когда вы получаете код ошибки 8014, - это выйти из Steam, а затем снова войти. Следуйте инструкциям ниже:
1) Щелкните номер своей учетной записи в правом верхнем углу, затем щелкните Выйти из учетной записи .

2) Нажмите ВЫЙТИ .
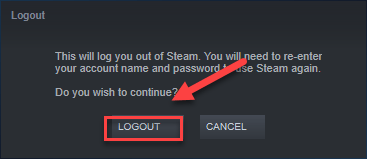
3) Перезапустите Steam, чтобы ввести имя вашей учетной записи и пароль.
4) Запустите игру еще раз, чтобы проверить свою проблему.
Если код ошибки 8014 возвращается, не беспокойтесь. Есть еще 6 исправлений, которые нужно попробовать.
Исправление 2: перезагрузите компьютер
Некоторые программы, запущенные на вашем компьютере, могут конфликтовать с DBD или Steam , что приводит к появлению кода ошибки 8014, когда вы находитесь в середине игры. В этом случае вы можете попробовать простую перезагрузку, чтобы полностью закрыть ненужные программы.
После перезагрузки компьютера перезапустите Dead by Daylight еще раз, чтобы проверить, исправлена ли проблема. Если нет, перейдите к исправлению 3 ниже.
Исправление 3: запустите Steam от имени администратора
Steam иногда требует прав администратора для выполнения определенных функций или доступа к определенным файлам игры. Попробуйте бежать DHF с правами администратора, чтобы убедиться, что это проблема для вас. Вот как это сделать:
1) Если Steam сейчас запущен, щелкните правой кнопкой мыши Значок Steam на панели задач и выберите Выход .
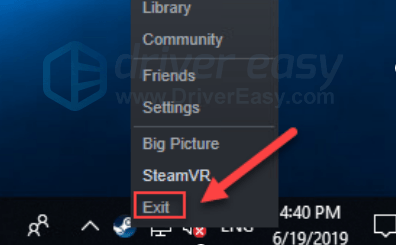
2) Щелкните правой кнопкой мыши Значок Steam и выберите Запустить от имени администратора .
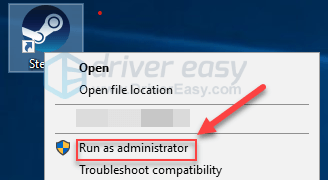
3) Нажмите да .
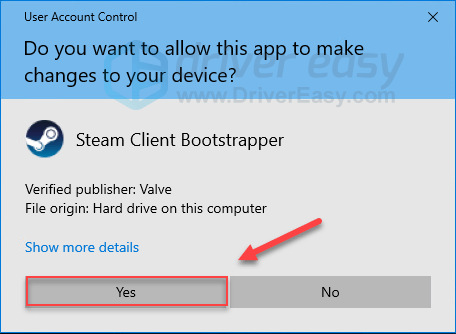
Перезапустите игру, чтобы проверить свою проблему. Если код ошибки 8014 не исчезнет, прочтите и проверьте исправление ниже.
Исправление 4: проверьте целостность файлов игры.
Вы также можете получить код ошибки 8014 когда определенный файл игры поврежден или отсутствует. Чтобы исправить это, попробуйте проверить целостность файлов игры в Steam. Вот как это сделать:
1) Запустите клиент Steam.
2) Нажмите БИБЛИОТЕКА .

3) Щелкните правой кнопкой мыши Мертвый при дневном свете и выберите Свойства.
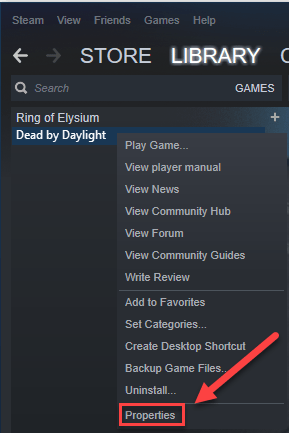
4) Щелкните значок ЛОКАЛЬНЫЕ ФАЙЛЫ вкладку, а затем щелкните ПРОВЕРЬТЕ ЦЕЛОСТНОСТЬ ИГРОВЫХ ФАЙЛОВ .
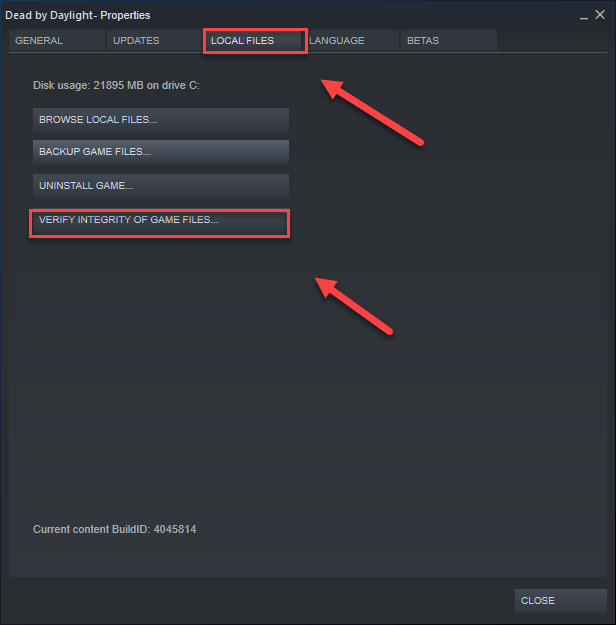
5) Подождите, пока Steam автоматически обнаружит и исправит все поврежденные файлы игры.
Перезапуск DHF после завершения процесса. Если вы все еще получите подключение к серверу код ошибки 8014 к сожалению, попробуйте исправить это ниже.
Исправление 5: Обновите графический драйвер
Одной из наиболее частых причин проблем с кодом ошибки в игре является устаревший или неисправный драйвер видеокарты. Очень важно, чтобы у вас всегда была установлена последняя версия правильного драйвера. Вы можете обновить драйвер видеокарты двумя способами:
Вариант 1 - Вручную - Вам потребуются навыки работы с компьютером и терпение, чтобы обновить драйверы таким образом, потому что вам нужно найти именно тот драйвер в Интернете, загрузить его и установить шаг за шагом.
ИЛИ ЖЕ
Вариант 2 - автоматически (рекомендуется) - Это самый быстрый и простой вариант. Все это делается парой щелчков мышью - легко, даже если вы компьютерный новичок.
Вариант 1 - Загрузите и установите драйвер вручную
Производитель вашего графического продукта постоянно обновляет драйвер. Чтобы получить последнюю версию графического драйвера, вам необходимо перейти на веб-сайт производителя, найти драйверы, соответствующие вашей конкретной версии Windows (например, 32-разрядной версии Windows), и загрузить драйвер вручную.
После того, как вы загрузили правильные драйверы для своей системы, дважды щелкните загруженный файл и следуйте инструкциям на экране, чтобы установить драйвер.
Вариант 2. Автоматическое обновление графических драйверов.
Если у вас нет времени, терпения или компьютерных навыков для обновления графического драйвера вручную, вы можете сделать это автоматически с помощью Водитель Easy .
Driver Easy автоматически распознает вашу систему и найдет для нее подходящие драйверы. Вам не нужно точно знать, в какой системе работает ваш компьютер, вам не нужно рисковать, загружая и устанавливая неправильный драйвер, и вам не нужно беспокоиться о том, что вы ошиблись при установке.
Вы можете автоматически обновлять драйверы с помощью БЕСПЛАТНОЙ или Pro версии Driver Easy. Но с версией Pro это займет всего 2 клика:
1) Скачать и установите Driver Easy.
2) Запустите Driver Easy и щелкните Сканировать сейчас кнопка. Затем Driver Easy просканирует ваш компьютер и обнаружит проблемы с драйверами.
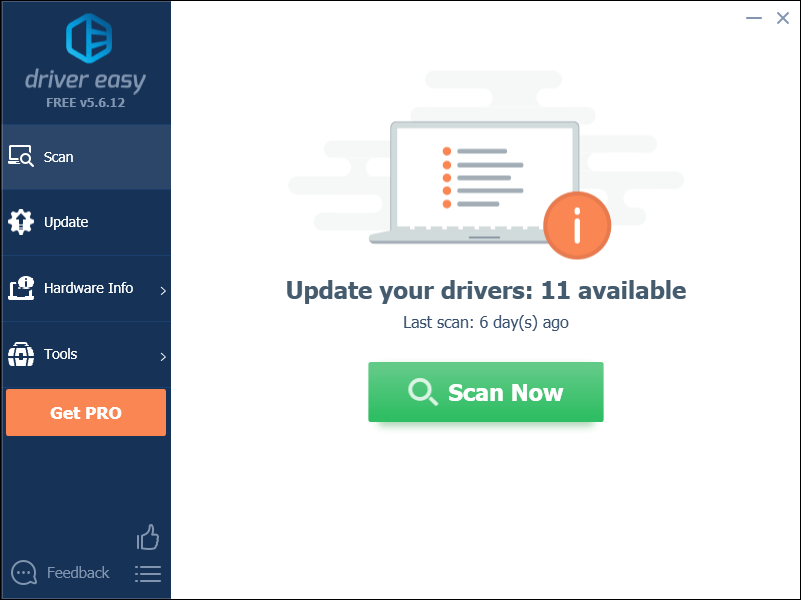
3) Щелкните значок Кнопка обновления рядом с графическим драйвером, чтобы автоматически загрузить правильную версию этого драйвера, затем вы можете установить ее вручную (вы можете сделать это с помощью БЕСПЛАТНОЙ версии).
Или нажмите Обновить все для автоматической загрузки и установки правильной версии все драйверы, которые отсутствуют или устарели в вашей системе. (Для этого требуется Pro версия который поставляется с полной поддержкой и 30-дневной гарантией возврата денег. Вам будет предложено выполнить обновление, когда вы нажмете «Обновить все».)
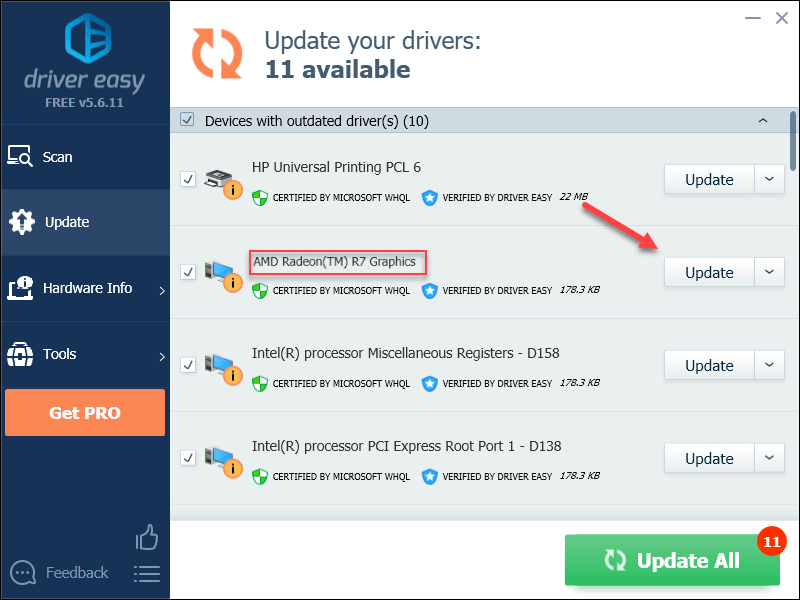
Исправление 6. Запустите игру в режиме совместимости.
Обновления Windows иногда могут быть несовместимы с Dead by Daylight, что мешает его правильной работе. Если код ошибки 8014 возникает после обновления компьютера, попробуйте запустить игру в режиме совместимости. Вот как это сделать:
1) Щелкните правой кнопкой мыши значок Steam и выберите Откройте расположение файла .
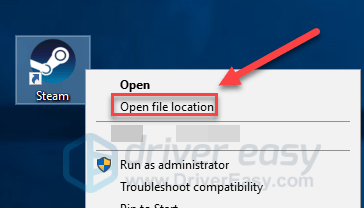
2) Идти к Steamapps > общий > Мертвый при дневном свете .
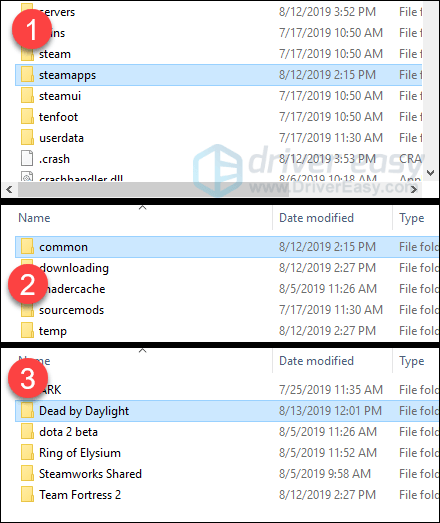
3) Щелкните правой кнопкой мыши Мертвый при дневном свете и выберите Свойства .
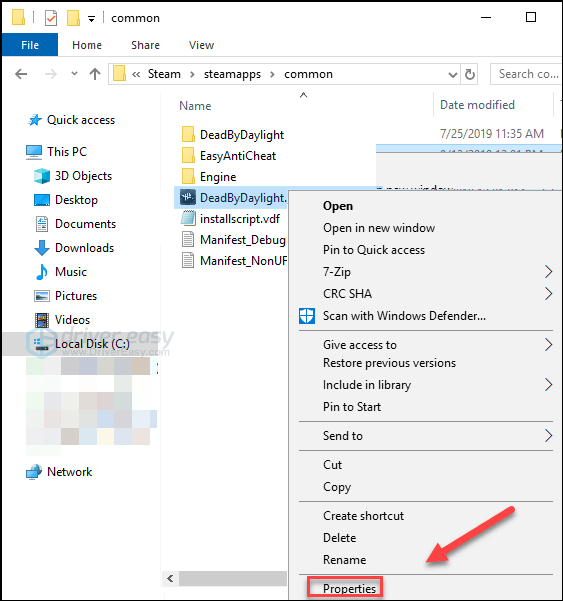
4) Щелкните значок Совместимость таб. Затем установите флажок рядом с Запустите эту программу в режиме совместимости для .
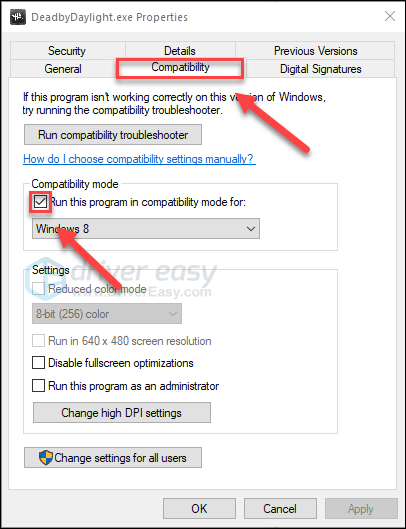
5) Щелкните поле списка ниже, чтобы выбрать Windows 8 , затем щелкните Хорошо .
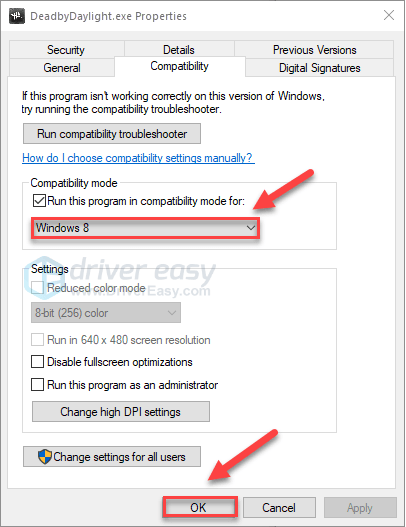
6) Перезапустите игру, чтобы проверить, решена ли ваша проблема.
Если вы все еще получаете код ошибки 8014 в режиме Windows 8, повторите шаги 1 - 3 и выберите Windows 7 из списка.Если это не помогло, проверьте исправление ниже.
Исправление 7: переустановите Steam
Игроки Dead by Daylight также могут получить код ошибки 8014 при повреждении определенных файлов Steam. В этом случае переустановка Steam, скорее всего, станет решением проблемы. Следуйте инструкциям ниже:
1) Щелкните правой кнопкой мыши значок Steam и выберите Откройте расположение файла .
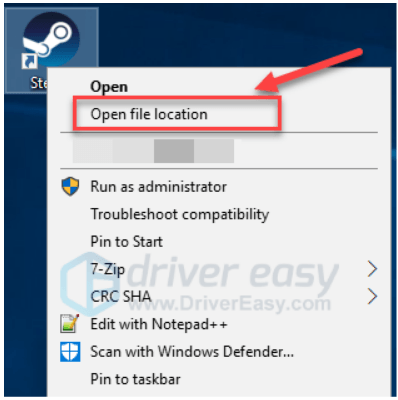
2) Щелкните правой кнопкой мыши папка steamapps и выберите Копировать. Затем поместите копию в другое место, чтобы создать резервную копию.
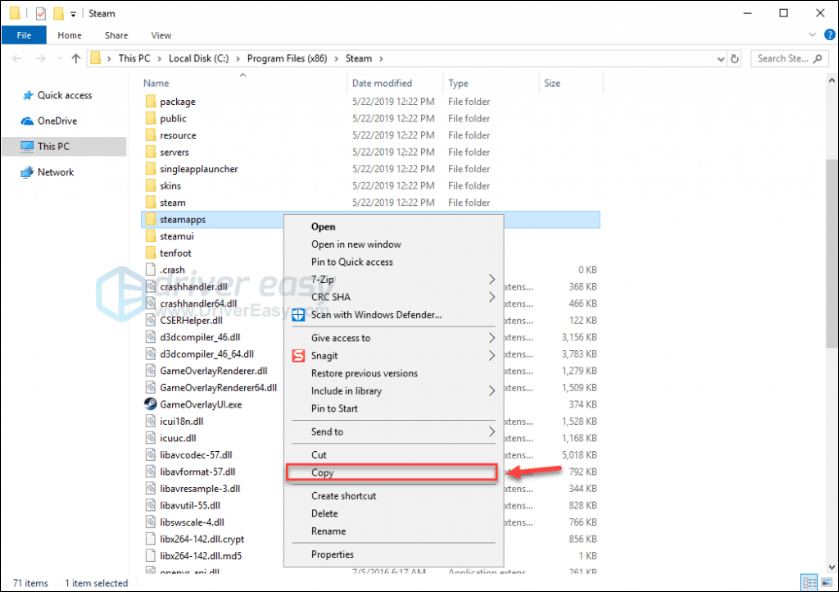
3) На клавиатуре нажмите Логотип Windows ключ и тип контроль . Затем щелкните Панель управления .
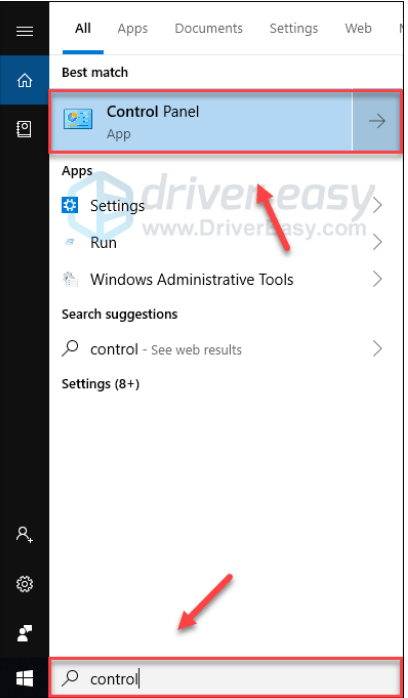
4) Под Просмотр по , Выбрать Категория .
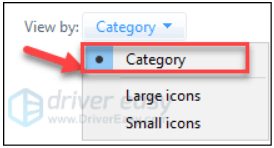
5) Выбрать Удалить программу .
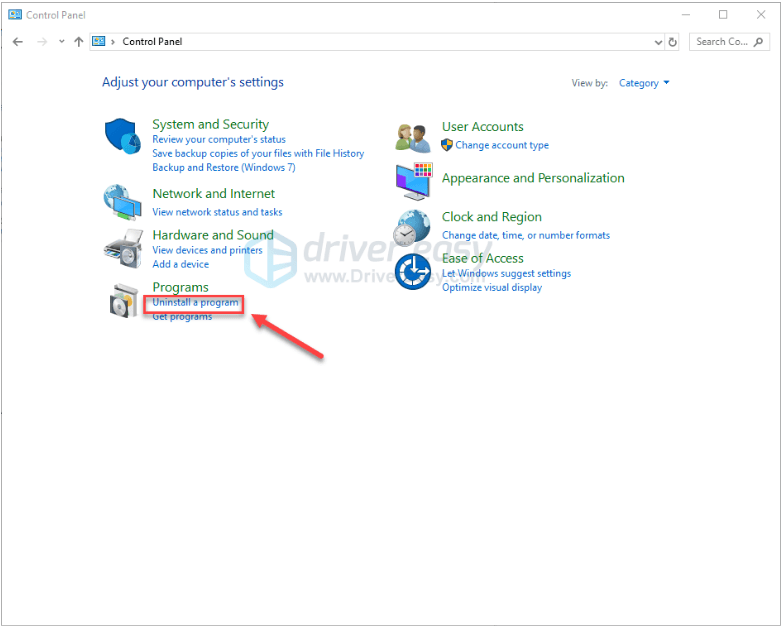
6) Щелкните правой кнопкой мыши Пар , а затем щелкните Удалить .
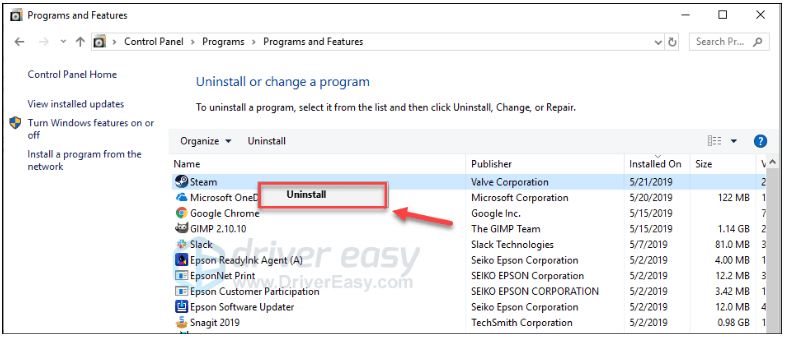
7) Следуйте инструкциям на экране, чтобы удалить Steam.
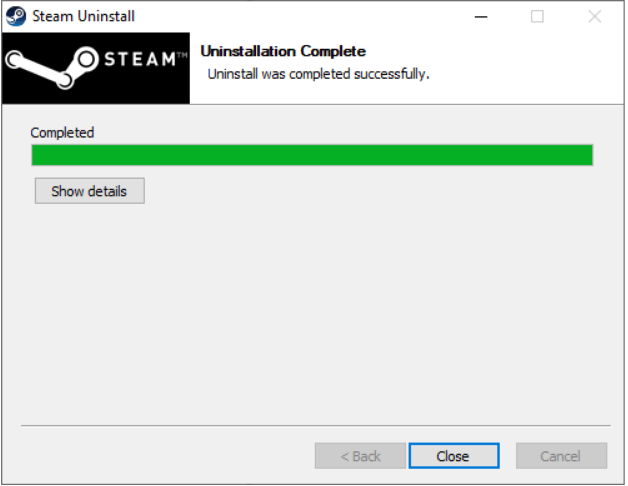
8) Скачать и установите Steam.
9) Щелкните правой кнопкой мыши свой Значок Steam и выберите Откройте расположение файла .
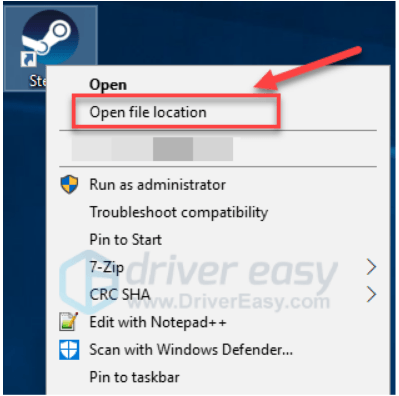
10) Переместите резервную копию папка steamapps вы создали ранее в текущее местоположение каталога.
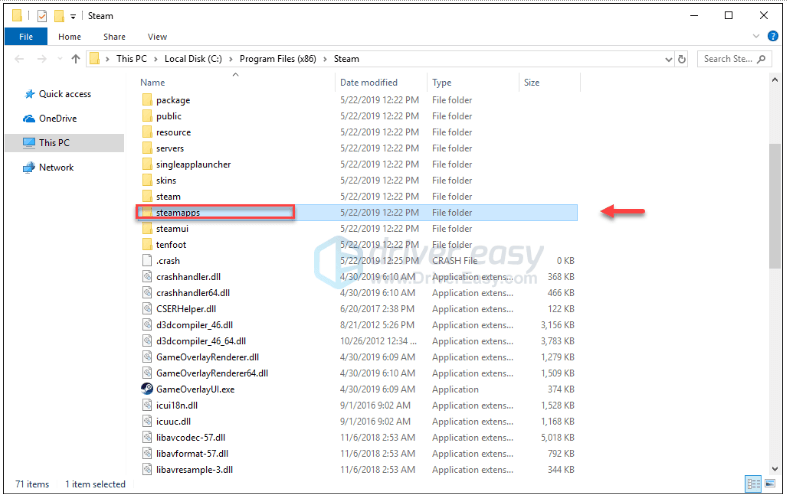
11) Перезапустите Dead by Daylight, чтобы проверить, исправил ли это код ошибки 8014.
Надеюсь, одно из приведенных выше исправлений устранило вашу проблему, и теперь вы действительно можете играть! Если у вас есть вопросы, оставьте комментарий ниже.
Xbox One
Если вы испытываете код ошибки 8014 проблема на Xbox One, ознакомьтесь с приведенными ниже решениями.
Попробуйте эти исправления:
Возможно, вам не придется пробовать их все. Просто двигайтесь вниз по списку, пока не найдете тот, который вам подходит.
- Выйти и снова войти
- Перезагрузите консоль
- Обновите вашу консоль
- Сбросьте вашу консоль
- Переустановите игру
Исправление 1. Выйдите и снова войдите
Одно из быстрых исправлений проблемы с кодом ошибки 8014 - выход из Xbox One, а затем повторный вход.
После повторного входа в учетную запись перезапустите игру, чтобы проверить свою проблему. Если вы все еще получаете сообщение об ошибке, попробуйте исправить это ниже.
Исправление 2: перезагрузите консоль
Еще одно быстрое исправление код ошибки 8014 в Dead by Daylight перезагружает консоль. Вот как это сделать:
1) Нажмите и удерживайте кнопка питания на передней панели консоли на 10 секунд, чтобы выключить Xbox One.
2) Ждать 1 минуту, затем снова включите консоль.
Перезапустите игру. Если код ошибки 8014 возвращается после перезагрузки, перейдите к исправлению ниже.
Исправление 3: обновите консоль
Устаревшая система Xbox One также может вызвать у вас игровые проблемы. Важно регулярно обновлять консоль. Вот как это сделать:
1) На главном экране нажмите кнопку Xbox кнопку, чтобы открыть гид.

2) Выбрать Настройки .

3) Выбрать Система .

4) Выбрать Обновите консоль.
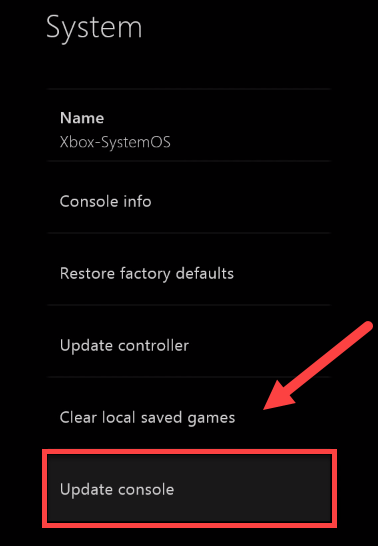
После завершения обновления перезапустите Dead by Daylight, чтобы убедиться, что теперь он работает правильно. Если проблема все еще существует, продолжайте читать и попробуйте исправить это ниже.
Исправление 4: перезагрузите консоль
Неправильные настройки консоли также могут вызывать код ошибки 8014. Попробуйте сбросить Xbox до заводских настроек по умолчанию, чтобы узнать, не проблема ли это для вас. Вот как это сделать:
1) На главном экране нажмите кнопку Xbox кнопку, чтобы открыть гид.

2) Выбрать Настройки .

3) Выбрать Система .

4) Выбрать Информационная консоль.
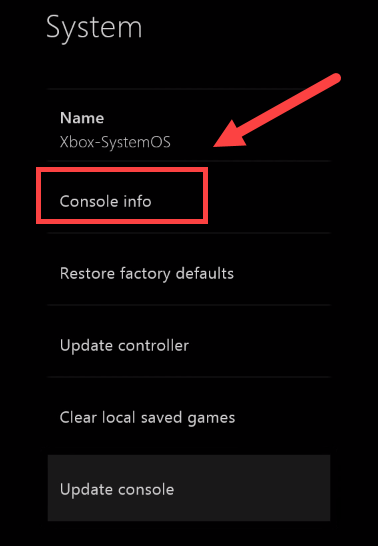
5) Выбрать Сбросить консоль .
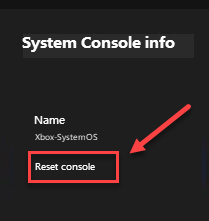
6) Выбрать Сбросить и сохранить мои игры и приложения .
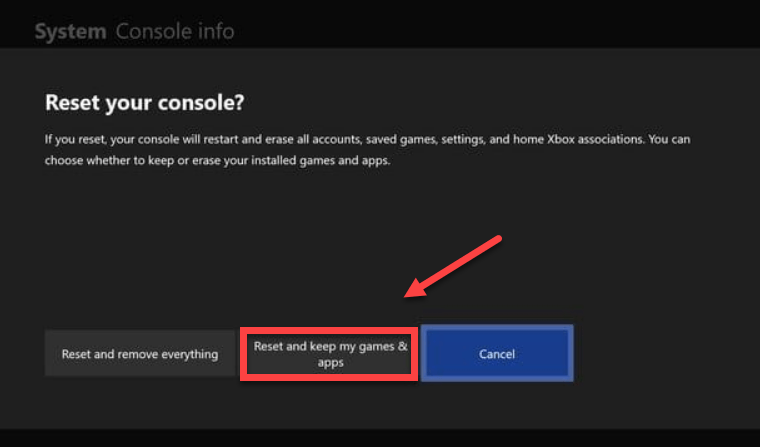
После сброса настроек консоли перезапустите Dead by Daylight, чтобы проверить свою проблему. Если проблема не исчезнет, проверьте исправление ниже.
Исправление 5: переустановите игру
Вы можете столкнуться с ошибкой с кодом 8014, если поврежден или поврежден определенный файл игры. Чтобы исправить это, вам нужно переустановить игру. Вот как это сделать:
1) На главном экране нажмите кнопку Кнопка Xbox , чтобы открыть гид.

2) Выбрать Мои игры и приложения .
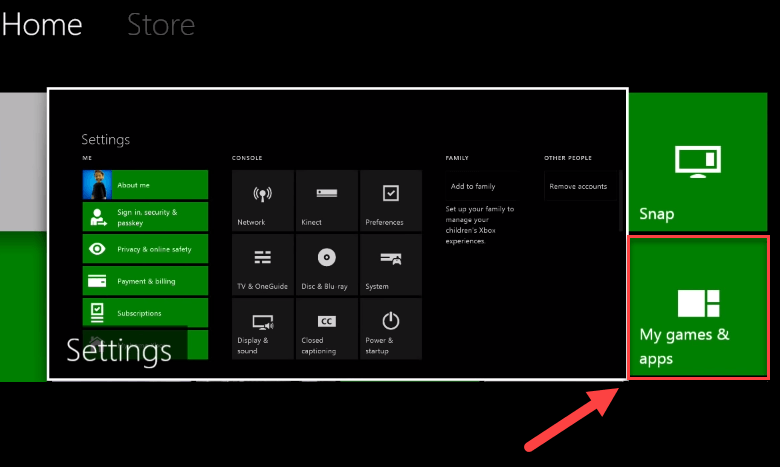
3) нажмите Кнопка на вашем контроллере.

4) Выделите свою игру, затем нажмите ☰ кнопка на вашем контроллере.
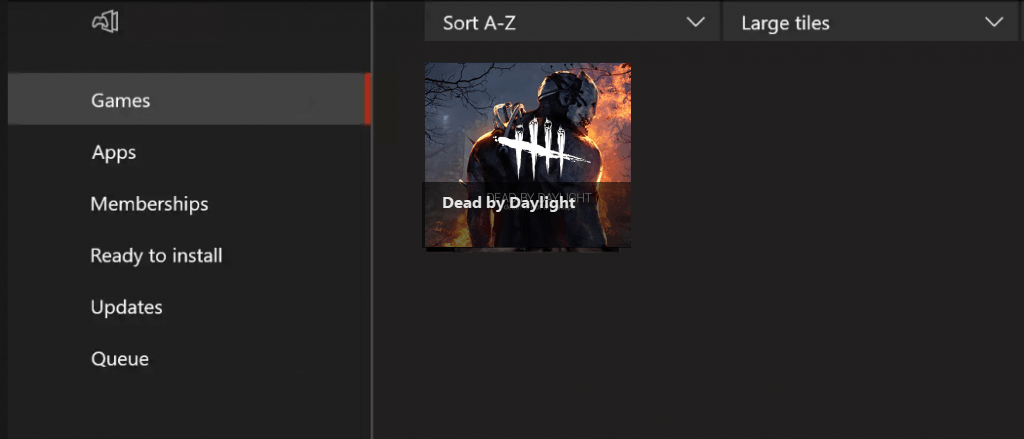
5) Выбрать Удалить .
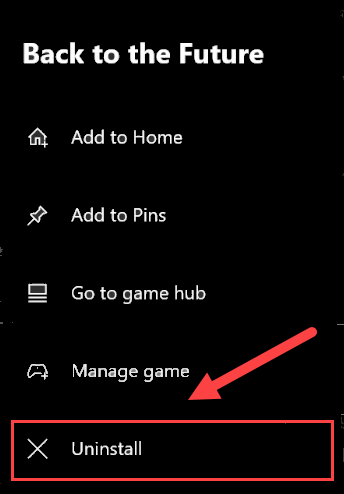
6) После удаления игры вставьте игровой диск в диск, чтобы загрузить и установить Dead by Daylight.
Надеюсь, что одно из решений здесь сработало для вас. Не стесняйтесь оставлять комментарии ниже, если у вас есть какие-либо вопросы.
PlayStation 4
Если вы получаете код ошибки 8014 на вашем дисплее во время игры на PlayStation 4, попробуйте исправить это ниже.
Попробуйте эти исправления:
Возможно, вам не придется пробовать их все. Просто двигайтесь вниз по списку, пока не найдете тот, который вам подходит.
- Выйдите из системы PS4 и войдите снова.
- Перезагрузите PS4
- Обновите системное программное обеспечение PS4
- Восстановите настройки PS4 по умолчанию
Исправление 1: выйдите из PS4 и войдите снова.
Это самый быстрый и простой способ исправить, когда вы получаете код ошибки 8014 на PlayStation 4. Просто выйдите из своей учетной записи, а затем войдите снова.
Теперь снова запустите игру и проверьте, может ли ваша игра работать должным образом. Если это не так, перейдите к Исправлению 2 ниже.
Исправление 2: перезагрузите PS4
Еще одно быстрое исправление кода ошибки 8014 на PS4 - перезагрузка устройства. Вот как это сделать:
1) На передней панели PS4 нажмите кнопку мощность кнопку, чтобы выключить его.
2) После полного выключения PS4 , отключите шнур питания с задней стороны консоли.
3) Ждать 3 минут, а затем подключите шнур питания обратно в вашу PS4.
4) Нажмите и удерживайте мощность еще раз, чтобы перезапустить PS4.
5) Перезапустите игру и посмотрите, помогло ли это.
Если проблема не исчезнет после перезагрузки, не беспокойтесь. Есть еще 2 исправления, которые нужно попробовать.
Исправление 3. Обновите системное программное обеспечение PS4.
Вы также можете получить код ошибки 8014 на своей PS4, потому что версия вашего системного программного обеспечения PS4 устарела. В этом случае обновление системного программного обеспечения PS4, скорее всего, станет решением вашей проблемы. Следуйте инструкциям здесь:
1) На главном экране вашей системы PS4 нажмите кнопку вверх на вашем контроллере, чтобы перейти в функциональную область.
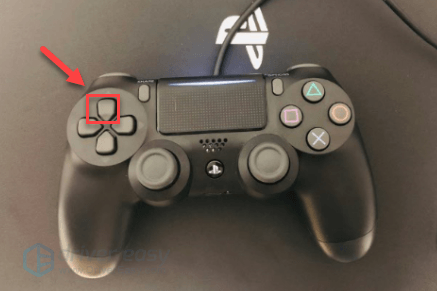
2) Выбрать Настройки .
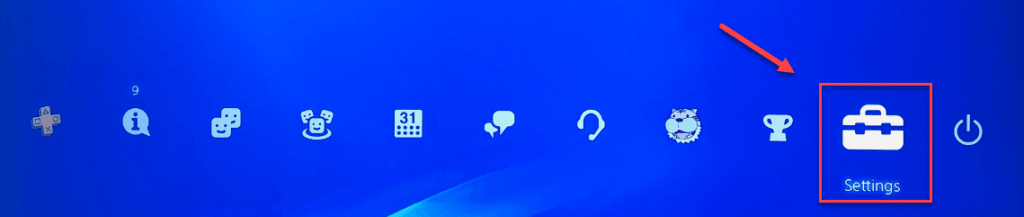
3) Выбрать Обновление системного программного обеспечения, а затем следуйте инструкциям на экране, чтобы обновить системное программное обеспечение PS4.
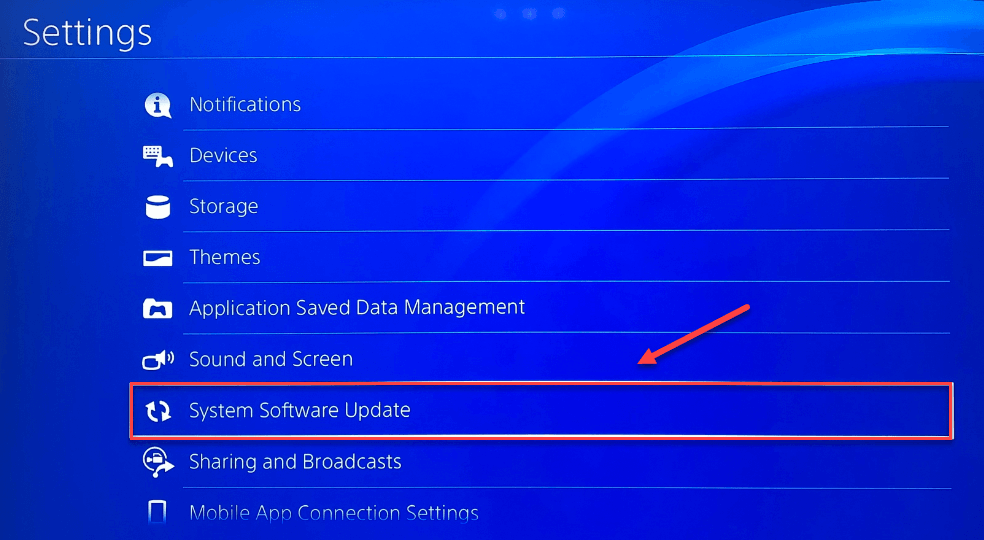
4) Перезапустите игру, чтобы увидеть, решило ли это ваши проблемы.
Если код ошибки 8014 возвращается после установки последней версии системного программного обеспечения, попробуйте исправить это ниже.
Исправление 4. Восстановите настройки PS4 по умолчанию.
Другой способ исправить код ошибки 8014 Dead by Daylight - это восстановить на PS4 заводские настройки по умолчанию. Вот как:
1) На передней панели PS4 нажмите кнопку мощность кнопку, чтобы выключить его.
2) После полного выключения PS4 , нажмите и удерживайте мощность кнопка.
3) После того, как вы услышите два гудка с вашего PS4 , выпуск кнопка.
4) Подключите контроллер к PS4 с помощью USB-кабеля.

5) нажмите Кнопка PS на вашем контроллере.

6) Выбрать Восстановить настройки по умолчанию .
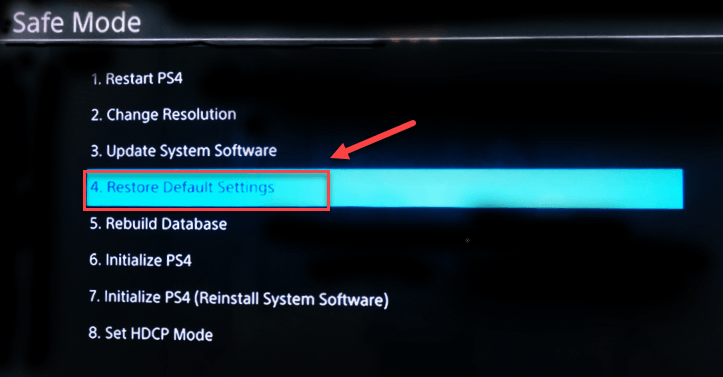
7) Выбрать да и дождитесь завершения процесса.
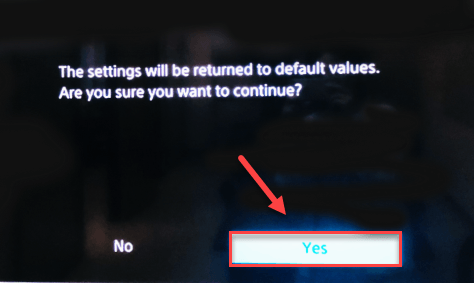
8) Перезапустите игру, чтобы проверить, сработало ли это исправление.
Надеюсь, эта статья помогла решить вашу проблему! Если у вас есть вопросы или предложения, не стесняйтесь оставлять комментарии ниже.

![[2021] Как исправить ВНУТРЕННЮЮ ошибку УПРАВЛЕНИЯ ВИДЕОПАМЯТЬЮ](https://letmeknow.ch/img/blue-screen-error/71/how-fix-video-memory-management-internal-error.jpg)




