'>
The Division 2 продолжает вылетать? Не волнуйтесь ... Хотя это невероятно расстраивает, вы определенно не единственный, кто столкнулся с этой проблемой. Тысячи игроков недавно сообщили о той же проблеме. Что еще более важно, вы сможете легко это исправить ...
Попробуйте эти исправления
Вот список исправлений, которые разрешили эту проблему для других игроков. Необязательно пробовать их все. Просто пролистайте список, пока не найдете тот, который подойдет вам.
- Убедитесь, что ваша система соответствует требованиям, предъявляемым к The Division 2.
- Установите последний игровой патч
- Обновите свой графический драйвер
- Проверьте файлы игры
- Запустите средство устранения неполадок совместимости с Windows
- Изменить размер файла подкачки
- Более низкие настройки графики в игре
Исправление 1. Убедитесь, что ваша система соответствует требованиям, предъявляемым к The Division 2.
Если ваш компьютер не соответствует минимальным системным требованиям для The Division 2, может произойти сбой игры. Ниже мы перечисляем требования к ПК для The Division 2:
Минимум - 1080p | 30 кадров в секунду:
| THE: | 64-битная Windows 7 SP1 / 8.1 / 10 |
| ПРОЦЕССОР: | AMD FX-6350 / Intel Core i5-2500K |
| БАРАН: | 8 ГБ |
| GPU: | AMD Radeon R9 280X / Nvidia Geforce GTX 780 |
| VRAM: | 3 ГБ |
| ПРЯМОЙ X: | DirectX 11/12 |
Рекомендуется - 1080p | 60 кадров в секунду:
| THE: | 64-битная Windows 10 |
| ПРОЦЕССОР: | AMD Ryzen 5 1500X / Intel Core i7-4790 |
| БАРАН: | 8 ГБ |
| GPU: | AMD RX 480 / Nvidia Geforce GTX 970 |
| VRAM: | 4ГБ |
| ПРЯМОЙ X: | DirectX 12 |
Высокое - 1440p | 60 кадров в секунду:
| THE: | 64-битная Windows 10 |
| ПРОЦЕССОР: | AMD Ryzen 7 1700X / Intel Core i7-6700K |
| БАРАН: | 16 Гб |
| GPU: | AMD RX Vega 56 / Nvidia Geforce GTX 1070 |
| VRAM: | 8 ГБ |
| ПРЯМОЙ X: | DirectX 12 |
Элитный - 4K | 60 кадров в секунду
| THE: | 64-битная Windows 10 |
| ПРОЦЕССОР: | AMD Ryzen 7 2700X / Intel Core i7-8700X |
| БАРАН: | 16 Гб |
| GPU: | AMD Radeon VII / Nvidia Geforce RTX 2080 TI |
| VRAM: | 11 ГБ |
| ПРЯМОЙ X: | DirectX 12 |
Исправление 2: Установите последний игровой патч
Разработчики The Division 2 регулярно выпускают игровые патчи для исправления ошибок. Возможно, недавний патч вызвал ошибку игры, и для ее устранения требуется новый патч.
Если эта проблема не устраняется после установки последнего игрового патча или если новый игровой патч не доступен, перейдите к Исправлению 3 ниже.
Исправление 3: обновите графический драйвер
Проблема сбоя игры обычно возникает, когда графический драйвер устарел или поврежден. Обновление графического драйвера до последней версии может сделать вашу игру более плавной и предотвратить многие проблемы или ошибки. Если у вас нет времени, терпения или навыков для обновления драйвера вручную, вы можете сделать это автоматически с помощью Водитель Easy .
Вам не нужно точно знать, в какой системе работает ваш компьютер, вам не нужно рисковать, загружая и устанавливая неправильный драйвер, и вам не нужно беспокоиться о том, что вы ошиблись при установке. Driver Easy справится со всем .
1) Скачать и установите Driver Easy.
2) Запустите Driver Easy и нажмите Сканировать сейчас . Затем Driver Easy просканирует ваш компьютер и обнаружит проблемы с драйверами.

3) Нажмите Обновить рядом с вашей видеокартой, чтобы автоматически загрузить правильную версию драйвера, а затем вы можете установить ее вручную. Или нажмите Обновить все для автоматической загрузки и установки правильной версии все драйверы, которые отсутствуют или устарели в вашей системе (для этого требуется Pro версия - вам будет предложено выполнить обновление, когда вы нажмете Обновить все. Вы получаете полная поддержка и 30-дневный возврат денег гарантия).
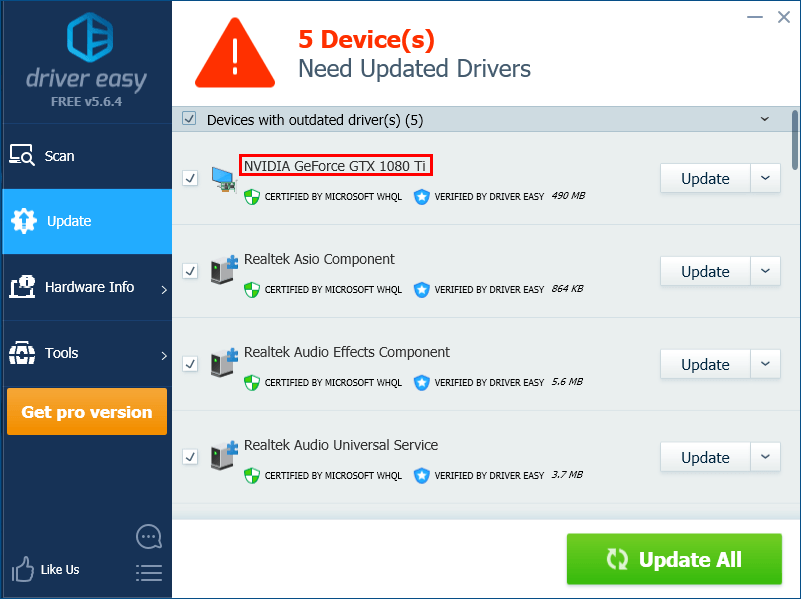
Исправление 4. Проверьте файлы игры.
Проблема сбоя игры также может быть вызвана ошибочными файлами игры. Чтобы решить эту проблему, вам необходимо проверить файлы игры. Вот как это сделать:
Uplay
1) В Uplay перейдите в вкладка Игры и переместите курсор мыши на игровую плитку The Division 2. Затем нажмите нисходящий треугольник в правом нижнем углу тайла игры.
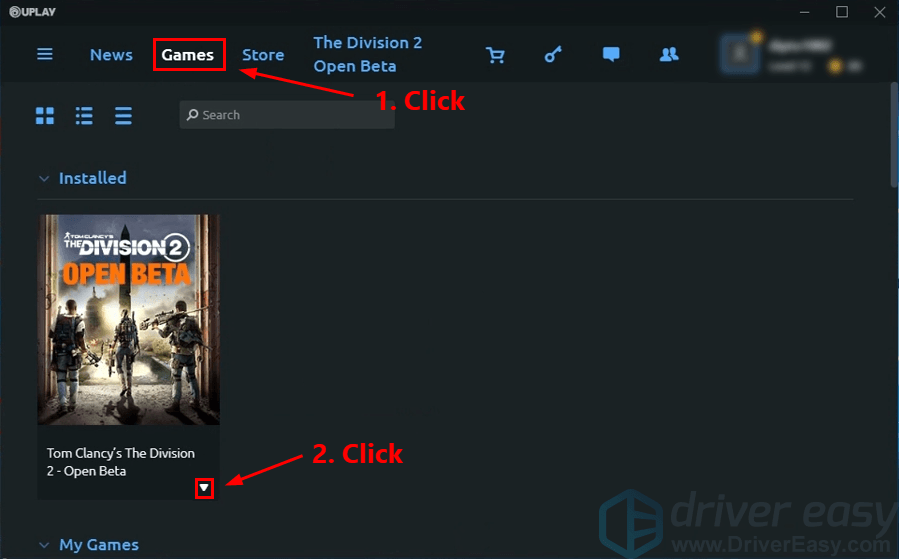
2) Выберите Проверить файлы .
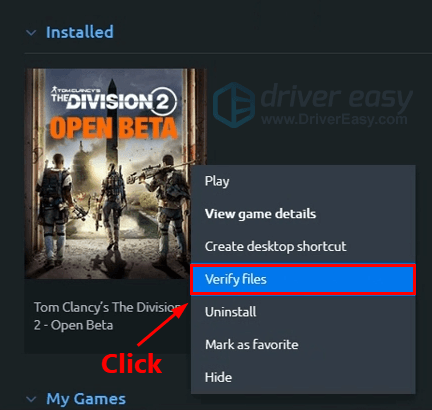
Пар
1) В Steam перейдите в вкладка БИБЛИОТЕКА и щелкните правой кнопкой мыши в The Division 2. Затем выберите Свойства .
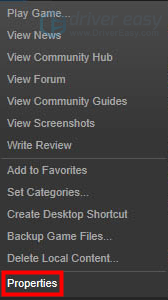
2) Нажмите вкладка ЛОКАЛЬНЫЕ ФАЙЛЫ , затем щелкните ПРОВЕРЬТЕ ЦЕЛОСТНОСТЬ КЭША… . После этого нажмите ЗАКРЫТЬ .
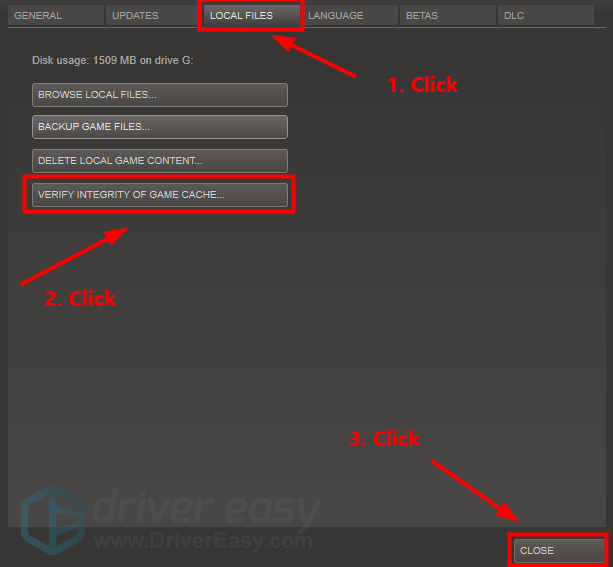
Epic Game Launcher
1) В Epic Game Launcher перейдите к своему Библиотека .
2) Нажмите значок шестеренки в правом нижнем углу Дивизион 2 .

3) Нажмите Проверить чтобы начать проверку файлов игры.
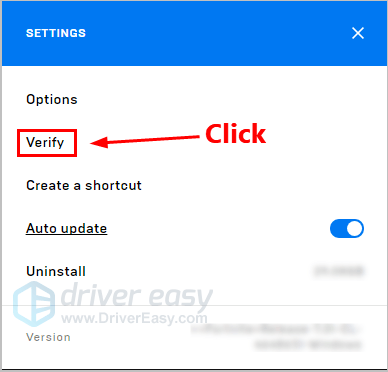
Запустите игру после проверки файла игры, чтобы увидеть, работает ли это исправление. Если нет, попробуйте следующее исправление, указанное ниже.
Исправление 5. Запустите средство устранения неполадок совместимости с Windows.
Средство устранения неполадок совместимости программ - это встроенный в ОС Windows инструмент, который может проверить, совместимы ли программы с вашей текущей ОС Windows. Проблемы с вылетом игры часто возникают, когда некоторые настройки программы несовместимы с текущей ОС Windows.
Если вы запускаете The Division 2 с DirectX 12, вы можете попробовать это простое исправление. Просто следуйте инструкциям ниже, чтобы запустить Средство устранения неполадок совместимости программ :
1) Перейдите в каталог, где установлен The Division 2.
Обычно каталог по умолчанию C: Program Files (x86) Ubisoft Ubisoft Game Launcher games Tom Clancy’s The Division 22) Щелкните правой кнопкой мыши в файле TheDivision.exe и выберите Свойства .
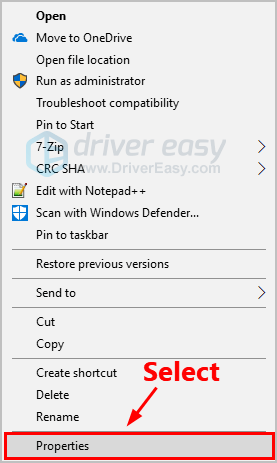
2) Перейти к вкладка Совместимость и нажмите Измените настройки высокого разрешения .
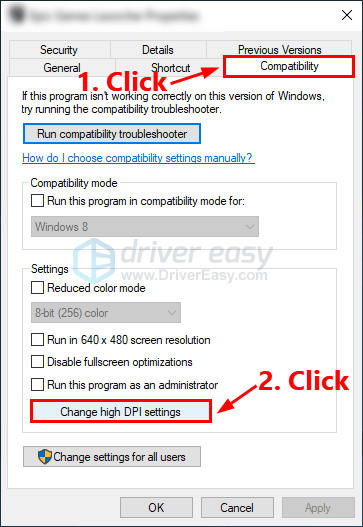
3) Установите флажок рядом с Переопределить поведение масштабирования с высоким разрешением DPI и выберите Масштабирование выполняет: Приложение . Затем нажмите Хорошо чтобы сохранить изменения.
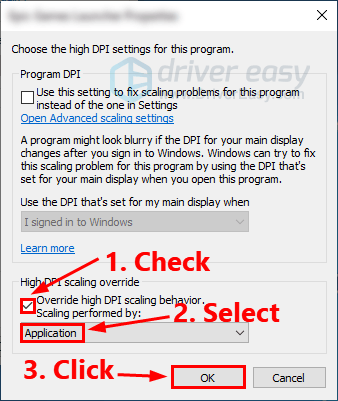
4) Поставьте галочку рядом с Отключить полноэкранную оптимизацию и нажмите Хорошо .
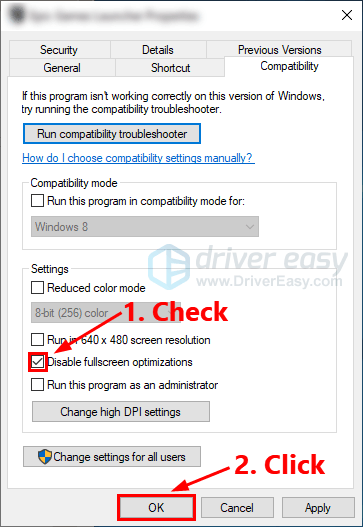 Убедитесь, что вы отключили Steam Overlay и Ubisoft Overlay.
Убедитесь, что вы отключили Steam Overlay и Ubisoft Overlay. Запустите The Division 2, чтобы проверить, работает ли это исправление. Если нет, попробуйте следующее исправление, чтобы изменить файл подкачки.
Исправление 6. Измените размер файла подкачки.
Если проблемы с падением игры были вызваны нехваткой оперативной памяти, вы можете применить это исправление, чтобы проверить, работает ли оно. Перед изменением файла подкачки необходимо проверить, не вызвана ли проблема сбоя The Division 2 недостаточным объемом оперативной памяти.
Чтобы проверить это, вам необходимо просмотреть журналы сбоев в ОС Windows. Если вы не знаете, как это сделать, можете сослаться на публикацию Как просмотреть журналы сбоев в Windows 10 .
Если источник события называется «Детектор исчерпания ресурсов», вы можете выполнить следующие шаги, чтобы изменить файлы подкачки:
1) На клавиатуре нажмите клавиша с логотипом Windows и р в то же время, чтобы открыть диалоговое окно 'Выполнить', затем введите контроль и нажмите Войти , чтобы открыть Панель управления.
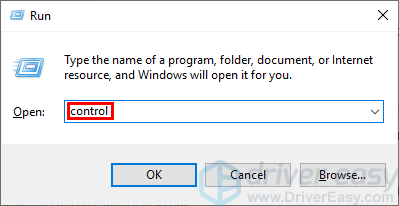
2) В поле поиска введите продвинутый а затем щелкните Просмотр дополнительных настроек системы в списке результатов поиска.
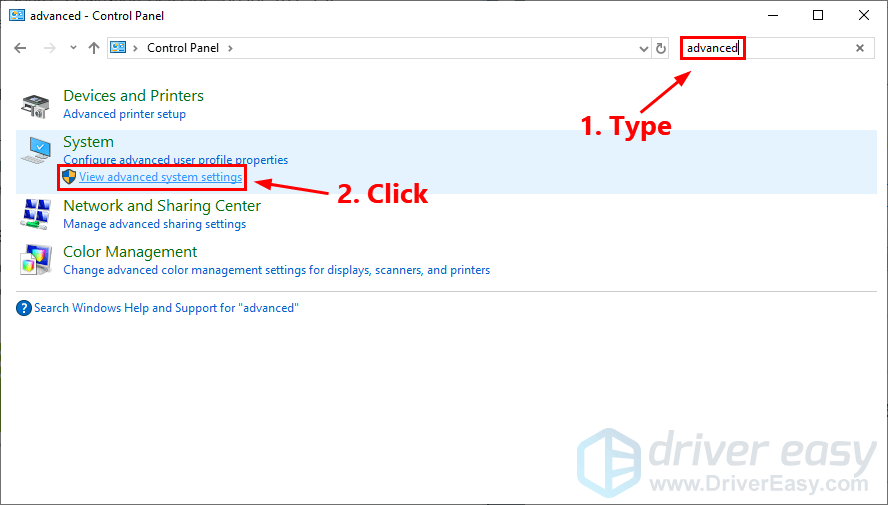
3) Нажмите Настройки … в Спектакль раздел.
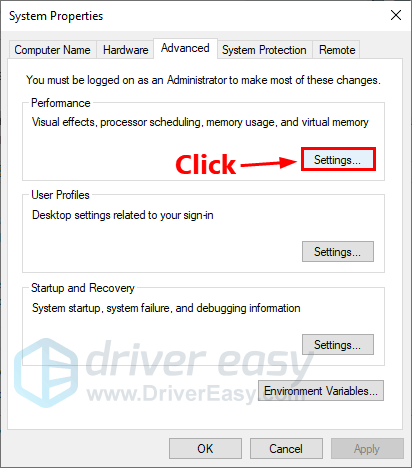
4) Под вкладка Advanced нажмите Изменить… в Виртуальная память раздел.
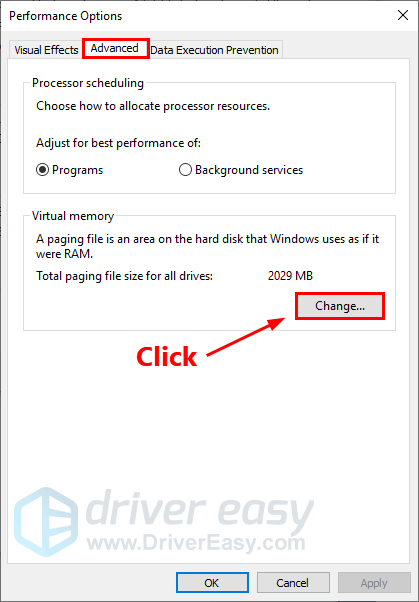
5) Установите флажок рядом с Автоматически управлять размером файла подкачки для всех дисков . Затем нажмите ОК, чтобы сохранить изменения.
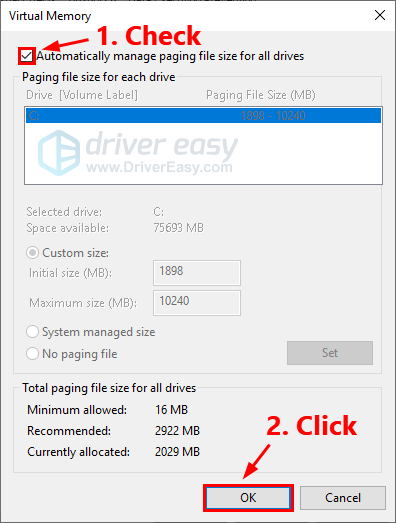 Не отключайте файл подкачки и не изменяйте его до 0 МБ или статического значения. даже если на вашем компьютере достаточно оперативной памяти, так как это обычно вызывает сбои в игре.
Не отключайте файл подкачки и не изменяйте его до 0 МБ или статического значения. даже если на вашем компьютере достаточно оперативной памяти, так как это обычно вызывает сбои в игре. Запустите The Division 2, чтобы узнать, решится ли эта проблема. Если нет, попробуйте следующее исправление, указанное ниже.
Исправление 7: более низкие настройки графики в игре
Вы также можете попробовать понизить настройки графики в игре, чтобы увидеть, сможете ли вы решить проблему сбоя игры. Вот как это сделать:
1) Нажмите значок шестеренки чтобы открыть настройки игры. Затем перейдите в Графика - Качество теней и установите его на Низкий .
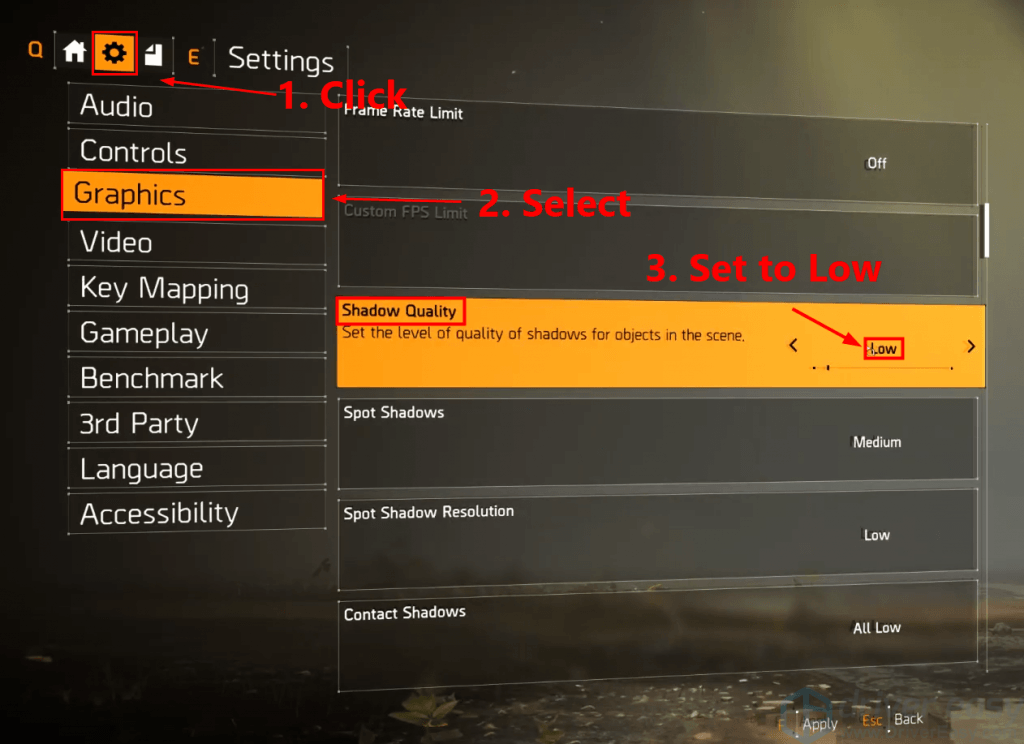
2) Установить Пятно тени к Низкий .
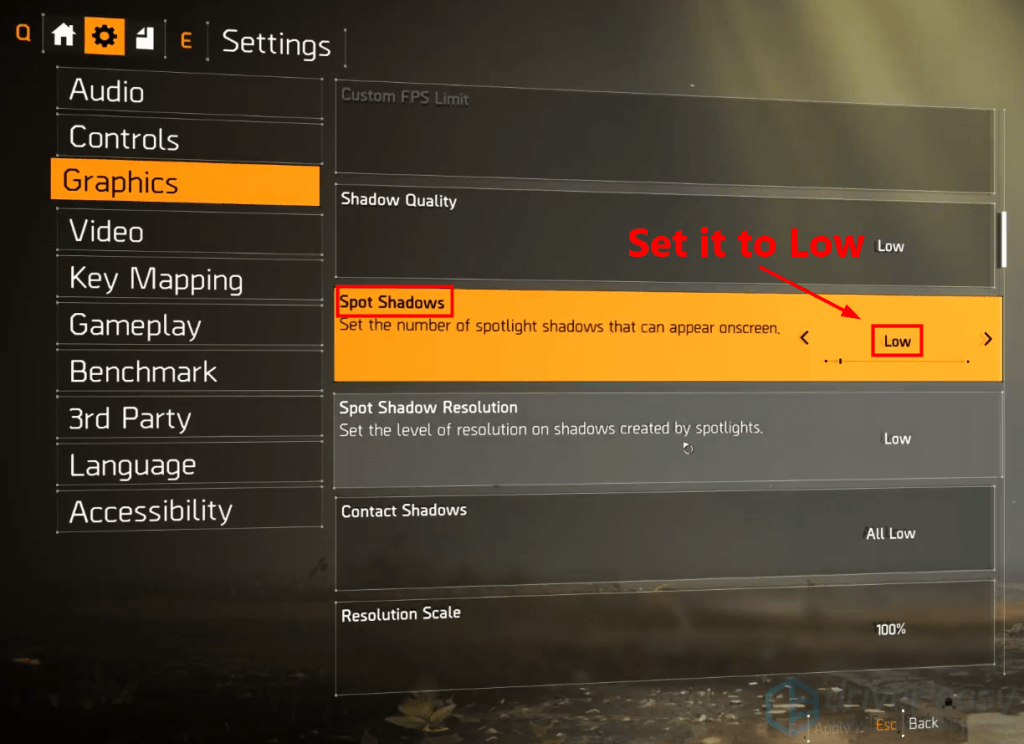
3) Отключить контактные тени .
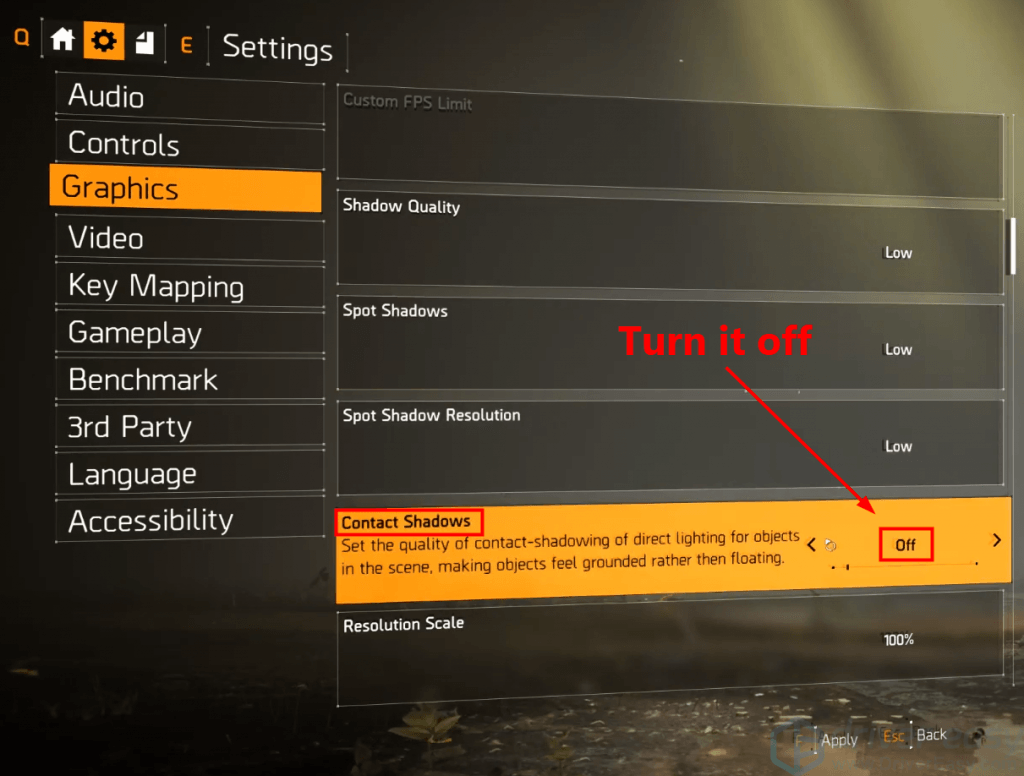
4) Установить Детали частиц к Высоко .
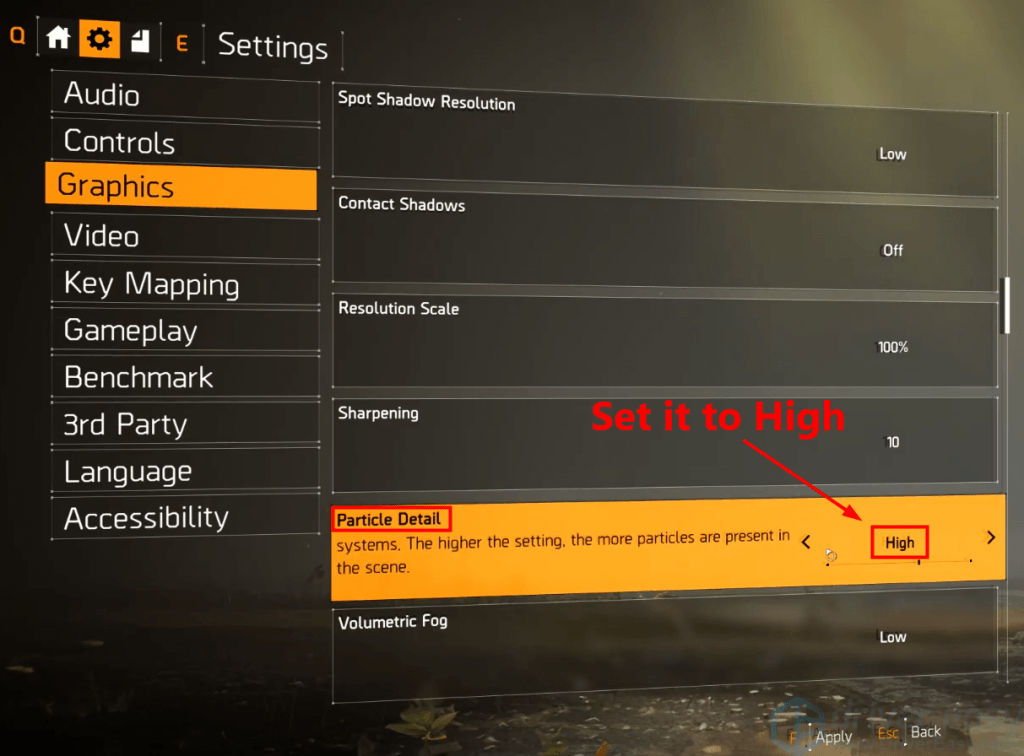
5) Установить Качество отражения к Низкий .
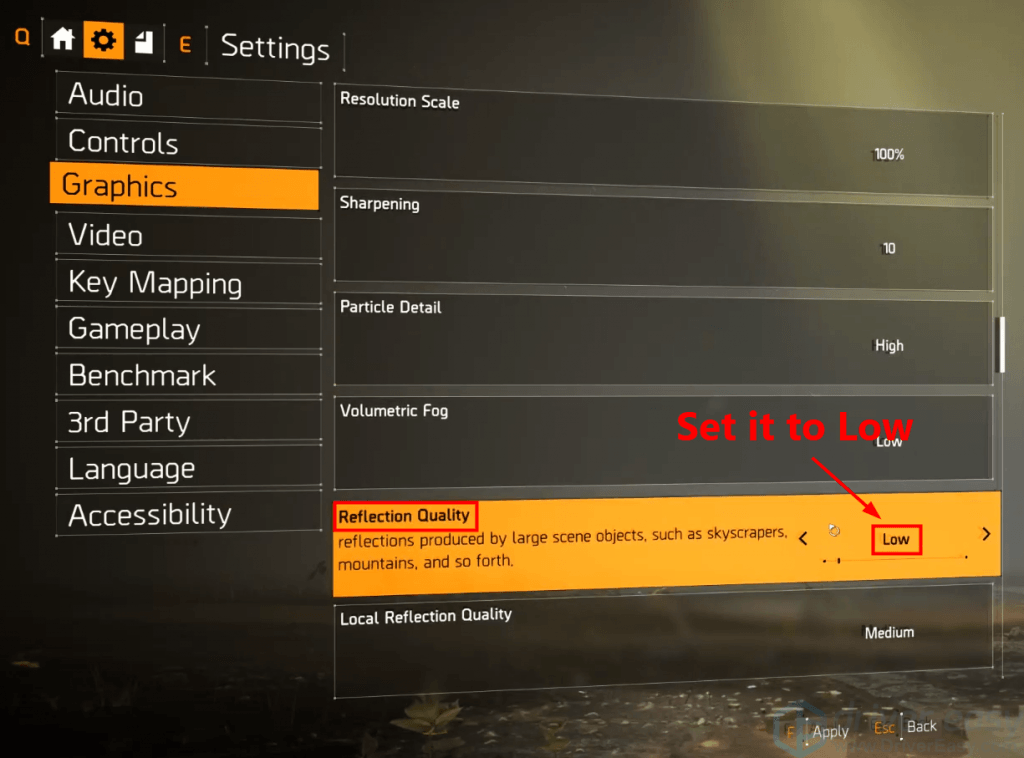
6) Установить Качество растительности к Средняя .
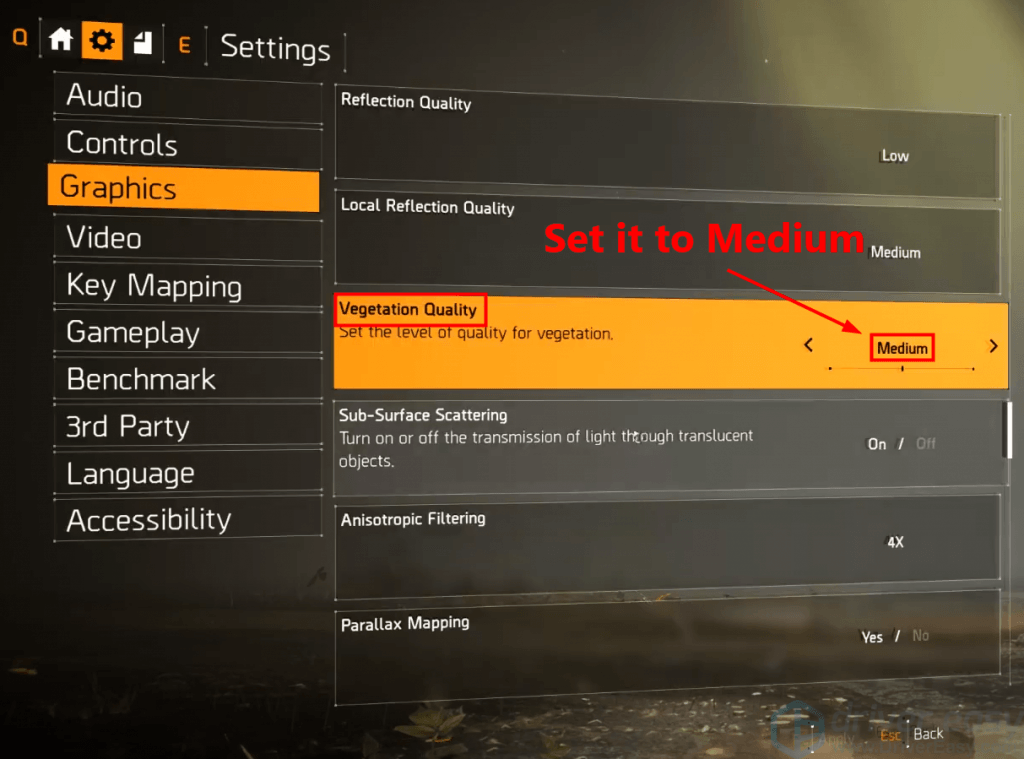
7) Отключить качество локального отражения .
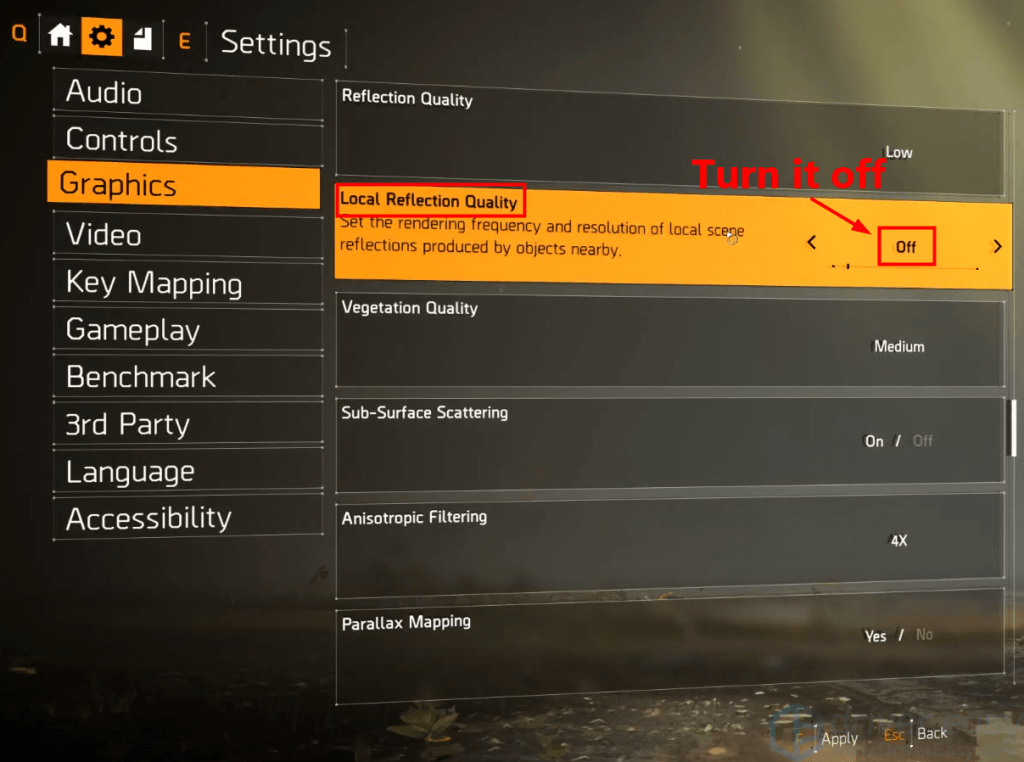
8) Установить Окружающая окклюзия к Средняя .
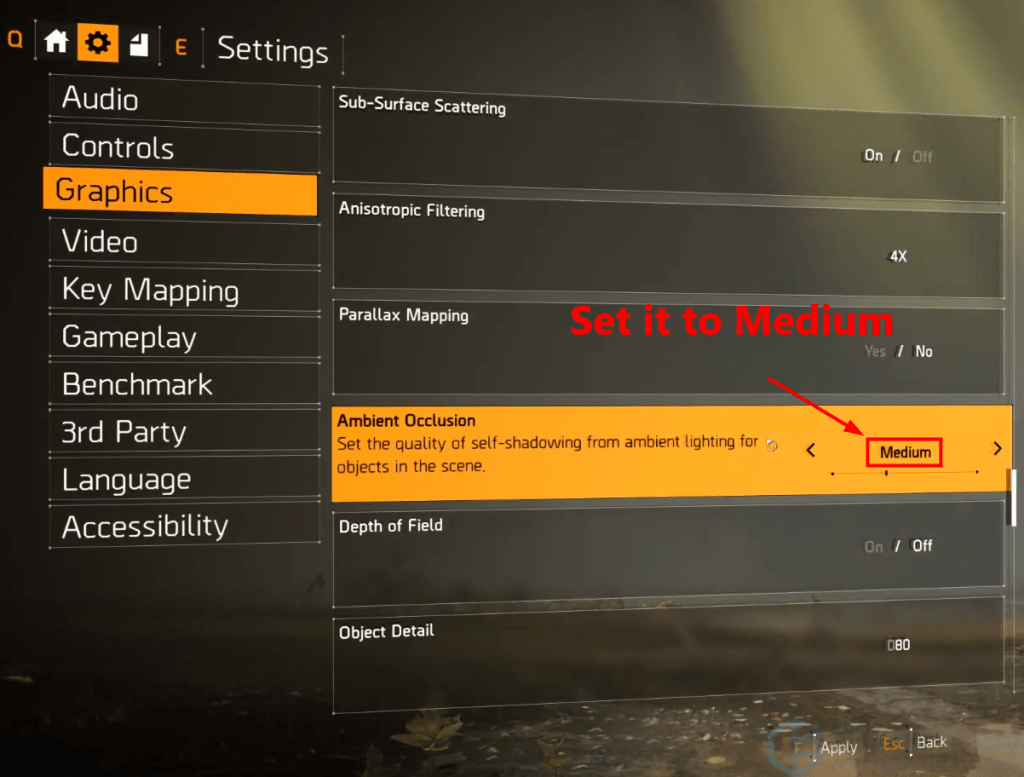
9) Установите значение Детали объекта к пятьдесят .
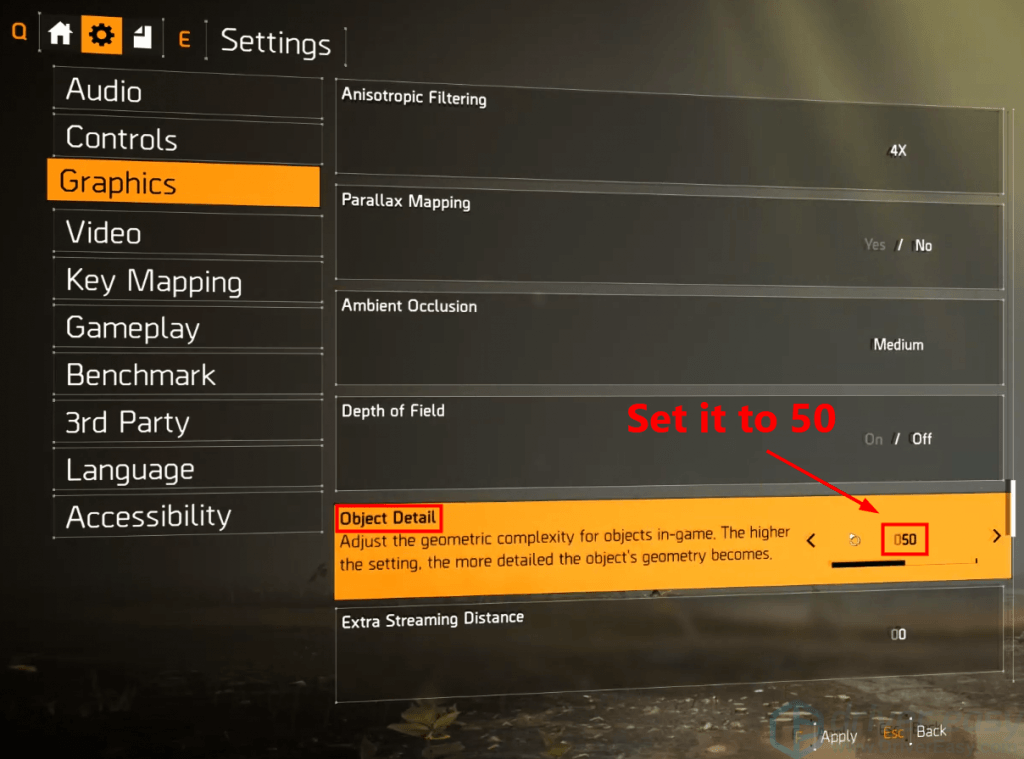
10) Установить Качество местности к Средняя . Затем сохраните все изменения.
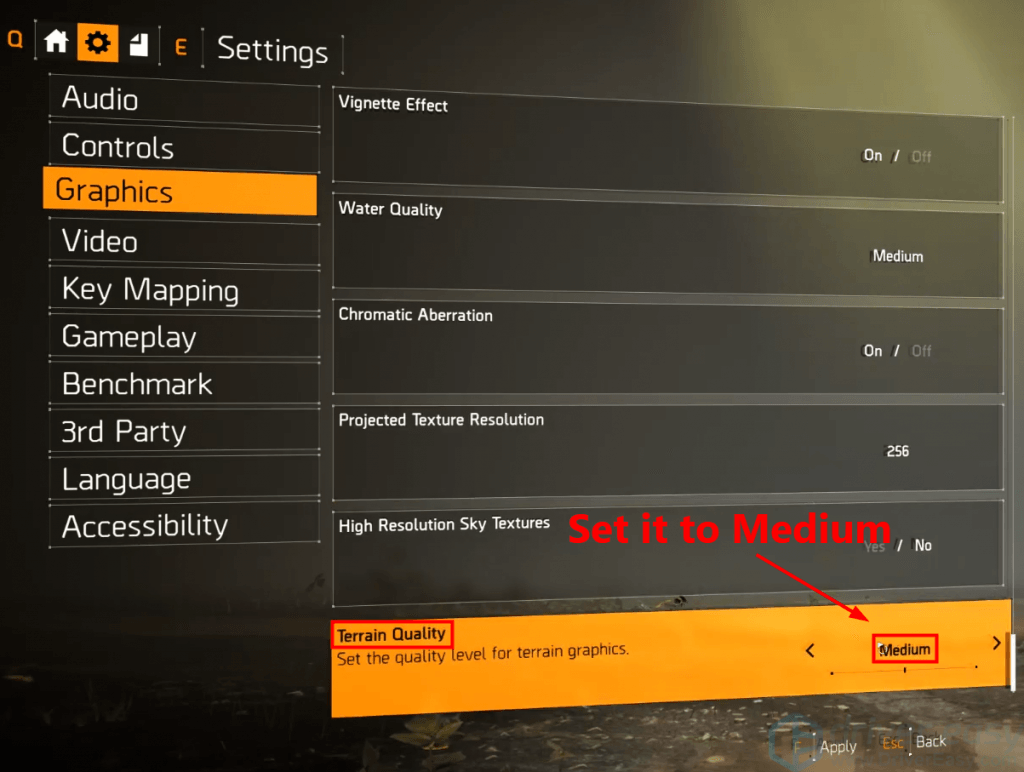
Запустите игру, чтобы увидеть, появится ли проблема сбоя снова. Если нет, поздравляю! Вы решили эту проблему.
Надеюсь, этот пост помог вам решить проблему сбоя The Division 2. Если у вас есть какие-либо вопросы или предложения, оставьте нам комментарий ниже.
![[Решено] Обновление Warframe не удалось! Ошибка](https://letmeknow.ch/img/knowledge-base/31/warframe-update-failed.jpg)
![Низкая загрузка ЦП | Windows 10 [Советы 2022]](https://letmeknow.ch/img/other/16/cpu-auslastung-senken-windows-10.png)




