'>
Разъем для наушников не работает на ноутбуке ? Вы точно не одиноки. Но не волнуйтесь - часто это довольно просто исправить ...
Исправления для разъема для наушников, не работающего на ноутбуке
Вот 9 исправлений, которые помогли другим пользователям решить проблему наушники не работают на ноутбуке в Windows 10, 8.1 и 7 вопрос. Просто работайте сверху вниз, пока проблема не будет решена.
- Убедитесь, что наушники подключены правильно
- Убедитесь, что громкость слышна
- Убедитесь, что это не проблема с наушниками
- Обновите свой аудиодрайвер
- Установить наушники по умолчанию
- Измените аудиоформат
- Удалить аудиоустройство IDT
- Очистите разъем для наушников
- Переключитесь на Chromebook
Исправление 1. Убедитесь, что наушники подключены правильно.
- Убедитесь, что вы вставили правильный штекер в правильный разъем. (И разъем для наушников, и штекер для наушников имеют цветовую маркировку: зеленый и / или с значок наушников ).
- Убедитесь, что вы слышите звук в наушниках. Если нет, переходите к Исправить 2 .
Исправление 2: убедитесь, что громкость слышна
Иногда вы не слышите звук в наушниках просто потому, что звук отключен или установлен слишком низко. Чтобы убедиться, что громкость слышна:
1) Щелкните значок звука в правом нижнем углу экрана, затем переместите ползунок громкости к хотя бы на полпути .
 Если в приложении, в которое вы играете, есть регулятор громкости, обязательно сдвиньте ползунок громкости до слышимого уровня тоже.
Если в приложении, в которое вы играете, есть регулятор громкости, обязательно сдвиньте ползунок громкости до слышимого уровня тоже. Проверьте, слышите ли вы какой-либо звук в наушниках. Если наушники не работают на ноутбуке проблема не устранена, перейдите к Исправить 3 , ниже.
Исправление 3. Убедитесь, что это не проблема с наушниками.
Сломанные наушники также могут быть причиной того, что вы не слышите звук на ноутбуке.
Чтобы выяснить, не проблема ли это с наушниками: попробуйте другую (но работающую) пару наушников на своем ноутбуке и проверьте, правильно ли они работают:
- Если все исправно, то виновата предыдущая пара наушников. Вы можете отремонтировать его или попробовать хорошие, чтобы слышать правильный звук в наушниках.
- Если он тоже не работает, значит, проблема не в наушниках. Вам следует Исправить 4 ниже для дальнейшего устранения неполадок.
Исправление 4: обновите аудиодрайвер
Эта проблема может возникнуть, если вы используете неправильный аудиодрайвер или он устарел. Поэтому вам следует обновить аудиодрайвер, чтобы увидеть, решит ли он вашу проблему. Если у вас нет времени, терпения или навыков для обновления драйвера вручную, вы можете сделать это автоматически с помощью Водитель Easy .
Driver Easy автоматически распознает вашу систему и найдет для нее подходящие драйверы. Вам не нужно точно знать, в какой системе работает ваш компьютер, вам не нужно беспокоиться о неправильном драйвере, который вы будете загружать, и вам не нужно беспокоиться об ошибке при установке. Driver Easy справится со всем этим.
Вы можете автоматически обновлять драйверы с помощью СВОБОДНЫЙ или Pro версия Driver Easy. Но с версией Pro требуется всего 2 шага (и вы получаете полную поддержку и 30-дневную гарантию возврата денег): Driver Easy справится со всем этим.
1) Скачать и установите Driver Easy.
2) Запустите Driver Easy и нажмите Сканировать сейчас кнопка. Затем Driver Easy просканирует ваш компьютер и обнаружит проблемы с драйверами.
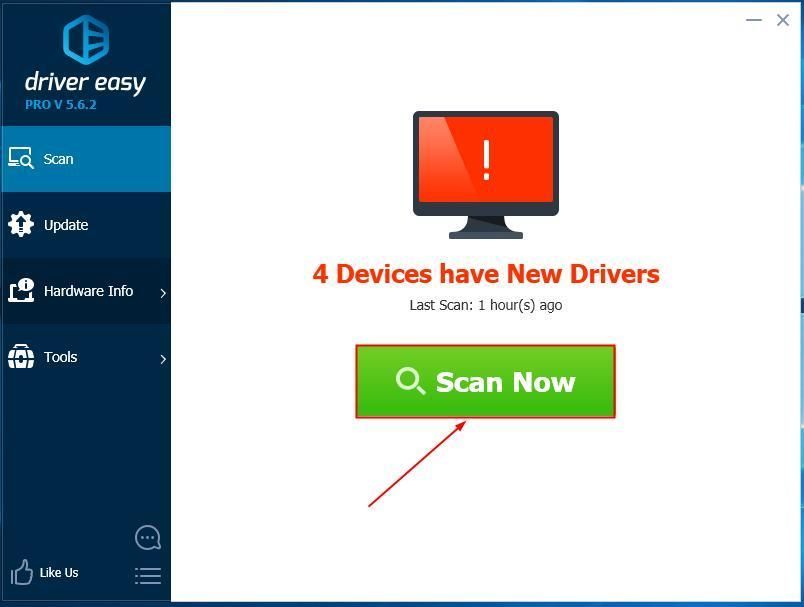
3) Нажмите Обновить все для автоматической загрузки и установки правильной версии ВСЕ драйверы, которые отсутствуют или устарели в вашей системе (для этого требуется Pro версия - вам будет предложено выполнить обновление, когда вы нажмете «Обновить все»).
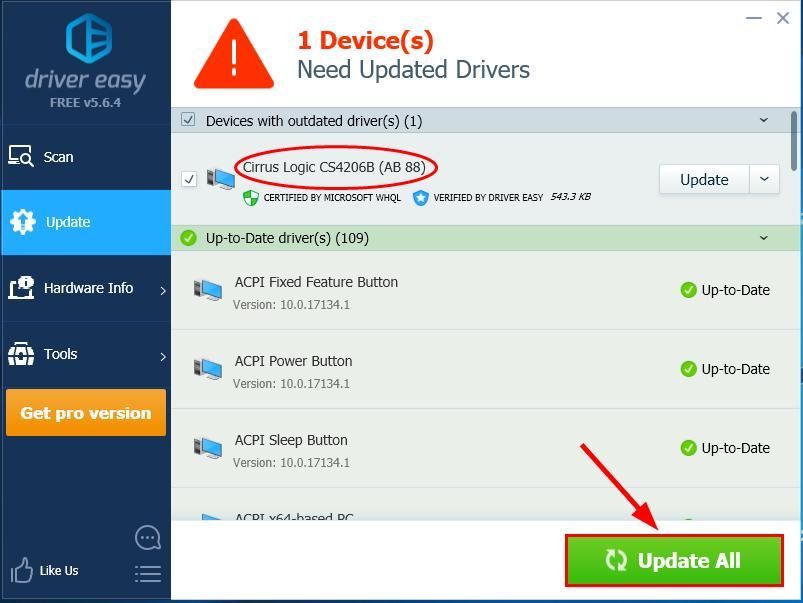
4) Перезагрузите компьютер и проверьте, разъем для наушников не работает на ноутбуке проблема решена. Если да, то отлично! Но если проблема осталась, то переходите к Исправить 5 , ниже.
Если разъем для наушников все еще не работает после использования Driver Easy свяжитесь с нами по адресу support@drivereasy.com. Наша техническая поддержка сделает все возможное, чтобы помочь проанализировать проблему и решить ее за вас.Исправление 5. Установите наушники по умолчанию.
В идеале Windows может автоматически определять ваш НАУШНИК и устанавливать его в качестве устройства воспроизведения по умолчанию при каждом подключении к нему. Но это не всегда так, и иногда нам приходится устанавливать устройства по умолчанию вручную, чтобы убедиться, что они работают правильно..
Вот как:
- Щелкните правой кнопкой мыши на значок звука в правом нижнем углу экрана компьютера, затем щелкните Звуки .

- Щелкните значок Воспроизведение вкладка, отключите и снова подключите наушники к разъему для наушников, чтобы Наушники (или же Колонки / Наушники , как показано ниже) проверил , затем щелкните Хорошо .

- Проверьте, если разъем для наушников не работает на ноутбуке проблема исправлена. Если нет, продолжайте Исправить 6 , ниже.
Исправление 6. Измените аудиоформат.
Иногда, если формат воспроизводимого звука не соответствует настройке по умолчанию, вы также можете не услышать звук. Чтобы изменить это:
- Щелкните правой кнопкой мыши на значок звука в правом нижнем углу экрана, затем щелкните Звуки .

- Нажмите Воспроизведение . Затем щелкните правой кнопкой мыши на Наушники > Свойства .

- Нажмите Продвинутый . Затем выберите из списка один за другим и нажмите Контрольная работа чтобы узнать, слышите ли вы звук в выбранном формате.

- Если какой-либо из форматов работает, нажмите Применять > Хорошо . Если нет, переходите к Исправить 7 .
Исправление 7. Удалите аудиоустройство IDT.
Примечание. Это решение работает, только если вы установили Аудиоустройство IDT на вашем ноутбуке.- На клавиатуре нажмите клавиша с логотипом Windows и р в то же время.
- Скопировать и вставить appwiz.cpl в поле и щелкните Хорошо .

- Щелкните правой кнопкой мыши на IDT , затем щелкните Удалить .
- Проверьте, если наушники не работают на ноутбуке вопрос решен. Если проблема не исчезнет, перейдите к Исправить 8 , ниже.
Исправление 8: очистите разъем для наушников
Исправить 8 довольно понятно: забитый грязью или ворсом разъем для наушников может быть причиной проблемы с неработающими наушниками. Если это так, нам нужно очистить домкрат, чтобы решить проблему.
Важный : Убедитесь, что у вас есть ВЫКЛЮЧЕНО свой ноутбук, прежде чем делать это.- Удалите вату из тампона, пока она не поместится в домкрат.
- Вставьте ватный тампон в разъем для наушников и покрутите его, чтобы очистить пыль / ворс. Делайте это осторожно, чтобы не повредить устройство.
- Проверьте, есть ли наушники не работают на ноутбуке проблема была решена.
Исправление 9: переключитесь на Chromebook
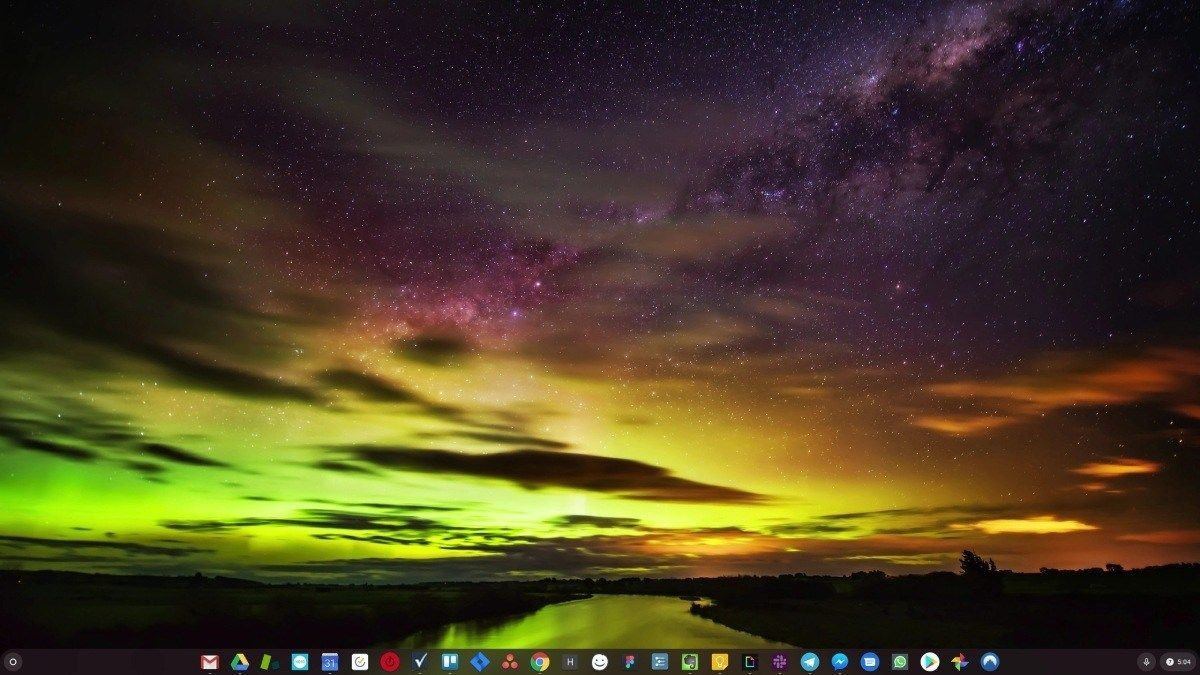
Windows - очень старая технология. Конечно, Windows 10 относительно нова, но это все еще последняя версия операционной системы, которой уже несколько десятилетий, созданной для ушедшей эпохи (до интернета).
Теперь, когда у нас есть Интернет, высокая скорость соединения, бесплатное облачное хранилище и бесконечные веб-приложения (например, Gmail, Google Docs, Slack, Facebook, Dropbox и Spotify), весь способ работы Windows - с локально установленными программами и локальным файлом хранилище - полностью устарело.
Почему это проблема? Потому что, когда вы постоянно устанавливаете неконтролируемые сторонние программы, вы постоянно открываете дверь для вирусов и другого вредоносного ПО. (И эту проблему усугубляет небезопасная система разрешений Windows.)
Кроме того, то, как Windows управляет установленным программным и аппаратным обеспечением, всегда было проблемой. Если ваш компьютер неожиданно выключается или программа устанавливает, удаляет или обновляет неправильно, вы можете получить повреждения «реестра». Вот почему ПК с Windows всегда замедляются и со временем становятся нестабильными.
Кроме того, поскольку все установлено и сохранено локально, не займет много времени, прежде чем у вас закончится дисковое пространство, и ваш диск будет фрагментирован, что делает все еще медленнее и нестабильнее.
Для большинства людей самый простой способ решить проблемы с Windows - это полностью отказаться от Windows и перейти на более быструю, надежную, безопасную, простую в использовании и более дешевую операционную систему…
ChromeOS во многом похож на Windows, но вместо того, чтобы устанавливать кучу программ для электронной почты, чата, просмотра Интернета, написания документов, проведения школьных презентаций, создания электронных таблиц и всего остального, что вы обычно делаете на компьютере, вы используете веб-приложения. Вам вообще не нужно ничего устанавливать.
Это означает, что у вас нет проблем с вирусами и вредоносными программами, и ваш компьютер не замедляется со временем и не становится нестабильным.
И это только начало ...
Чтобы узнать больше о преимуществах ChromeOS, а также посмотреть сравнительные видео и демонстрации, посетите GoChromeOS.com .
Если ничего не помогает, то в девяти случаях из десяти физический ущерб вызывает разъем для наушников не работает на ноутбуке проблема. Возможно, вам придется отремонтировать его в надежной мастерской по ремонту компьютеров.






![[Решено] Rust не отвечает | 2022 Советы](https://letmeknow.ch/img/knowledge/94/rust-not-responding-2022-tips.png)



![[РЕШЕНО] Оверлей NVIDIA GeForce не работает](https://letmeknow.ch/img/knowledge/85/nvidia-geforce-overlay-not-working.jpg)

