'>
Хотите восстановить заводские настройки компьютера с Windows 7, но не знаете, как это сделать? Не волнуйся. Прочитав эту статью, вы точно будете знать, что делать.
Если вы хотите освободить место на диске или увеличить скорость работы системы, вам не обязательно выполнять сброс настроек компьютера до заводских. У нас есть еще одно руководство, которое поможет вам ускорить работу вашего ПК с Windows 7 .
Попробуйте эти методы:
Существует 2 метода сброса настроек устройства с Windows 7. Необязательно пробовать их все. Просто выберите нужный вам способ.
Восстановление компьютера с Windows до заводских настроек приведет к удалению всех файлов и программ с вашего компьютера, поэтому, прежде чем продолжить, сделайте резервную копию ваших данных.Метод 1. Сбросьте настройки компьютера из раздела восстановления
На некоторых компьютерах может быть раздел восстановления, позволяющий пользователям восстанавливать систему до заводских настроек по умолчанию. Следуйте инструкциям ниже, чтобы узнать, как это сделать:
1) На клавиатуре нажмите Логотип Windows ключ и ЯВЛЯЕТСЯ в то же время, чтобы открыть проводник.
2) Щелкните правой кнопкой мыши Компьютер, затем выберите Управляй.

3) Нажмите Место хранения, тогда Управление диском .
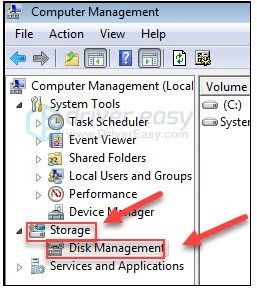
4) Проверьте, есть ли на вашем компьютере раздел восстановления.
Если вы найдете раздел восстановления, следуйте приведенным ниже инструкциям. Если у вас нет раздела для восстановления, перейдите к Способ 2 .
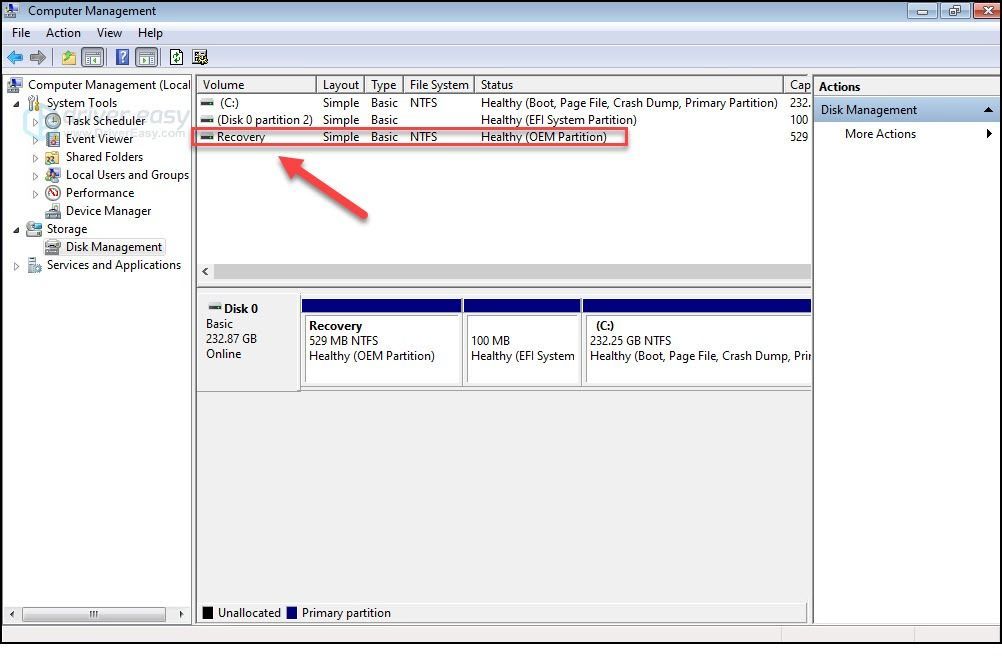
5) Выключите компьютер, затем отключите все периферийные устройства от вашего компьютера (кроме монитора, клавиатуры и мыши).
6) нажмите кнопка питания чтобы включить компьютер, затем, прежде чем появится логотип Windows, несколько раз нажмите кнопку ключ восстановления на клавиатуре.
Ключ восстановления может отличаться в зависимости от разных компьютеров. Вот как получить доступ к разделу восстановления для самых популярных брендов:
| Марка | Команда |
| Acer | F10 или Alt + F10 или Ctrl + F |
| Адвент | F10 |
| Asus | F9 |
| Dell | Ctrl + F11 |
| HP / Compaq | F11 |
| IBM - Lenovo | F11 |
| LG | F11 |
| MSI | F3 |
| Samsung | F4 |
| Sony Vaio | F8 или 10 |
| Toshiba | F8 или 0 |
7) Следуйте инструкциям на экране, чтобы перезагрузить компьютер.
Метод 2: переустановите Windows 7 на свой компьютер
Другой способ восстановить заводские настройки компьютера - это переустановить Windows 7. Самый простой способ сделать это - использовать установочный диск, который поставляется вместе с компьютером. Если у вас есть диск, см. как переустановить Windows 7 с установочного диска . Если у вас нет диска, вот как переустановить Windows 7 с помощью USB / DVD привода восстановления .
Опция 1 - Переустановите Windows 7 с установочного диска
1) выключить ваш компьютер и отключите все периферийные устройства от вашего компьютера (кроме монитора, клавиатуры и мыши).
2) Включите твой компьютер.
3) На клавиатуре нажмите Логотип Windows ключ и тип восстановление . Затем выберите Восстановление .
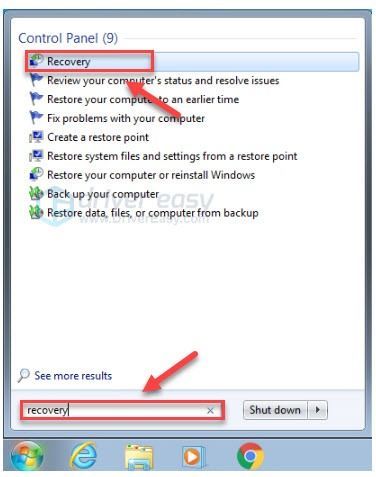
4) Нажмите Расширенные методы восстановления .
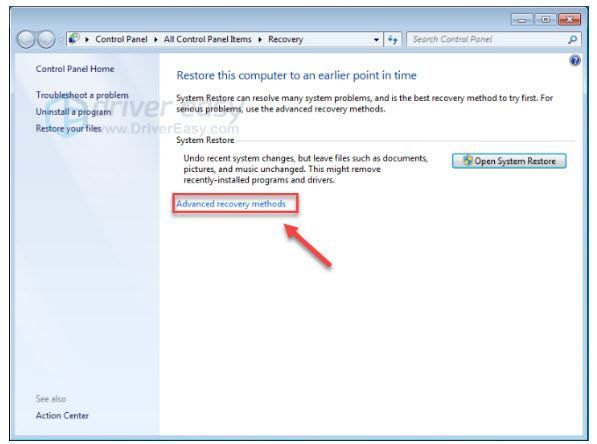
5) Выбрать Переустановите Windows.
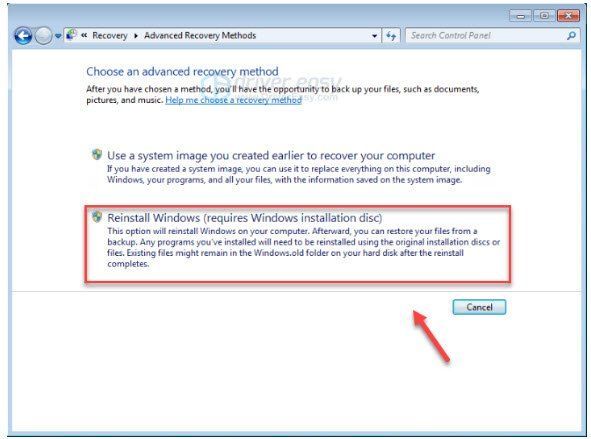
6) Нажмите да .
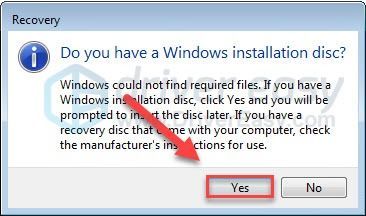
7) Нажмите Сделайте резервную копию сейчас .
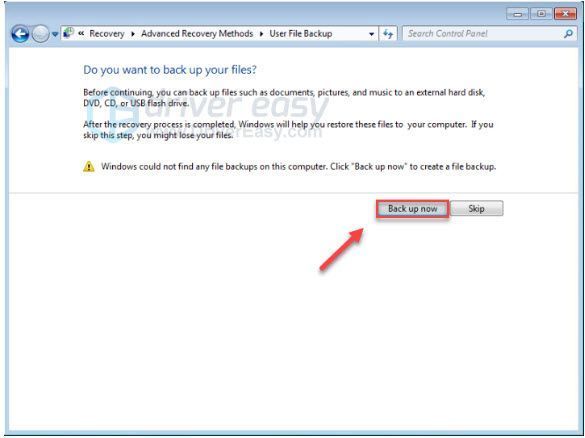
8) После резервного копирования файлов щелкните Рестарт и следуйте инструкциям на экране, чтобы восстановить заводские настройки компьютера.
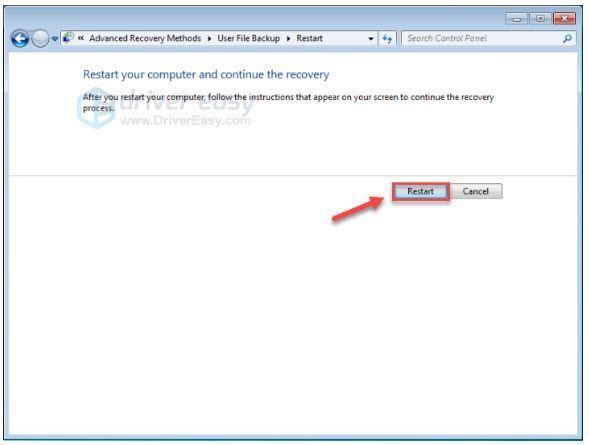
Вариант 2 - Переустановите Windows 7 с помощью USB / DVD-диска восстановления
Если у вас нет установочного диска, вам следует создать USB / DVD-накопитель для восстановления, чтобы переустановить Windows. Следуйте инструкциям ниже:
Перед тем как начать, убедитесь, что у вас есть:1. Ваш Ключ продукта Windows . (Если вы забыли ключ продукта, проверьте Эта статья чтобы узнать, как найти ключ продукта Windows 7.)
2. An интернет-соединение .
3. А пустой USB или DVD с как минимум 4 ГБ свободного места, если вы хотите создать носитель.
Шаг 1. Загрузите файлы ISO для Windows 7
1) Перейти к Страница загрузки образа диска Windows 7 .
2) Войти ключ продукта , затем щелкните Проверить для загрузки файлов ISO Windows 7.
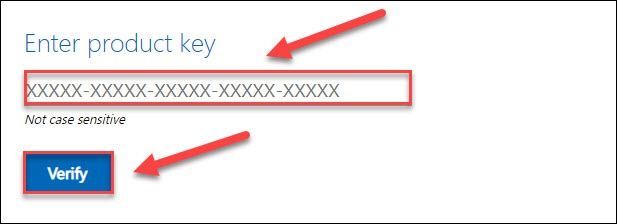
Шаг 2. Создайте установочный USB-накопитель
1) Перейти к Страница загрузки Windows USB / DVD Download Tool и щелкните Скачать .
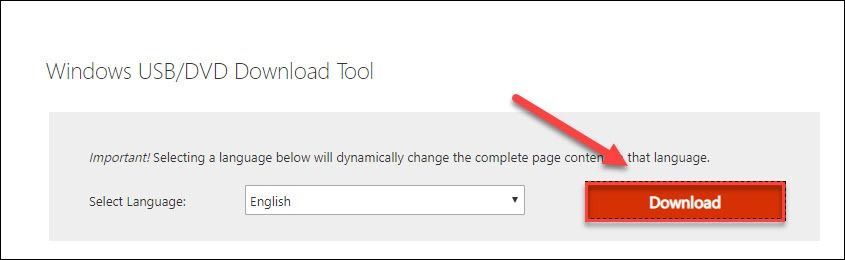
2) Выбрать Windows7-USB-DVD-Download-Tool-Installer-en-US.exe , затем щелкните следующий .
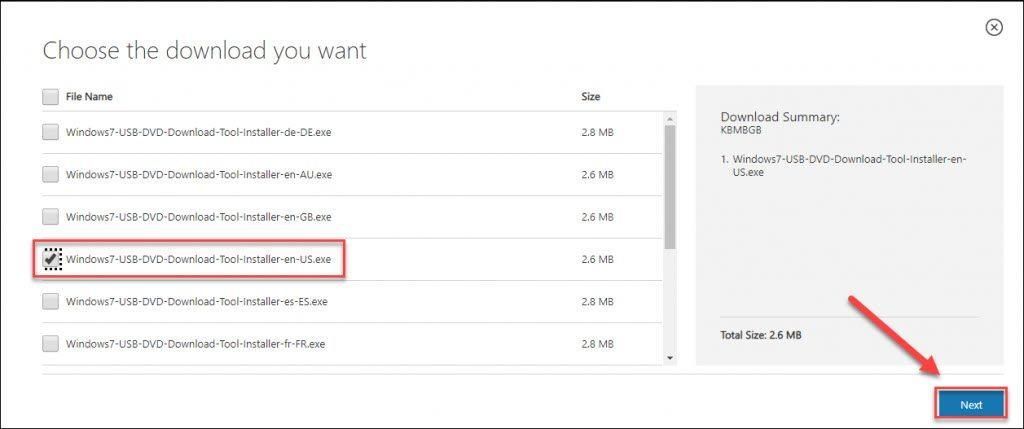
3) Откройте загруженный файл, чтобы установить Windows7 USB / DVD Download Tool.
4) Запустите Windows7 USB / DVD Download Tool. Затем щелкните Просматривать найдите загруженный ISO-файл Windows 7 и щелкните следующий продолжать.
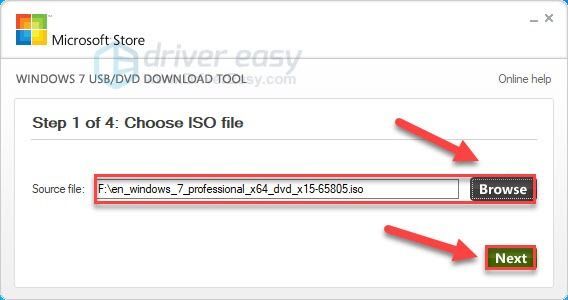
5) Нажмите USB-устройство если вы используете USB-накопитель.
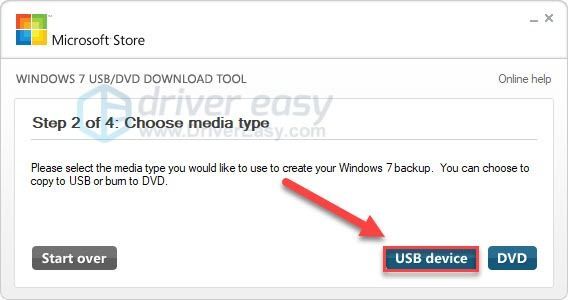
6) Выберите USB-накопитель, который хотите использовать, затем нажмите Начать копирование .
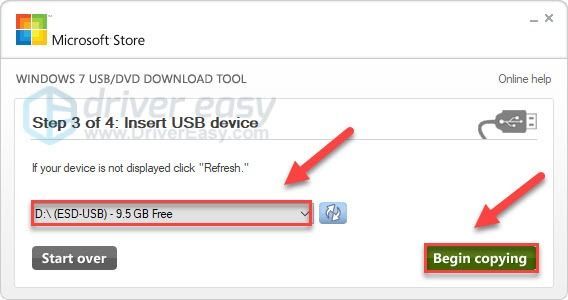
7) По завершении процесса закройте инструмент загрузки.
Шаг 3. Установите Windows 7 через USB / DVD.
1) Выключите компьютер и отключить все периферийные устройства (кроме монитора, клавиатуры и мыши).
2) Подключите свой флешка в порт USB на вашем компьютере. Или вставьте компакт-диск в привод.
3) Включите ваш компьютер. Затем, до появления логотипа Windows, несколько раз нажмите функциональная клавиша на клавиатуре, чтобы войти в меню загрузки .
Функциональная клавиша для входа в меню загрузки может различаться в зависимости от компьютера. Вот как получить доступ к меню загрузки для самых популярных брендов:
Если вы не можете найти функциональную клавишу для своего компьютера, посетите веб-сайт производителя компьютера.| Марка | Команда |
| Acer | Esc, F9 или F12 |
| Asus | Esc или F8 |
| Dell | F12 |
| HP | Esc или F9 |
| Lenovo | F12 |
| Samsung | Esc |
| Sony Vaio | F11 |
| Toshiba | F12 |
4) Выберите Загрузки вкладка с помощью клавиш со стрелками на клавиатуре, затем выберите Приоритет загрузочных устройств и нажмите Войти ключ.
Этот процесс может отличаться в зависимости от разных типов компьютеров.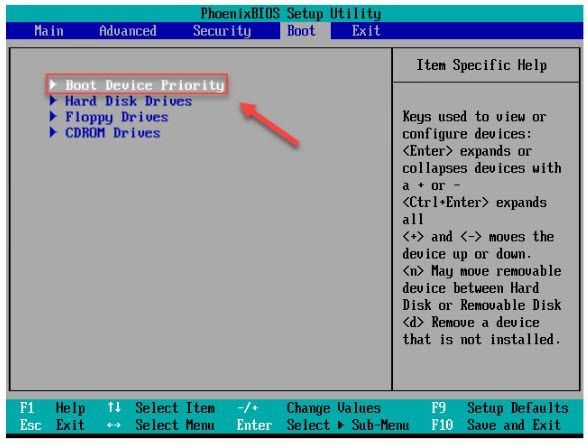
5) Выберите 1-е загрузочное устройство и установите загрузочное устройство на свой USB.
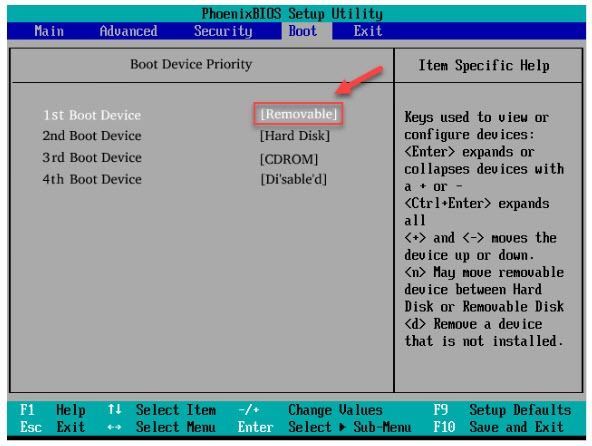
6) нажмите F10 нажмите на клавиатуре и следуйте инструкциям на экране, чтобы переустановить компьютер с Windows 7.
Надеюсь, эта статья помогла. Пожалуйста, оставьте комментарий ниже, если у вас есть какие-либо предложения и вопросы.






![Как исправить отсутствие звука в Logitech G933 [простые шаги]](https://letmeknow.ch/img/sound-issues/58/how-fix-logitech-g933-no-sound.jpg)