'>

Если вы используете видеокарту AMD или ATI и видите VIDEO_TDR_FAILURE ошибка синего экрана, вы не единственный. Многие пользователи Windows сообщают об этой досадной ошибке. И как бы ни раздражал синий экран ошибки смерти, его можно исправить.
Мы собрали 3 исправления, которые вы можете попробовать. Вывозможно, нет необходимости пробовать их все; просто двигайтесь вниз, пока не найдете тот, который вам подходит.
3 исправления для Video_TDR_Failure
- Обновите драйверы видеокарты и чипсета
- Переустановите драйверы в безопасном режиме
- Замените файл atikmpag.sys или atikmdag.sys
Если вы используете видеокарты NVIDIA или Intel, коды ошибок будут nvlddmkm.sys и igdkmd64.sys .
Что такое ошибка VIDEO_TDR_FAILURE?
TDR означает Тайм-аут , Обнаружение , и Восстановление компоненты в Windows.Он должен помогать останавливать BSOD путем сброса графического процессора и / или драйвера, когда возникает проблема, вызывающая длительную задержку. яе этопроблема возникает слишком много раз подряд, появляется синий экран смерти.
Вам потребуется войти в Windows на проблемном компьютере, чтобы попробовать любое из этих решений. Если вы не можете войти в Windows, включите и выключите компьютер 3 раза, чтобы выполнить полную перезагрузку и перезапустите его в безопасном режиме , а затем попробуйте эти решения.
1. Обновите драйверы видеокарты и набора микросхем.
Если ваш компьютер выходит из строядля сброса драйвера дисплея и выхода из тайм-аута появится синий экран Video_TDR_Failure. Вы можете обновить свой набор микросхем и драйвер видеокарты, чтобы исправить это. Вот как:
Обновление драйверов вручную - Вы можете обновить свой набор микросхем и драйверы видеокарты вручную, перейдя на веб-сайт производителя устройства и выполнив поиск самых последних правильных драйверов. Обратите внимание, что если на вашем ноутбуке возникает ошибка Video_ TDR_Failure, вам следует обратиться к производителю ноутбука за видеокартой и драйвером набора микросхем. Если у вас нет времени, терпения или навыков работы с компьютером для обновления драйверов вручную, вы всегда можете сделать это автоматически с помощью Водитель Easy .
Автоматическое обновление драйверов -Driver Easy автоматически распознает вашу систему и найдет правильные драйверы как для вашего набора микросхем, так и для видеокарты AMD. Вам не нужно точно знать, на какой системе работает ваш компьютер или кто все производители, вам не нужно рисковать, загружая и устанавливая неправильный драйвер, и вам не нужно беспокоиться об ошибке при установке.Вы можете автоматически обновлять драйверы с помощью БЕСПЛАТНОЙ или Pro версии Driver Easy. Но с версией Pro требуется всего 2 клика (и вы получаете полную поддержку и 30-дневную гарантию возврата денег):
1) Скачать и установите Driver Easy.
2) Запустите Driver Easy и нажмите Сканировать сейчас кнопка. Driver Easy просканирует ваш компьютер и обнаружит проблемы с драйверами.
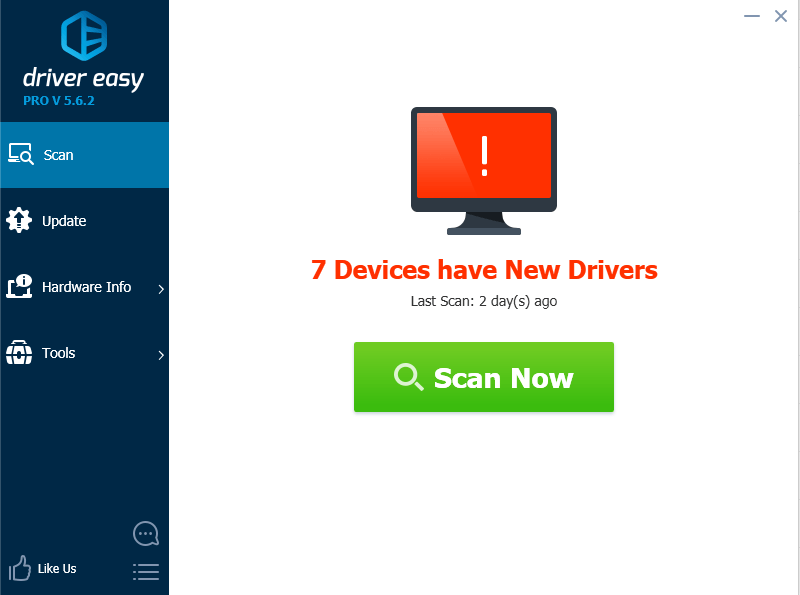
3) Щелкните значок Обновить рядом с помеченной видеокартой AMD (или чипсетом), чтобы автоматически загрузить правильную версию этого драйвера, затем вы можете установить ее вручную (вы можете сделать это с помощью БЕСПЛАТНОЙ версии).
Или нажмите Обновить все для автоматической загрузки и установки правильной версии все драйверы, которые отсутствуют или устарели в вашей системе (для этого требуется Pro версия - вам будет предложено выполнить обновление, когда вы нажмете «Обновить все»).
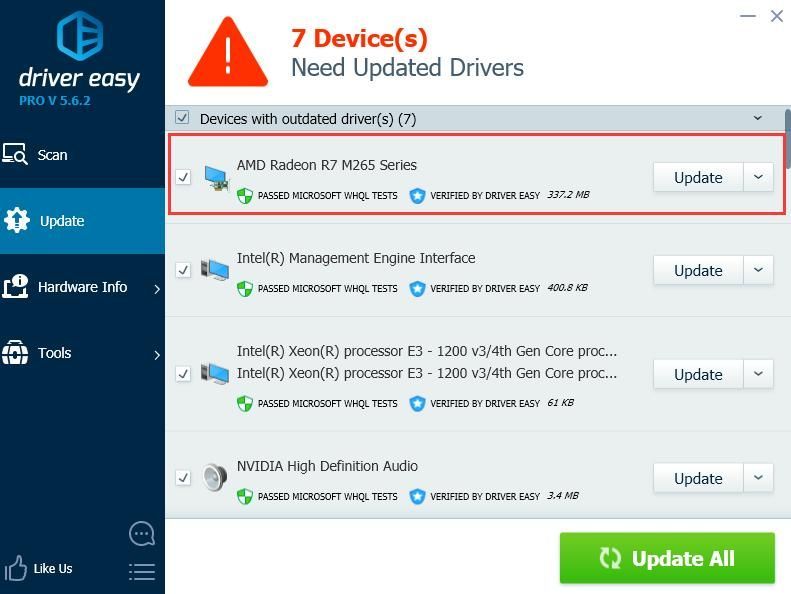
2: переустановите драйверы в безопасном режиме
ВАЖНЫЙ : У вас должна быть последняя версия Драйвер набора микросхем Intel и Драйвер видеокарты ATI / AMD в вашем компьютере. Вы можете скачать их бесплатно с Водитель Easy первый.
1) Перейти к Безопасный режим в Windows 10 .
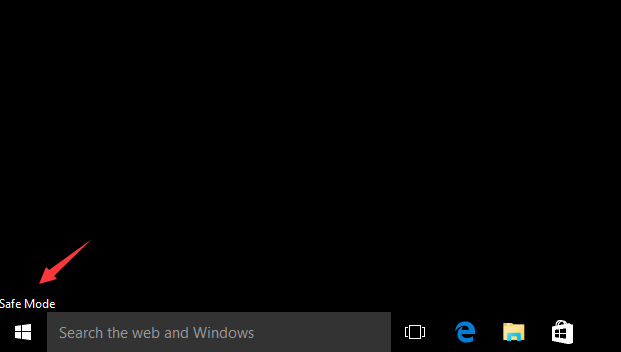
2) Перейти к Диспетчер устройств . Развернуть Видеоадаптеры . Щелкните правой кнопкой мыши Устройство AMD / ATI и нажмите Удалить .
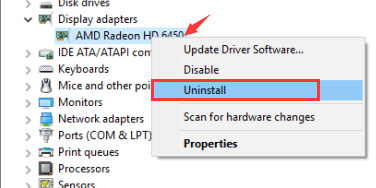
3) Нажмите Хорошо .
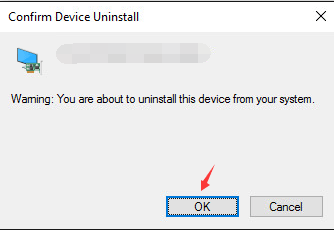
4) Перезагрузите компьютер в обычный режим. Затем установите последнюю версию драйвера набора микросхем Intel для вашего компьютера.
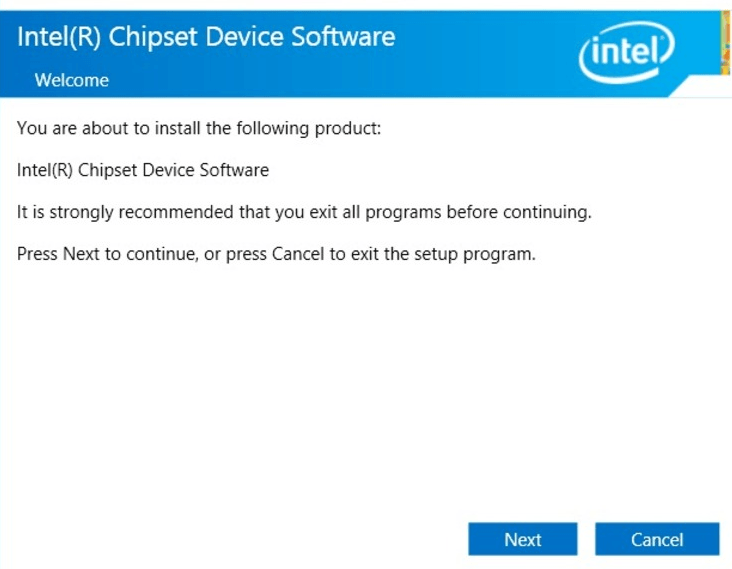
5) Перезагрузите компьютер еще раз.
6) Попробуйте снова установить последнюю версию драйвера устройства ATI / AMD на свой компьютер.
3. Замените файл atikmpag.sys или atikmdag.sys.
Если вы попробовали описанные выше методы, но проблема все еще возникает, возможно, вам потребуется заменить файл в atikmpag.sys или же atikmdag.sy (который указан в вашей ошибке синего экрана).
1) Сначала загрузите последнюю версию драйвера видеокарты ATI / AMD. Вы можете сделать это с помощью Водитель Easy .
2) Следуйте по пути C: Windows System32 драйверы и найдите atikmdag.sys (или же atikmpag.sys ) файл. Переименуйте его как atikmdag.sys.old (или же atikmpag.sys.old ).
Важно, чтобы вы изменили только тот, который указан в синем экране ошибки.
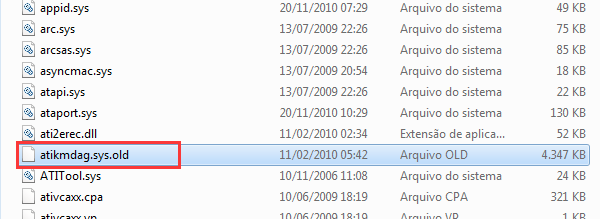
3) Перейти к Каталог ATI (Обычно в СКОЛЬКО ) и найдите файл atikmdag.sy_ или же atikmpag.sy_ .

Скопируйте файл на рабочий стол.
Если вы не можете найти его в этой папке, попробуйте ввести имя файла в поле поиска в Начало панель.
3) На клавиатуре нажмите кнопку Windows logo key . Тип cmd и нажмите Командная строка .
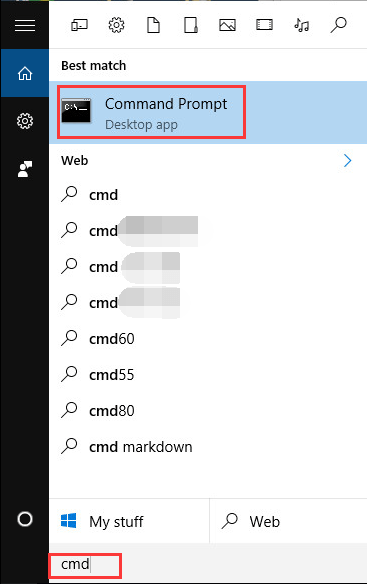
4) Тип рабочий стол chdir и нажмите Войти чтобы сменить каталог на рабочий стол.
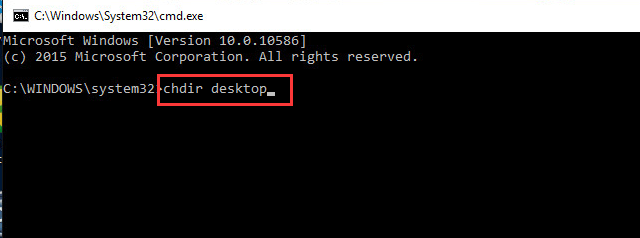
5) Тип expand.exe atikmdag.sy_ atikmdag.sys и нажмите Войти .
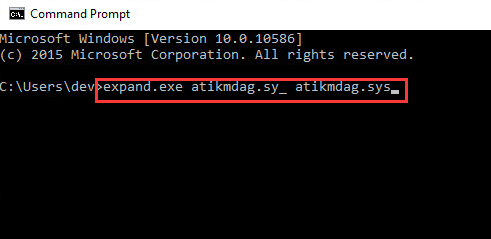
Или введите расширить -r atikmdag.sy_ atikmdag.sys и нажмите Войти .
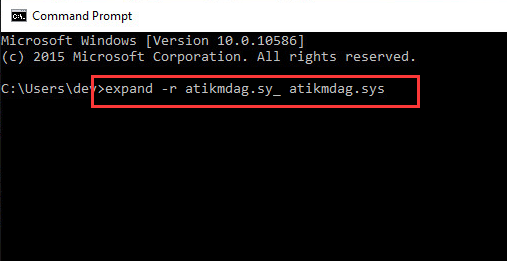
6) Когда расширение будет завершено, скопируйте новый atikmdag.sys файл с рабочего стола на C: Windows System32 Драйверы .
7) Перезагрузите компьютер, и проблема должна быть решена.






