'>
Если вы можете получить доступ к Интернету через Wi-Fi, но не можете подключиться к Ethernet через кабель, не беспокойтесь. Проблема может быть вызвана проблемами с кабелем, оборудованием, неисправным сетевым драйвером и т. Д. Мы собрали пять методов решения проблемы. Возможно, вам не придется пробовать их все; просто продвигайтесь вниз по списку, пока не найдете тот, который вам подходит.
- Попробуйте разные порты на роутере
- Обновите драйвер сетевой карты
- Временно отключите антивирус или брандмауэр
- Убедитесь, что Ethernet включен
- Проверить кабель
Метод 1. Попробуйте разные порты на роутере
Если используемый порт сломан или не работает, вы не сможете подключиться к маршрутизатору. Отсоедините кабель от порта и подключите его к другому порту, чтобы посмотреть, решится ли проблема.
Метод 2: обновите драйвер сетевой карты
Проблема с подключением может быть вызвана неисправными сетевыми драйверами. Чтобы решить проблему, вы можете попробовать обновить драйверы. Если у вас нет времени, терпения или компьютерных навыков для обновления драйверов вручную,вы можете сделать это автоматически с помощью Driver Easy.
ВАЖНЫЙ : Если у вас нет доступа к Интернету из-за проблем с сетевым драйвером, вы можете использовать Драйвер Easy Offline Scan Feature чтобы легко загрузить и установить новый сетевой драйвер.
Driver Easy автоматически распознает вашу систему и найдет для нее подходящие драйверы. Вам не нужно точно знать, на какой системе работает ваш компьютер, вам не нужно рисковать, загружая и устанавливая неправильный драйвер, и вам не нужно беспокоиться о том, чтобы сделать ошибку при установке.
Вы можете автоматически обновлять драйверы с помощью БЕСПЛАТНОЙ или Pro версии Driver Easy. Но с версией Pro это займет всего 2 клика (и вы получите полную поддержку и 30-дневную гарантию возврата денег):
1) Скачать и установите Driver Easy.
2) Запустите Driver Easy и нажмите Сканировать сейчас кнопка. Затем Driver Easy просканирует ваш компьютер и обнаружит проблемы с драйверами.

3) Щелкните значок Обновить рядом с отмеченным сетевым драйвером, чтобы автоматически загрузить правильную версию этого драйвера, затем вы можете установить ее вручную (это можно сделать в БЕСПЛАТНОЙ версии).
Или нажмите Обновить все для автоматической загрузки и установки правильной версии все драйверы, которые отсутствуют или устарели в вашей системе (для этого требуется версия Pro - вам будет предложено обновить, когда вы нажмете «Обновить все»).
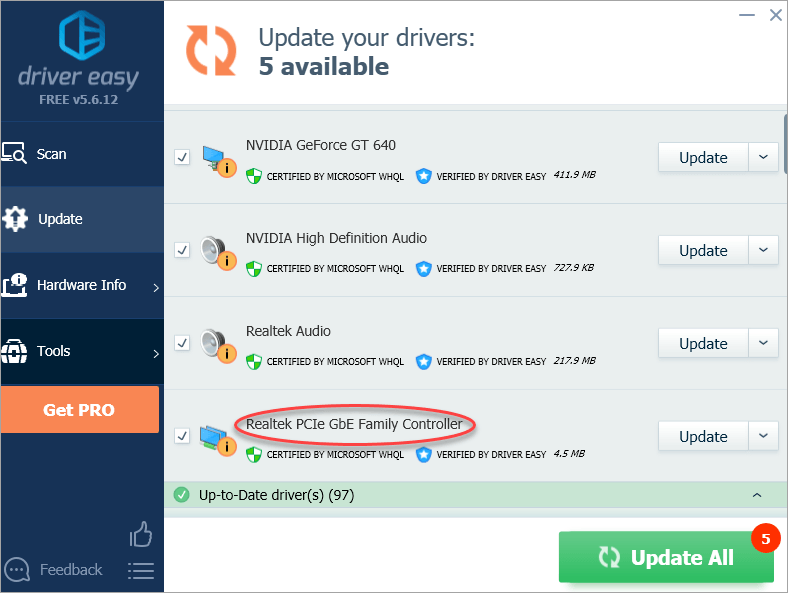
Метод 3: временно отключите антивирус или брандмауэр
Эта проблема с сетью иногда вызвана вмешательством антивирусного программного обеспечения. Чтобы убедиться, что проблема в этом, временно отключите антивирус и проверьте, сохраняется ли проблема. (За инструкциями по отключению обратитесь к документации по антивирусу.)
Если это решит проблему, обратитесь к поставщику вашего антивирусного программного обеспечения и попросите совета, или установите другое антивирусное решение.
ВАЖНЫЙ: Будьте особенно осторожны с тем, какие сайты вы посещаете, какие электронные письма открываете и какие файлы загружаете, когда ваш антивирус отключен.
Метод 4: убедитесь, что Ethernet включен
Если после выполнения приведенных выше советов проблема не исчезнет, проверьте, не отключен ли Ethernet.
Следуйте инструкциям ниже:
1) Нажмите Win + R (Клавиша Windows и клавиша R) одновременно. Появится диалоговое окно «Выполнить».
2) Тип devmgmt.msc в поле запуска и нажмите Хорошо кнопка. Откроется окно диспетчера устройств.
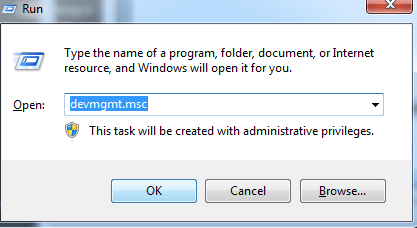
3) В диспетчере устройств разверните Сетевые адаптеры категория.
4) Если рядом с именем устройства карты Ethernet вы видите значок компьютера со стрелкой, то Ethernet отключен.
Следующий снимок экрана для справки.
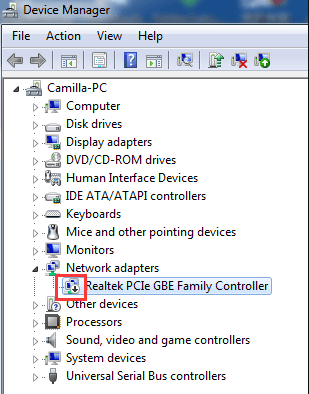
5) Затем щелкните правой кнопкой мыши имя устройства. Нажмите включить из всплывающего меню.
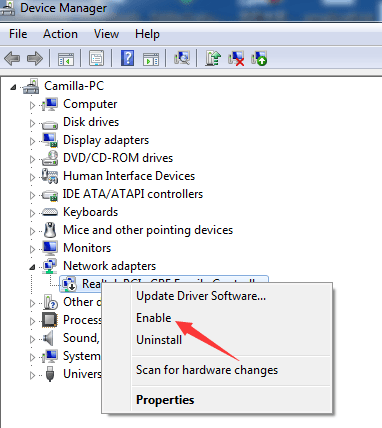
Метод 5: проверьте кабель
Убедитесь, что кабель не сломан. Поменяйте кабель, чтобы провести тест. Если проблема вызвана кабелем, он будет работать после замены кабеля.
Надеюсь, приведенные выше советы помогут вам решить проблему с неработающим Ethernet. Если у вас есть какие-либо вопросы или идеи, не стесняйтесь оставлять свои комментарии ниже, пожалуйста.





![[Быстрое исправление] Ошибка разработчика 6034 в MW: Warzone - Xbox и ПК](https://letmeknow.ch/img/program-issues/41/dev-error-6034-mw.jpg)
