
Nox Player — один из самых популярных эмуляторов Android на рынке, известный своими мощными функциями и высокой скоростью. Но некоторые геймеры сообщили Nox Player постоянно вылетает на ПК . Если вы оказались одним из них, не беспокойтесь! У нас есть несколько рабочих исправлений, которые вы можете попробовать.
Попробуйте эти исправления…
Вам не нужно пробовать их все, просто продвигайтесь вниз по списку, пока не найдете тот, который поможет!
3. Проверьте программное обеспечение безопасности
5: Обновите графический драйвер
6: Увеличьте размер виртуальной памяти на вашем ПК
7: Изменить настройки Nox Player
8: Обновите/переустановите Nox Player
Исправление 1: закрыть фоновые программы
Обычно мы отключаем ненужные программы, когда играем в игры на ПК для более плавной работы. То же самое и с Nox Player, лучше всего запускать этот эмулятор без фоновых программ, потребляющих все ресурсы или вызывающих помехи. Вы можете полностью закрыть фоновые программы в диспетчере задач:
- Нажмите Ctrl и Сдвиг и выход чтобы открыть Диспетчер задач.
- Под Процессы вкладку, выберите процессы, которые вы хотите закрыть, и нажмите Завершить задачу .

Если это не решит вашу проблему, попробуйте следующее исправление.
Исправление 2: включить виртуализацию
Технология виртуализации позволяет запускать несколько операционных систем на одном физическом ПК. Поскольку мы пытаемся запустить эмулятор Android на ПК с Windows, важно включить виртуализацию, которая может повысить производительность Nox Player.
Сначала вы можете проверить, включена ли уже виртуализация на вашем ПК. Если нет, вам нужно включить его в BIOS.
Проверьте, включена ли виртуализация
- Запустите Нокс Плеер. В правом верхнем углу нажмите кнопку трехстрочный значок и выберите Системная информация .

- Искать ЦП ВТ . Если он уже включен, вы можете перейти к исправить 3 . Если нет, вам нужно войти в BIOS, чтобы включить его.

Включить виртуализацию в BIOS
- Нажмите Начинать >> Сила . Удерживайте клавиша переключения и нажмите Начать сначала в то же время. Это полностью выключит ваш компьютер перед перезагрузкой.

- Когда ваш компьютер перезагрузится и отобразится логотип производителя, зажать горячую клавишу БИОС пока вы не войдете в настройки BIOS.
Горячая клавиша обычно F1, F2, F12, Del или Esc в зависимости от разных моделей. Если вы не уверены, какой из них работает на вашем ПК, обратитесь к руководству производителя или поищите в Интернете. - Найдите параметр виртуализации в BIOS. Компоновка также может отличаться на материнских платах, поэтому вы можете увидеть разные термины. Искать Виртуальный, виртуализация, VT-X или SVM .
- нажмите Windows logo key и р для вызова окна «Выполнить».
- Тип appwiz.cpl , затем нажмите В ПОРЯДКЕ .

- На левой панели нажмите Включение или отключение функций Windows .

- нажмите Windows logo key и р для вызова окна «Выполнить».
- Тип приборная доска , затем нажмите В ПОРЯДКЕ .

- Переключить на Просмотр: маленькие значки , затем нажмите Брандмауэр Защитника Windows .

- Нажмите Разрешить приложение или функцию через брандмауэр Защитника Windows .

- Прокрутите вниз, чтобы увидеть, находится ли Nox Player уже в списке исключений. Если это так, перейдите к конфигурация антивируса . Если нет, выполните следующие действия, чтобы разблокировать Nox Player.
- Нажмите Изменить настройки , затем нажмите Разрешить другое приложение .

- Нажмите Просматривать .

- Перейдите туда, где вы установили Nox Player, и добавьте Nox.exe .
- Нажмите Добавлять .

- Нажмите В ПОРЯДКЕ чтобы сохранить изменения.
- Загрузите и установите Driver Easy.
- Запустите Driver Easy и нажмите кнопку Сканировать сейчас кнопка. Затем Driver Easy просканирует ваш компьютер и обнаружит проблемные драйверы.

- Щелкните Обновлять кнопку рядом с помеченным графическим драйвером, чтобы автоматически загрузить правильную версию драйвера, затем вы можете установить его вручную (вы можете сделать это с БЕСПЛАТНОЙ версией).
Или нажмите Обновить все для автоматической загрузки и установки правильной версии все драйверы, которые отсутствуют или устарели в вашей системе. (Для этого требуется версия Pro, которая поставляется с полной поддержкой и 30-дневной гарантией возврата денег. Вам будет предложено выполнить обновление, когда вы нажмете «Обновить все».)

- нажмите Ключ окна и р для вызова окна «Выполнить».
- Введите sysdm.cpl и нажмите В ПОРЯДКЕ .

- Перейти к Передовой вкладка В разделе «Производительность» нажмите Настройки .

- Переключиться на Продвигать вкладку d и нажмите Изменять .

- Вы увидите размер виртуальной памяти (файла подкачки).

- Снимите флажок Автоматически управлять размером файла подкачки для всех дисков , затем выберите Обычный размер . Рекомендуется установить размер файла подкачки в 1,5-3 раза больше объема оперативной памяти.

- Если вы не знаете, сколько у вас оперативной памяти, сначала нажмите кнопку Ключ Windows и р для вызова окна «Выполнить». Затем введите мсинфо32 и ударил В ПОРЯДКЕ .

- Во всплывающем окне найдите Установленная физическая память (ОЗУ) .
- Как только вы узнаете, сколько у вас оперативной памяти, используйте следующую формулу для расчета значений, которые вы должны заполнить:
1 ГБ = 1024 МБ
Начальный размер (МБ) = 1,5 * объем оперативной памяти (ГБ) на вашем ПК
Максимальный размер (МБ) = 3 * объем оперативной памяти (ГБ) на вашем ПК - Например, у меня 8 ГБ ОЗУ, поэтому я должен установить начальный размер 8*1024*1,5=12 288 МБ, а максимальный размер будет 8*1024*3=24576 МБ. Нажмите Набор и В ПОРЯДКЕ чтобы сохранить изменения.

- Запустите Нокс Плеер. Щелкните значок передач в правом верхнем углу, чтобы открыть системные настройки.

- в Параметры производительности , вы можете попробовать переключиться между режимы рендеринга графики чтобы увидеть, что обеспечивает лучшую производительность. Также уменьшить разрешение .

- Под Игровые настройки , понизь свой фпс . Вы можете настроить, чтобы увидеть, какое значение FPS может лучше всего сбалансировать стабильность и производительность, но мы не рекомендуем опускаться ниже 40, так как качество графики может пострадать.

- Сохраните изменения и перезапустите Nox Player.
- Андроид
- Ошибки приложения
- эмулятор
ПРИМЕЧАНИЕ. Иногда, даже если у вас включена виртуализация, Nox Player все равно дает сбой. Еще один шаг, который вы можете сделать, — отключить Hyper-V, функцию Windows, которая может вызывать помехи при включенной виртуализации.
Отключить Hyper-V
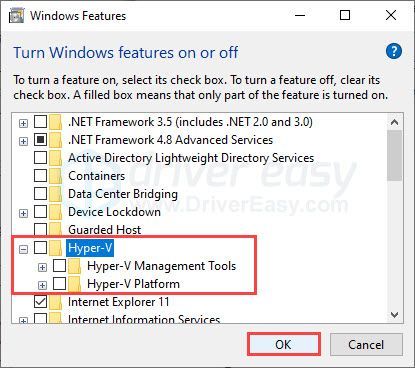
Если вы включили виртуализацию, но Nox Player по-прежнему не работает, попробуйте следующее исправление.
Исправление 3: проверьте программное обеспечение безопасности
Если ваш брандмауэр и антивирусное программное обеспечение (если вы его используете) заблокировали Nox Player, оно не будет работать должным образом на вашем ПК. Вы можете добавить Nox Player в белый список и настроить свой антивирус так, чтобы он не мешал.
Разрешить Nox Player через брандмауэр
Проверьте, не блокирует ли ваш брандмауэр Nox Player
Добавить Nox Player в список исключений
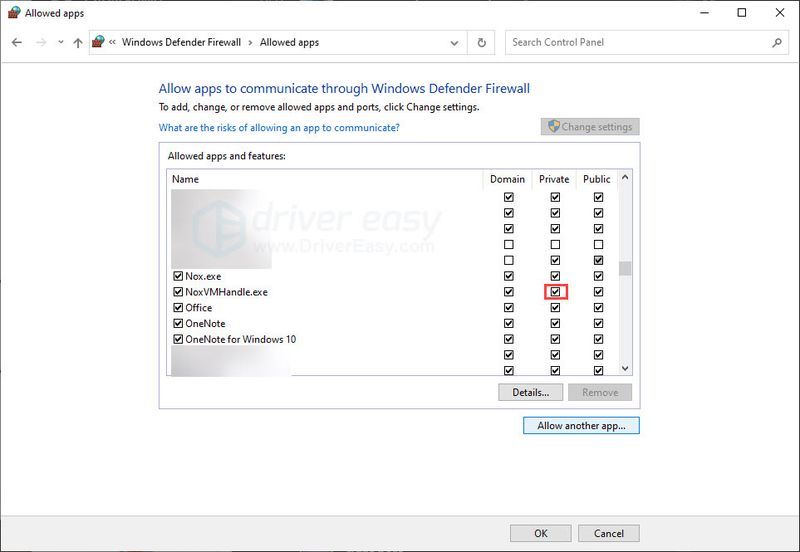
Вы можете проверить, возвращается ли проблема сбоя. Если проблема не устранена и вы не используете антивирусные инструменты, перейдите к исправить 4 . Если на вашем компьютере установлен антивирус, выполните следующие действия.
Настройте антивирусное программное обеспечение
Что касается антивируса, вам также необходимо убедиться, что он не блокирует Nox. Ты сможешь добавить Nox Player в белый список затем проверьте проблему еще раз.
Кроме того, многие антивирусные программы требуют аппаратной виртуализации для дополнительной защиты. Как мы упоминали выше, виртуализация также важна для Nox Player. Когда обе программы запускаются одновременно, они могут конфликтовать друг с другом. В этом случае вам потребуется отключите аппаратную виртуализацию для вашего антивируса .
Ниже приведен список руководств по настройке параметров для нескольких популярных антивирусных инструментов:
Вы можете временно отключить антивирус, если хотите проверить, не вызывает ли вмешательство само антивирусное программное обеспечение. Будьте особенно осторожны, так как работа в Интернете, когда ваш компьютер не защищен, может быть рискованной.
Если вам кажется, что ваша антивирусная программа вызывает проблему, обратитесь к поставщику за дополнительной помощью.
Исправление 4: отключить наложения
Многие программы, такие как Twitch и Zoom, имеют функцию наложения, что очень удобно. Но оверлеи могут вызывать проблемы с производительностью других программ, включая эмуляторы и игры. Если ваш Nox Player продолжает падать, когда у вас включены оверлеи, обязательно отключите их и проверьте проблему.
Если это не решит вашу проблему, перейдите к следующему исправлению.
Исправление 5: обновите графический драйвер
Устаревший или неисправный графический драйвер может вызвать проблемы с производительностью игры и повлиять на эмуляторы. Возможно, вы захотите убедиться, что ваша версия обновлена и работает правильно.
Есть два способа поддерживать актуальность драйвера видеокарты. Один из них — обновить его вручную через диспетчер устройств. Если последняя версия Windows недоступна, вы можете выполнить поиск на веб-сайте производителя. Обязательно выбирайте только тот драйвер, который совместим с вашей версией Windows.
Автоматическое обновление драйверов – Если у вас нет времени, терпения или навыков работы с компьютером, чтобы обновить драйвер вручную, вместо этого вы можете сделать это автоматически с помощью Driver Easy. Driver Easy автоматически распознает вашу систему и найдет правильный драйвер для вашей видеокарты и версии Windows, а затем загрузит и установит его правильно:
Если вам нужна помощь, обращайтесь Служба поддержки Driver Easy в support@drivereasy.com .
Перезагрузите компьютер, чтобы новый драйвер вступил в силу. Если драйвер видеокарты обновлен, но Nox по-прежнему дает сбой, попробуйте следующее исправление.
Исправление 6: увеличьте размер виртуальной памяти на вашем ПК
Недостаточный размер виртуальной памяти (файла подкачки) может быть причиной сбоя Nox Player. Увеличение виртуальной памяти на вашем ПК может решить проблему, поэтому вы можете настроить ее по мере необходимости. Вот как:
Проверьте размер файла подкачки на вашем ПК
Увеличить размер виртуальной памяти
Если вы хотите увеличить размер виртуальной памяти, чтобы устранить проблему сбоя Nox, вы можете вручную выделить размер файла подкачки:
Если вы настроили размер подкачки, чтобы создать больше виртуальной памяти, но проблема не устранена, попробуйте следующее исправление.
Исправление 7: изменить настройки Nox Player
Если вы пробовали указанные выше исправления, но ничего не помогло, рассмотрите возможность изменения настроек Nox Player. Возможно, вам придется немного пожертвовать качеством графики, но это должно помочь улучшить стабильность эмулятора и, надеюсь, предотвратить его сбой. Вот как:
Если это не решит вашу проблему, у нас есть еще одно решение, которое вы можете попробовать.
Исправление 8: обновить/переустановить Nox Player
Последнее, что вы можете попробовать, это обновить Nox Player или переустановить всю программу. Использование новых версий может исправить известные ошибки и, вероятно, уменьшит количество сбоев. Нажав на трехстрочный значок в правом верхнем углу вы сможете Проверить обновления .
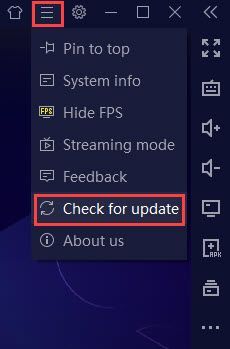
Чтобы выполнить чистую переустановку, убедитесь, что вы удалили Nox Player, а также все локальные файлы и кеш, прежде чем переустанавливать приложение.
Надеюсь, эта статья поможет! Пожалуйста, не стесняйтесь оставлять комментарии, если у вас есть какие-либо вопросы или предложения.




























![[Исправлено] Modern Warfare 2 FPS падает и зависает в Windows](https://letmeknow.ch/img/knowledge-base/D3/fixed-modern-warfare-2-fps-drops-and-stuttering-on-windows-1.jpg)
![[РЕШЕНО] Tales of Arise Crash](https://letmeknow.ch/img/knowledge/90/tales-arise-crashing.jpg)
