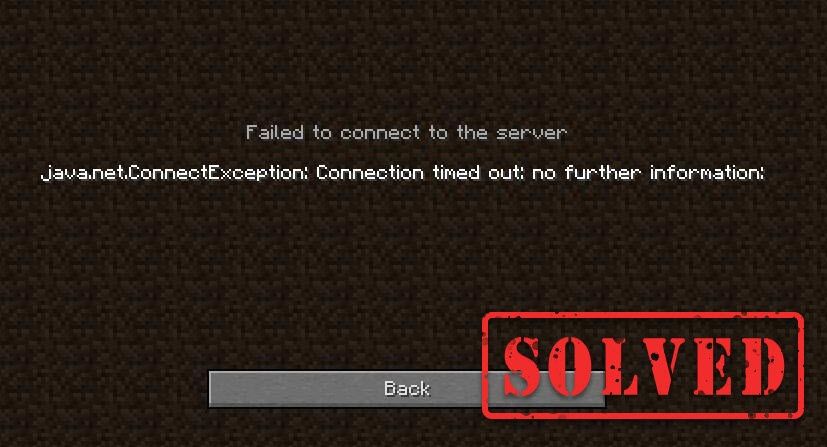
Встреча Minecraft не может подключиться к серверу ошибка при попытке запустить игру? Ты не одинок. Хотя такого рода проблемы с подключением довольно раздражают и могут испортить ваш игровой опыт, вот 7 рабочих решений, которые вы можете попробовать.
Исправления, которые стоит попробовать:
Многим игрокам удалось решить эту проблему с помощью следующих исправлений. Вам не нужно их пробовать. Просто двигайтесь вниз по списку, пока не найдете тот, который подходит.
- Перезагрузите сеть
- Повторно войдите в свою учетную запись Minecraft
- Очистите свой DNS и обновите свой IP
- Изменить DNS-серверы
- Обновите сетевой драйвер
- Закройте программы, ограничивающие полосу пропускания
- Отключите брандмауэр Windows
Исправление 1 - перезагрузите сеть
Перезапуск сети всегда является хорошим первым шагом для устранения любых проблем, связанных с сетью, и это должно исправить временные сбои.
Просто отключите роутер и модем , потом подожди хотя бы десять секунд и подключи его обратно .

модем

Беспроводной маршрутизатор
Перезапустите Minecraft, чтобы проверить, работает ли этот трюк. Если нет, перейдите к более сложным исправлениям ниже.
Исправление 2 - повторно войдите в свою учетную запись Minecraft
Вы также можете выйдите из своей учетной записи Minecraft, а затем войдите снова , чтобы обновить аутентификацию профиля и подключение. Если и этот метод не помогает, попробуйте следующий.
Исправление 3 - очистите свой DNS и обновите свой IP
Очистка DNS и обновление IP - это распространенное, но эффективное решение разного рода отключений от Интернета. Поэтому, если Minecraft не может подключиться к серверу, попробуйте решить вашу проблему.
- Тип cmd в поле поиска. Затем щелкните правой кнопкой мыши Командная строка и нажмите Запустить от имени администратора .

- В окне командной строки введите ipconfig / flushdns и нажмите Войти .

- Тип ipconfig / обновить и нажмите Войти .

Майнкрафт правильно подключается к серверу? Если нет, перейдите к Исправлению 4 ниже.
Исправление 4 - Изменить DNS-сервер
DNS, сокращение от Domain Name System, - это служба, которая позволяет вам получать доступ к вашим любимым сайтам или онлайн-сервисам. Если вы используете DNS-серверы поставщика интернет-услуг (ISP) по умолчанию, которые могут быть медленными или нестабильными, вы, вероятно, столкнетесь с отключением Minecraft. Вы можете переключить DNS-сервер на другой безопасный, например Google Public DNS.
- На клавиатуре нажмите Windows logo key и р в то же время, чтобы открыть команду «Выполнить».
- Тип ncpa.cpl и нажмите хорошо .

- Щелкните правой кнопкой мыши текущий Ethernet и выберите Характеристики .

- Нажмите Интернет-протокол версии 4 (TCP / IPv4) и нажмите Характеристики .

- Поставьте галочку рядом с Используйте следующие адреса DNS-серверов . Затем введите 8.8.8.8 для предпочтительного DNS-сервера и 8.8.4.4 для альтернативного DNS-сервера и нажмите хорошо .

- Перезагрузите компьютер и запустите Minecraft для проверки.
Если вы можете подключиться к серверу Minecraft и запустить игру плавно, то поздравляю. Если нет, попробуйте еще несколько исправлений.
Исправление 5 - Обновите сетевой драйвер
Minecraft не может подключиться к серверу. Проблема может указывать на то, что ваш сетевой драйвер поврежден или устарел. Обновление сетевого драйвера обычно может решить проблемы совместимости и повысить надежность соединения. Это можно сделать двумя способами: вручную и автоматически .
Обновление драйверов вручную - Вы можете зайти на сайт производителя компьютера или материнской платы, найти самый последний правильный драйвер и затем установить его вручную.
Автоматическое обновление драйверов д. Если у вас нет времени, терпения или компьютерных навыков для обновления сетевых драйверов вручную, вместо этого вы можете сделать это автоматически с помощью Водитель Easy .
Driver Easy автоматически распознает вашу систему и найдет точные правильные сетевые драйверы, соответствующие вашей версии Windows, а также правильно загрузит и установит их:
- Скачать и установите Driver Easy.
- Запустите Driver Easy и щелкните Сканировать сейчас кнопка. Затем Driver Easy просканирует ваш компьютер и обнаружит все проблемные драйверы.

- Щелкните значок Обновлять рядом с отмеченным драйвером сетевого адаптера, чтобы автоматически загрузить правильную версию этого драйвера, затем вы можете установить ее вручную (это можно сделать с помощью БЕСПЛАТНАЯ версия ).
Или нажмите Обновить все для автоматической загрузки и установки правильных версий всех драйверов, которые отсутствуют или устарели в вашей системе. (Для этого требуется Pro версия который поставляется с полной поддержкой и 30-дневной гарантией возврата денег. Вам будет предложено выполнить обновление, когда вы нажмете Обновить все .)

Если вам нужна помощь, пожалуйста, свяжитесь с нами. Служба поддержки Driver Easy в support@letmeknow.ch .
Проблема с подключением Minecraft должна быть решена после обновления драйвера. Но если нет, попробуйте следующее исправление, указанное ниже.
Исправление 6 - Закройте программы, потребляющие пропускную способность
Приложения, работающие в фоновом режиме, могут потреблять вашу полосу пропускания и приводить к тому, что Minecraft не подключается к серверу. Просто выключите их и посмотрите, как идут дела.
- Щелкните правой кнопкой мыши любое пустое место на панели задач и нажмите Диспетчер задач .

- Выберите программы, ограничивающие полосу пропускания, и нажмите Завершить задачу .

Если ваша игра по-прежнему теряет соединение с сервером, перейдите к последнему исправлению.
Исправление 7. Отключите брандмауэр Windows.
Если брандмауэр Windows заблокировал доступ Minecraft в Интернет, произойдет сбой подключения. Чтобы проверить, так ли это, вы можете временно отключить брандмауэр. Вот как:
- На клавиатуре нажмите Windows logo key и р в то же время, чтобы открыть команду «Выполнить». Затем введите контролировать firewall.cpl в поле и щелкните хорошо .

- Нажмите Включение или отключение брандмауэра Защитника Windows .

- Выбирать Отключите брандмауэр Защитника Windows для доменной сети, частной сети и общедоступной сети и щелкните хорошо .

Присоединитесь к серверу Minecraft снова, и вы сможете без проблем подключиться к нему.
Надеюсь, приведенные выше исправления помогли вам решить проблему с подключением Minecraft. Не стесняйтесь оставлять комментарии ниже, если у вас есть какие-либо вопросы или предложения.




















