'>

Если ваша SD-карта не отображается в проводнике Windows, когда вы подключаете ее к кардридеру компьютера, не отчаивайтесь. Это распространенная проблема Windows, и, несмотря на то, что она очень неприятна, ее обычно очень легко исправить.
Ниже приведен список исправлений, которые помогли другим пользователям Windows. Начните с начала списка и двигайтесь вниз, пока не найдете исправление, которое работает для вас.
Способ 1: Обновите ваши драйверы
Способ 2: Очистите SD-карту и устройство чтения
Способ 3: Проверьте, не отключен ли ваш кардридер
Метод 4: Проверьте свою SD-карту на другом ПК
Метод 5: Отключить, затем включить кард-ридер (от других пользователей)
Метод 1. Обновите драйверы
Наиболее частой причиной нераспознанной SD-карты является неисправный, неправильный или устаревший драйвер устройства чтения карт. Итак, первое, что вы должны сделать, это проверить, что ваши водители в порядке. Вы можете сделать это вручную или автоматически:
Обновление драйверов вручную - Вы можете обновить драйверы вручную, зайдя на веб-сайт производителя и выполнив поиск последней версии правильного драйвера. Обратите внимание, что для некоторых драйверов вам может потребоваться попробовать как производителя вашего ПК, так и производителя самого устройства чтения карт. Если у вас нет времени, терпения или навыков работы с компьютером для обновления драйверов вручную, вы можете сделать это автоматически с помощью Водитель Easy .
Автоматическое обновление драйверов -Driver Easy автоматически распознает вашу систему и найдет подходящий драйвер для устройства чтения карт. Вам не нужно точно знать, в какой системе работает ваш компьютер или кто производитель вашего кардридера. Вам также не нужно рисковать загрузкой и установкой неправильного драйвера, и вам не нужно беспокоиться об ошибке при установке.Вы можете просто обновить драйвер устройства чтения карт (на самом деле все ваши драйверы!) Автоматически с помощью БЕСПЛАТНОЙ или Pro версии Driver Easy. Но с версией Pro это займет всего 2 клика, и вы получите полную поддержку и 30-дневную гарантию возврата денег:
1) Скачать и установите Driver Easy.
2) Запустите Driver Easy и нажмите Сканировать сейчас кнопка. Затем Driver Easy просканирует ваш компьютер и обнаружит проблемы с драйверами.
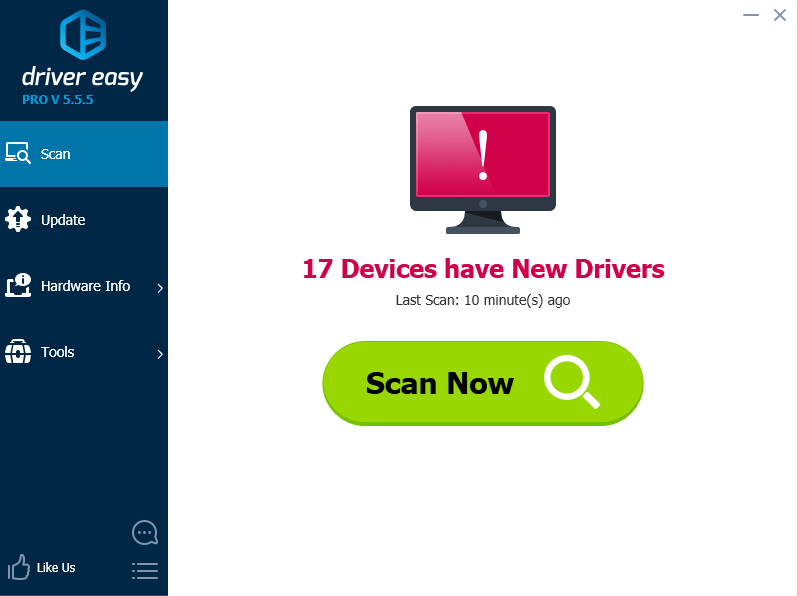
3) Щелкните значок Обновить рядом со всеми отмеченными устройствами, чтобы автоматически загрузить и установить правильную версию их драйверов (вы можете сделать это в БЕСПЛАТНОЙ версии). Обратите особое внимание на то, отображается ли ваш картридер в списке.
Или нажмите Обновить все для автоматической загрузки и установки правильной версии все драйверы, которые отсутствуют или устарели в вашей системе (для этого требуется версия Pro - вам будет предложено обновить, когда вы нажмете «Обновить все»).
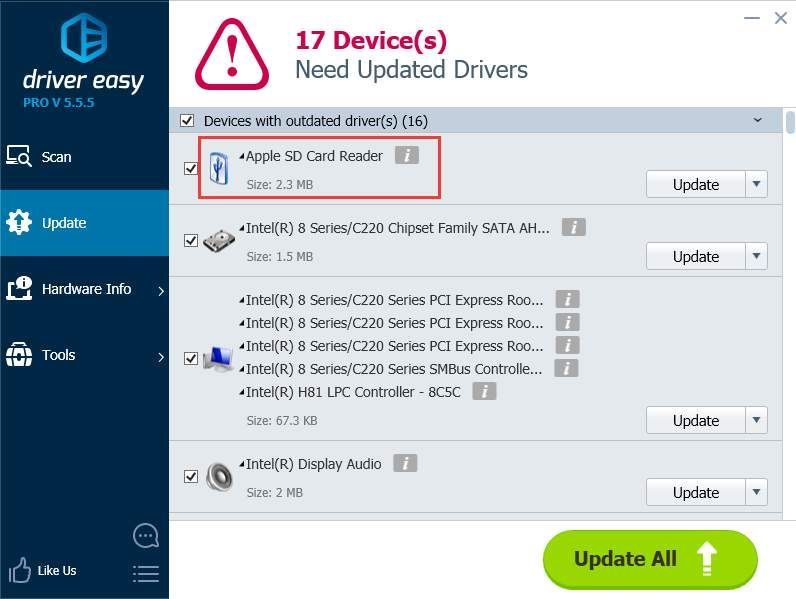
Если после обновления драйверов ваша карта по-прежнему не работает, перейдите на Способ 2 .
Метод 2: очистите SD-карту и устройство чтения
Другая очень распространенная причина нераспознанной SD-карты - очень простая: грязная SD-карта или пыльный кардридер. Либо вызовет плохой контакт между картой и считывателем.
Второе, что вам нужно сделать, это очистить карту и удалить пыль с устройства чтения, а затем снова попробовать карту.
- Чтобы очистить карту, смочите хлопчатобумажную ткань небольшим количеством спирта или воды и слегка протрите загрязненную область, уделяя особое внимание металлическим контактам.
- Чтобы очистить ваш ридер, используйте устройство сжатого воздуха, чтобы выдуть пыль из ридера. В качестве альтернативы вы можете купить очиститель контактов на Amazon, который можно использовать для очистки считывателя.
Если карта по-прежнему не работает, перейдите на Способ 3 .

Метод 3: проверьте, не отключен ли ваш кардридер
Если вы пробовали методы 1 и 2, но ваш компьютер по-прежнему не распознает вашу SD-карту, возможно, устройство чтения карт отключено в BIOS.
Для проверки перезагрузите компьютер и на экране-заставке (первом экране, который вы видите после перезагрузки) найдите инструкцию, в которой вам предлагается нажать определенную клавишу на клавиатуре, чтобы войти в «BIOS» или «Настройки» (например, F2 или Удалить). У каждого производителя материнских плат есть свой уникальный BIOS с собственным сочетанием клавиш, поэтому мы не можем точно сказать, какую клавишу нужно нажать, чтобы войти.

Точно так же все производители организуют настройки BIOS по-своему; стандартного способа сделать это не существует. Поэтому мы не можем сказать вам, какие именно настройки нужно изменить и как их найти. Но как только вы войдете в BIOS, вам не составит труда найти переключатель «вкл / выкл» для устройства чтения карт. Просто найдите раздел, связанный с устройствами или хранилищем, и в этом разделе найдите что-то вроде «SD Reader» или «Card Reader». Включите этот параметр, если он еще не включен, затем сохраните и выйдите из BIOS. (Не забудьте сохранить при выходе. Некоторые производители упрощают выход из BIOS без сохранения изменений, и если вы это сделаете, вы ничего не измените.)
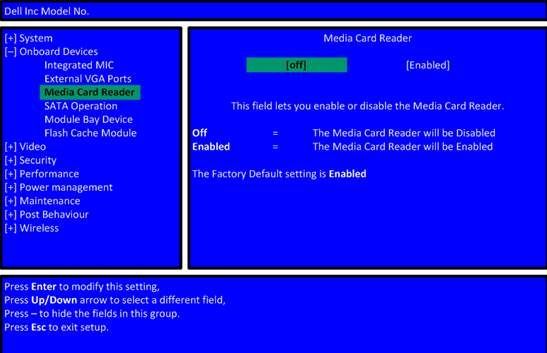
После перезагрузки компьютера и входа в Windows снова проверьте карту. Если он все еще не распознан, перейдите на Метод 4 .
Метод 4: проверьте свою SD-карту на другом ПК
Если ваша SD-карта неисправна, ваш компьютер не распознает ее. Чтобы проверить, вам нужно найти другой компьютер с устройством для чтения карт и проверить свою SD-карту на этом компьютере, чтобы убедиться, что она работает.
Если ваша SD-карта не работает и на другом ПК, вероятно, она неисправна, и вам необходимо ее заменить.
Если это делает работает на другом компьютере, значит, это не неисправная карта, но может быть неисправен ваш картридер.
Метод 5: отключите, а затем включите устройство чтения карт (от других пользователей)
Спасибо Алану Дарлингтону за то, что он поделился этим методом, который помог многим пользователям. Поэтому, если ваша SD-карта по-прежнему не отображается на вашем компьютере, попробуйте этот метод.
ЦитатаСлова Алана Дарлингтона:
«Простое решение для меня: ASUS X551C, Win10, 16G SD:
Перейдите в диспетчер устройств, как указано выше - когда я это сделаю, там нет хост-адаптеров SD, но есть устройства с технологией памяти, под которыми есть устройство чтения карт RealteK PCIE. Выберите это, затем нажмите «Драйвер», затем «Отключить», подтвердите появление всплывающего окна, затем вернитесь на экран драйвера, нажмите «Включить» и всплывающее окно - теперь SD-карта отображается, как и раньше, и доступна.
Не знаю, почему это работает, но у меня получилось ».
Если вы не знаете, как это сделать, выполните следующие действия:
1) На клавиатуре нажмите кнопку Win + R ( Логотип Windows ключ и р key) одновременно, чтобы вызвать окно запуска.
2) Тип devmgmt.msc в поле запуска и щелкните Хорошо .
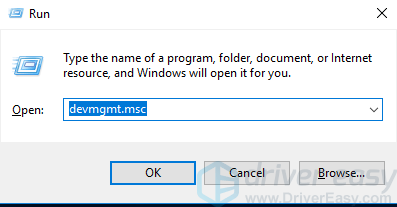
3) Разверните категорию « Устройства с технологией памяти «. Дважды щелкните устройство чтения карт (в случае Алана это RealteK PCIE CardaReader. В вашем случае он может быть другим), чтобы открыть его.
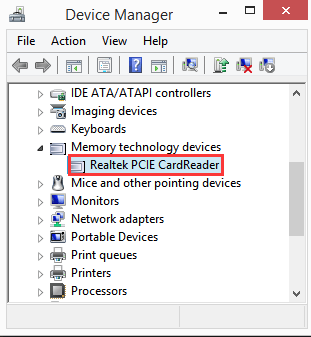
4) Перейти к Водитель таб. Нажмите Отключить устройство .
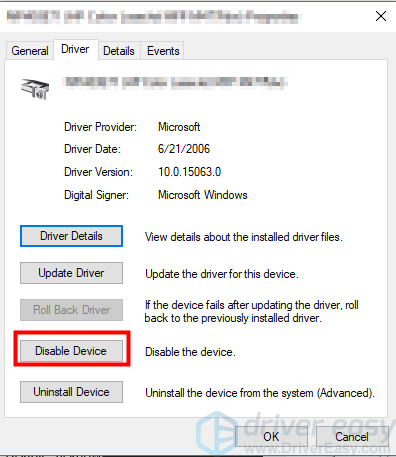
5) Когда будет предложено отключить устройство, нажмите да .
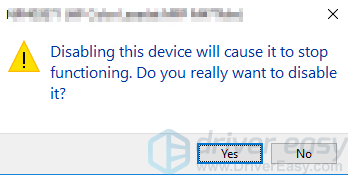
6) Дважды щелкните устройство чтения карт, чтобы открыть окна свойств. Нажмите Включить устройство для повторного включения устройства.
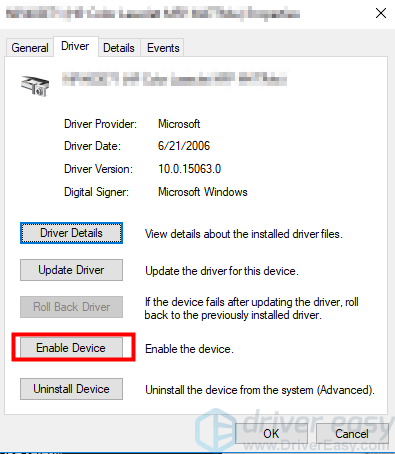
Мы надеемся, что эти советы помогут вам решить проблему с нераспознанной SD-картой. Прокомментируйте ниже, если у вас есть какие-либо вопросы или предложения. Мы всегда рады новым решениям!

![[Исправление 2022] Низкий FPS и тормоза в The Division 2](https://letmeknow.ch/img/knowledge/28/division-2-low-fps-stuttering.png)




![Red Dead Redemption 2 вылетает на ПК [РЕШЕНО]](https://letmeknow.ch/img/other/94/red-dead-redemption-2-crash-sur-pc.jpg)