'> Быстрый переход:
Метод первый: если вы видите
 или же
или же  с помощью драйвера USB для мобильных устройств Apple
с помощью драйвера USB для мобильных устройств Apple Метод второй: если вы не видите
 ,
,  или же
или же  с помощью драйвера USB для мобильных устройств Apple
с помощью драйвера USB для мобильных устройств Apple Метод третий: если вы видите
 рядом с USB-драйвером мобильного устройства Apple
рядом с USB-драйвером мобильного устройства Apple 
Пользователи iPhone могли сталкиваться с этой ситуацией раньше: вы подключаете свой iPhone к компьютеру, вы нажали кнопку Доверять на вашем устройстве, но вы не видите iPhone на Мой компьютер .
Вот как это должно выглядеть, если iPhone обнаружен Windows.
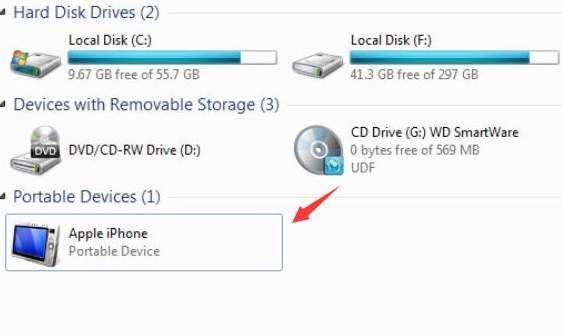
В Устройства и принтеры (Панель управления> Оборудование и звук> Устройства и принтеры) , он появляется под Неопределенные категория как Драйвер USB для мобильного устройства Apple .
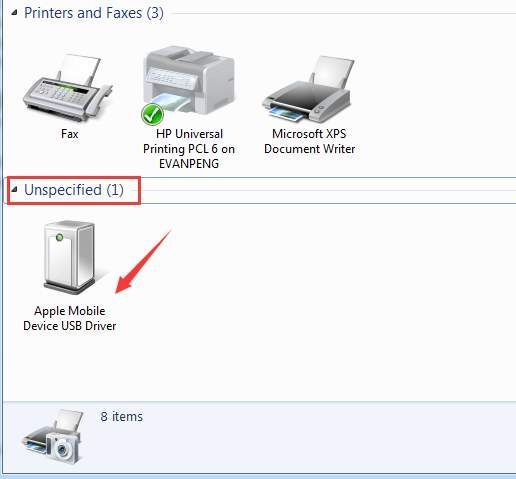
К счастью, решить эту проблему нетрудно.
Прежде чем мы начнем, мы должны убедиться, что вы правильно выполнили следующие действия.
1) Убедитесь, что у вас есть последняя версия iTunes который работает на вашем компьютере.
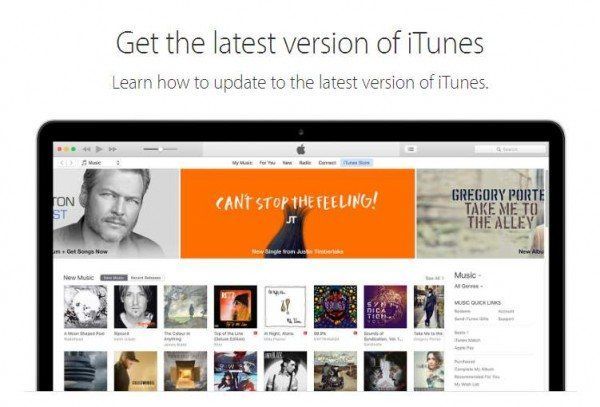
2) Убедитесь, что на вашем компьютере установлена последняя версия программного обеспечения. Вы можете проверить наличие обновлений на вашем компьютере, указав путь Панель управления> Система и безопасность> Центр обновления Windows .
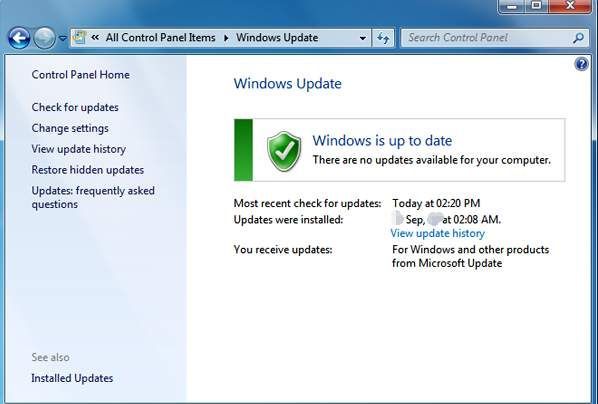
3) Нажмите Доверять на вашем iPhone.
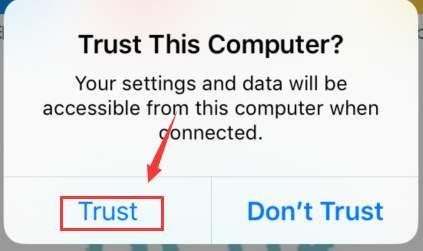
4) Убедитесь, что ваше устройство включено.
5) Попробуйте использовать другие кабели USB или порты USB, чтобы проверить, можно ли определить iPhone.
Метод первый: вручную обновить драйвер USB для мобильного устройства Apple
Этот метод применяется, когда вы видите
 или же
или же  посредством Драйвер USB для мобильного устройства Apple .
посредством Драйвер USB для мобильного устройства Apple . 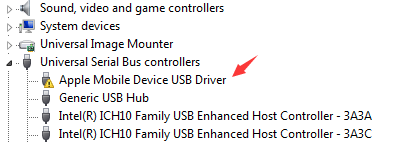
1) Перейти к Диспетчер устройств .
2) Разверните категорию Контроллеры универсальной последовательной шины .
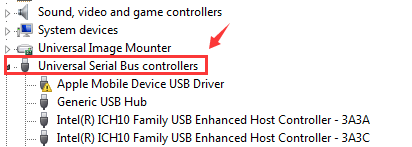
3) Дважды щелкните Драйвер USB для мобильного устройства Apple .
4) В Водитель вкладку, щелкните Обновить драйвер… вариант.
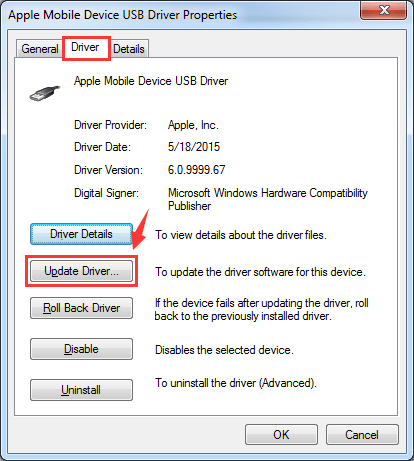
5) Выберите Найдите на моем компьютере драйверы .
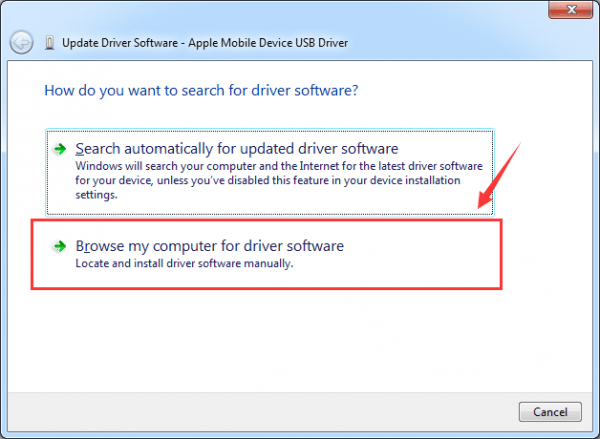
6) Затем выберите Разрешите мне выбрать из списка драйверов устройств на моем компьютере .
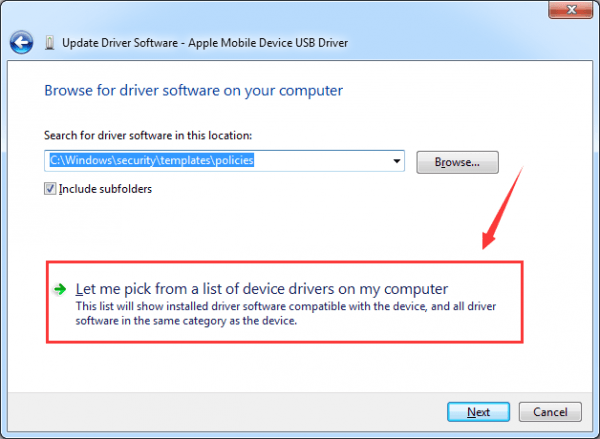
7) В Драйвер USB для мобильного устройства Apple категория, выберите Установить диск… вариант.
Если Установить с диска… опция недоступна в Драйвер USB для мобильного устройства Apple категория, выберите категорию устройства, например Мобильный телефон или же Накопитель , если это то, что вы видите.
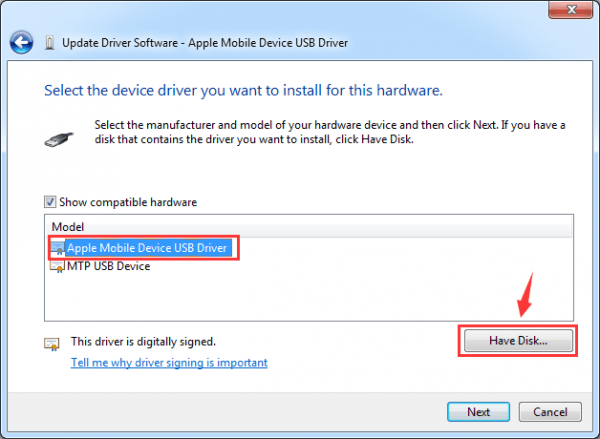
8) Нажмите Просматривать .
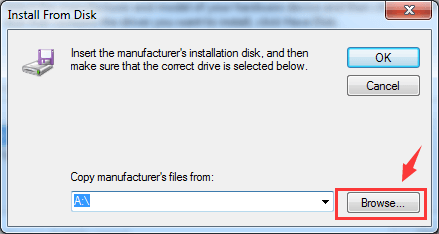
9) Затем перейдите к C: Program Files Common Files Apple Поддержка мобильных устройств Драйверы . Дважды щелкните значок usbaapl файл. Если вы используете 64-битную версию Windows, этот файл будет называться usbaapl64 .
Если вы не видите usbaapl64 здесь или если нет Драйверы папка, загляните в C: Program Files (x86) Common Files Apple Поддержка мобильных устройств Драйверы .
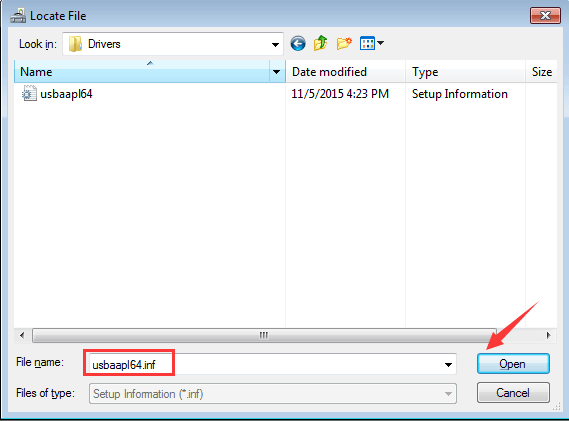
10) В Есть диск окно, щелкните Хорошо .
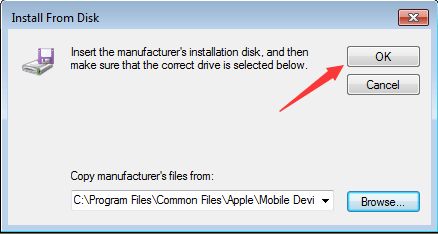
11) Затем нажмите следующий . После этого Windows поможет вам обновить драйверы.
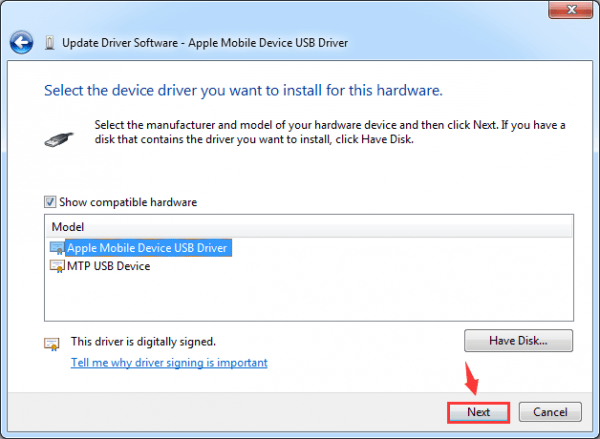
12) Откройте iTunes, чтобы узнать, распознает ли он ваш iPhone.
Метод второй: перезапустите службу мобильных устройств Apple
Этот метод применяется, когда вы видите это уведомление при подключении устройства к ПК: Этот iPhone нельзя использовать, потому что служба мобильных устройств Apple не запущена. .
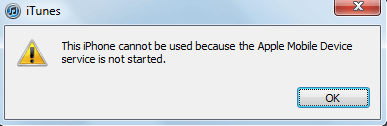
Этот метод также применим, когда вы не видите  ,
,  или же
или же  посредством Драйвер USB для мобильного устройства Apple .
посредством Драйвер USB для мобильного устройства Apple .
1) Закройте iTunes и отключите iPhone от компьютера.
2) Нажмите Клавиша Windows и р в то же время, чтобы вызвать команду 'Выполнить', затем введите services.msc в и ударил Войти .
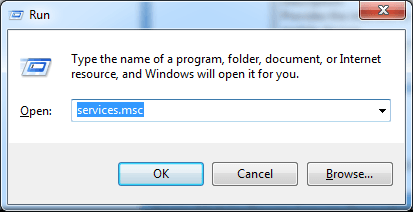
3) Найдите и дважды щелкните Служба мобильных устройств Apple .
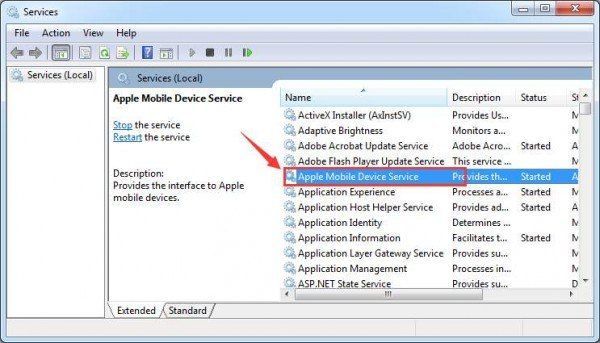
4) Измените Тип запуска к Автоматический .
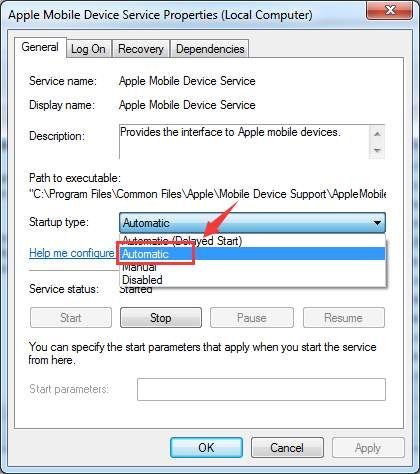
5) Нажмите Стоп сервис.
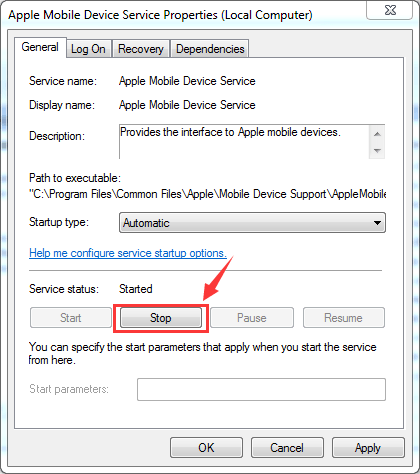
6) После остановки службы нажмите Начало сервис.
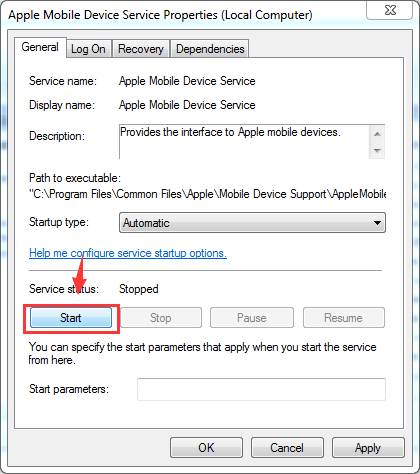
7) Нажмите Хорошо .
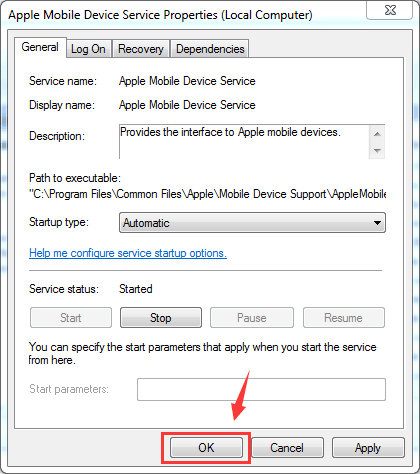
8) Перезагрузите компьютер.
9) Откройте iTunes и подключите iPhone к компьютеру.
Метод третий: включение драйвера USB для мобильного устройства Apple
Если ты видишь  сразу после Драйвер USB для мобильного устройства Apple , этот метод применим к вашей ситуации.
сразу после Драйвер USB для мобильного устройства Apple , этот метод применим к вашей ситуации.
1) Перейти к Диспетчер устройств .
2) Развернуть Контроллеры универсальной последовательной шины .
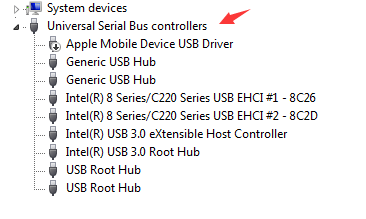
3) Щелкните правой кнопкой мыши Драйвер USB для мобильного устройства Apple и выберите включить .
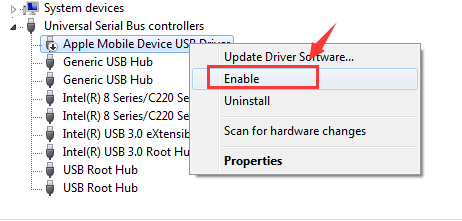
Метод четвертый: обновить драйвер iPhone
Этот метод применяется, когда вы видите свой iPhone в списке под Портативное устройство вместо Контроллеры универсальной последовательной шины и с желтым восклицательным знаком рядом с ним.
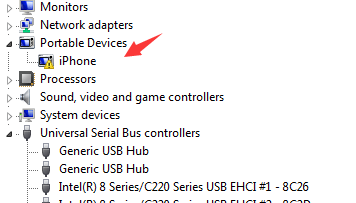
Настоятельно рекомендуется использовать Водитель Easy для сканирования и загрузки необходимых драйверов бесплатно. Если ваш iPhone не отображается в правильном положении, и ваш компьютер сообщает, что это уже последняя версия драйвера устройства, которую может найти Windows, вам нужно попробовать Водитель Easy .
Driver Easy - это бесплатное программное обеспечение. Как следует из названия, им очень легко пользоваться. Есть только два шага.
1) Нажмите Сканировать сейчас кнопку для поиска новых доступных драйверов.
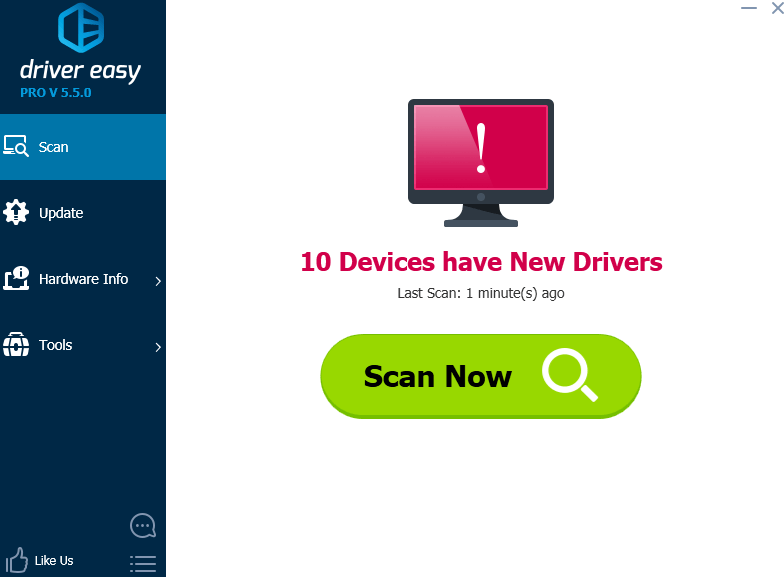
2) Щелкните значок Обновить кнопка рядом с Драйвер USB для мобильного устройства Apple и дождитесь, пока Driver Easy поможет вам с обновлением драйвера устройства.
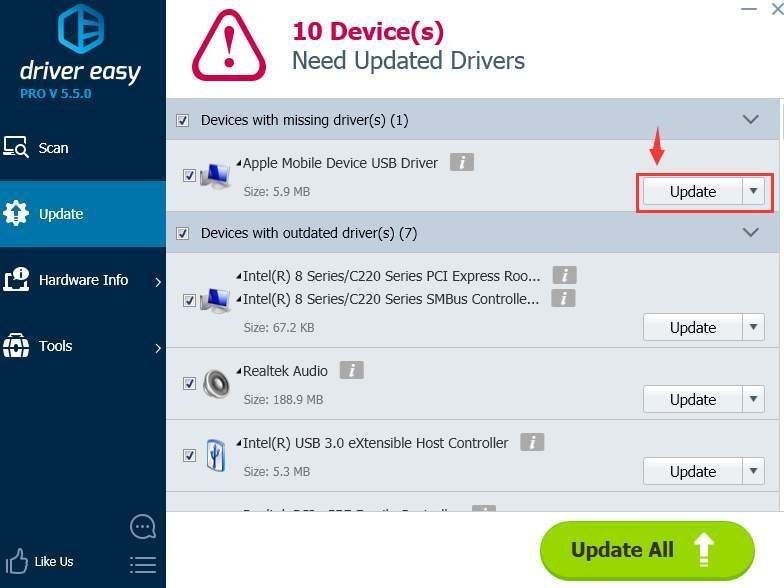
Это все, что тебе нужно сделать.
Кроме того, Driver Easy - это совершенно бесплатное программное обеспечение. Но если вам нужны дополнительные функции и профессиональная техническая поддержка, вы можете попробовать наши профессиональная версия . Если в итоге вас не устроит Driver Easy, вы всегда можете запросить возмещение в течение тридцати дней.






![ЗВЕЗДНЫЕ ВОЙНЫ: Разрушение эскадрилий [решено]](https://letmeknow.ch/img/program-issues/62/star-wars-squadrons-crashing.jpg)