'>
Fortnite продолжает давать сбой на вашем компьютере? Ты не одинок. Многие игроки Fortnite сталкивались с подобной проблемой, возникающей случайным образом.
Это очень раздражает. Вы не можете играть в свою игру из-за этого сбоя. Но не волнуйтесь. Это можно исправить…
Исправления, которые стоит попробовать
Ниже приведены несколько методов, которые помогли многим игрокам Fortnite. Необязательно пробовать их все; просто продвигайтесь вниз по списку, пока не найдете тот, который вам подходит.
- Понизьте настройки игровой графики
- Прекратите разгонять процессор
- Обновите ваши драйверы
- Измените настройки реестра
Метод 1. Уменьшите настройки графики в игре
Ваша игра может вылетать из-за высоких настроек игровой графики. Вам следует уменьшить эти настройки, чтобы узнать, так ли это для вас. Протестируйте с более низким разрешением и эффектами, чтобы увидеть, решит ли это проблему со сбоем. Если нет, попробуйте еще три исправления ...
Метод 2: прекратите разгон процессора
Повышенная скорость процессора может подорвать стабильность вашей игры. Если вы разогнали свой процессор, а затем у вас происходит сбой в Fortnite, вам следует вернуть тактовую частоту процессора по умолчанию. Если это решит ваши проблемы со сбоями, отлично! Но если нет, вы можете попробовать еще два исправления ...
Метод 3: обновите драйверы
Ваша игра может вылететь, если вы используете неправильный драйвер устройства или он устарел. Вам следует обновить все драйверы на вашем компьютере и посмотреть, решит ли это вашу проблему.
Вы можете обновить драйвер вручную или автоматически. Ручной процесс отнимает много времени, технически и рискован, поэтому мы не будем его здесь рассматривать. Мы также не рекомендуем его, если у вас нет отличных компьютерных знаний.
С другой стороны, автоматическое обновление драйвера очень просто. Просто установите и запустите Водитель Easy , и он автоматически найдет все устройства на вашем компьютере, которым требуются новые драйверы, и установит их для вас. Вот как им пользоваться.
1) Скачать и установить Водитель Easy .
2) Бежать Водитель Easy и щелкните Сканировать сейчас кнопка. Водитель Easy затем просканирует ваш компьютер и обнаружит все проблемные драйверы.

3) Щелкните значок Обновить рядом с каждым устройством, чтобы загрузить для него последний и правильный драйвер, после чего вы можете установить его вручную.
Вы также можете щелкнуть Обновить все кнопку в правом нижнем углу, чтобы автоматически обновить все устаревшие или отсутствующие драйверы на вашем компьютере (для этого требуется Pro версия - если у вас его еще нет, вам будет предложено выполнить обновление, когда вы нажмете «Обновить все»).
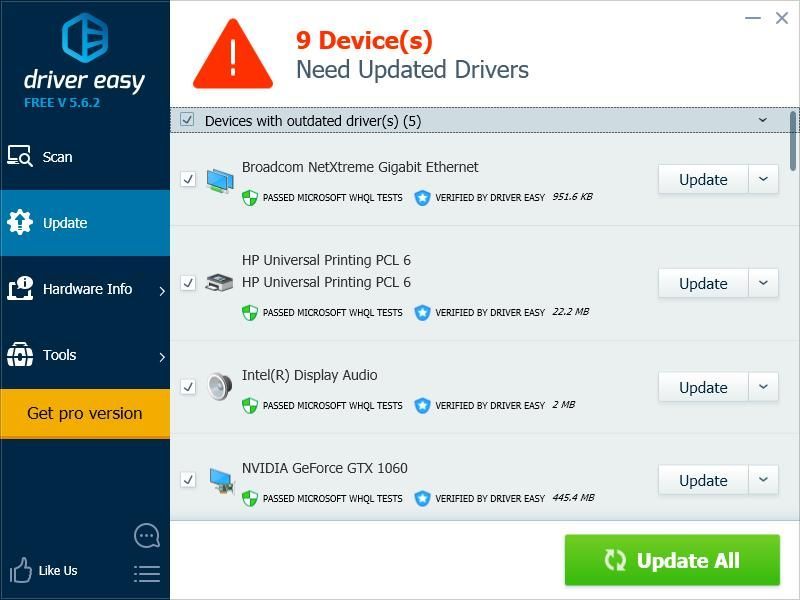
Метод 4: измените настройки TDR
Ваша игра может вылететь из-за настроек уровня восстановления TDR. Вам следует изменить настройку и посмотреть, поможет ли это вам.
TDR (обнаружение и восстановление тайм-аута) проверяет состояние вашей видеокарты. Он обнаруживает ситуацию, когда ваш компьютер не работает должным образом, повторно инициализирует графический драйвер и сбрасывает графический процессор.Вы должны сначала открыть редактор реестра и резервное копирование ваш реестр:
1) нажмите Windows logo key и р на клавиатуре, чтобы вызвать Бежать коробка.
2) Тип ' regedit »И нажмите Войти на клавиатуре.

3) Нажмите файл , затем щелкните Экспорт .

4) Выберите расположение где вы хотите сохранить резервную копию, затем введите имя в поле Имя файла коробка. После этого нажмите Сохранить .

Вы сохранили резервную копию своего реестра. Вы можете импортировать копию, чтобы отменить изменения, когда у вас возникнут проблемы с ними.
Чтобы изменить настройку TDR:
3) Идти к HKEY_LOCAL_MACHINE SYSTEM CurrentControlSet Control GraphicsDrivers , затем щелкните правой кнопкой мыши любое пустое место на правой панели и наведите указатель мыши на Новый и нажмите QWORD (64-бит) Значение .

4) Назовите новое значение « TdrLevel '

5) Двойной щелчок TdrLevel . Убедитесь, что для его данных значения установлено значение 0 , затем щелкните Хорошо .

6) Закройте редактор реестра и перезагрузите компьютер.
7) Запустите Fortnite и посмотрите, исправили ли вы проблемы со сбоями.




![[РЕШЕНО] Как исправить зависание игры при высоком FPS 2024](https://letmeknow.ch/img/knowledge-base/89/how-fix-game-stuttering-with-high-fps-2024.jpg)

