Goose Goose Duck стала популярной игрой, в которую многие люди играют со своими друзьями и семьей. Тем не менее, в то время как некоторые игроки одержимы игровым процессом в стиле казуальной стратегии, некоторые также сообщают, что игра случайно вылетает на их ПК или внезапно отключается при запуске. Если вы один из них, не волнуйтесь; мы поможем вам решить эту проблему с помощью проверенных решений!
7 проверенных решений, которые вы можете попробовать
Вот список решений, которые могут помочь вам решить проблему. Возможно, вам не нужно пробовать их все; просто работайте вниз по списку, пока не найдете тот, который поможет.
- Закрыть ненужное и ресурсоемкое ПО
- Проверить целостность файлов игры
- Обновите графический драйвер
- Остановить разгон
- Отключить наложение
- Выполните чистую загрузку
- Запустите полное сканирование системы на вашем ПК
Исправление 1. Закройте ненужное и ресурсоемкое программное обеспечение.
Одним из наиболее распространенных триггеров сбоя является то, что некоторые активные приложения используют ваши системные ресурсы. Поэтому, прежде чем запускать Goose Goose Duck, попробуйте закрыть любое программное обеспечение, которое может конфликтовать с игрой или исчерпать оперативную память.
- На клавиатуре нажмите кнопку Ctrl + Shift + Esc ключи, чтобы открыть Диспетчер задач .
- Проверьте Диспетчер задач на наличие приложений, потребляющих системные ресурсы, или программ, которые в данный момент не требуются.
Затем выберите программу и нажмите кнопку Завершить задачу снизу по одному.
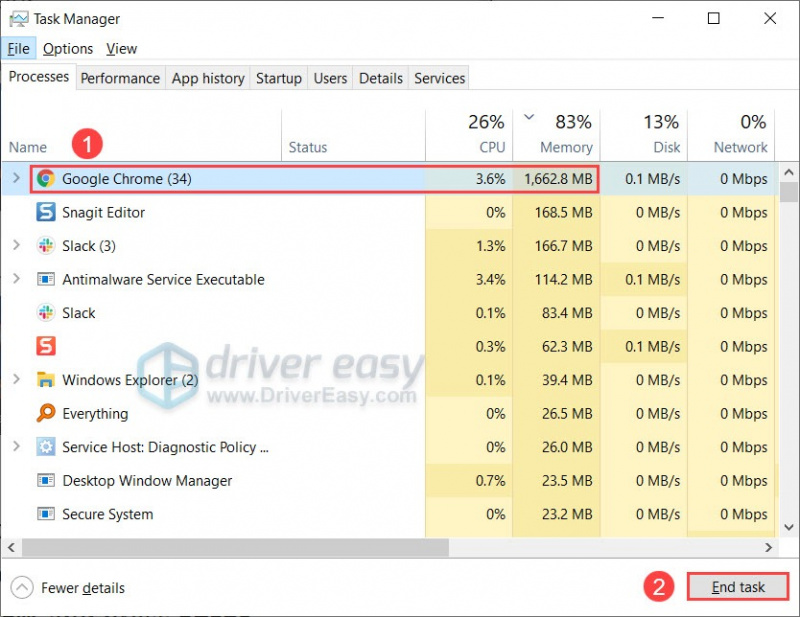
- Запустите Goose Goose Duck и проверьте, есть ли улучшения.
Если первое исправление не работает для вас, перейдите ко второму.
Исправление 2: проверьте целостность файлов игры
По какой-либо причине, если файлы игры повреждены, это может привести к постоянному сбою Goose Goose Duck. Чтобы узнать, ваш ли это случай, вы можете проверить целостность файлов игры, а затем восстановить их.
- Запустите Steam и нажмите БИБЛИОТЕКА .
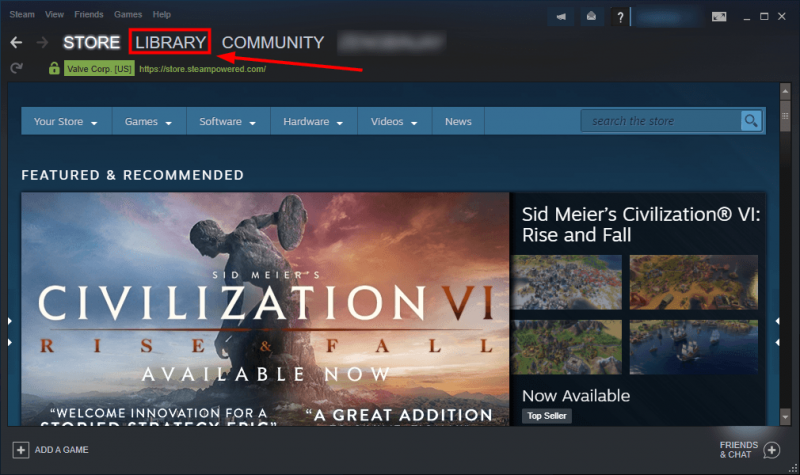
- Щелкните правой кнопкой мыши игру и выберите Характеристики .

- Нажмите ЛОКАЛЬНЫЕ ФАЙЛЫ на левой панели, затем нажмите Проверить целостность файлов игры… .
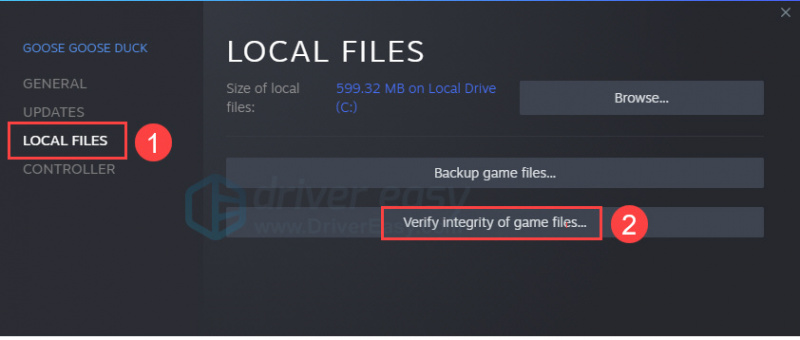
- После того, как Steam завершит проверку файлов игры, обновите и перезапустите игру.
Если проблема со сбоем не устранена, перейдите к следующему исправлению, чтобы обновить драйверы устройства.
Исправление 3: обновить графический драйвер
Во многих случаях графический драйвер тесно связан с вашим игровым процессом. Если вы используете неправильный, неисправный или устаревший графический драйвер, ваша игра может часто зависать или зависать. Чтобы наслаждаться плавным и захватывающим геймплеем, всегда важно обновлять графический драйвер.
Вы можете обновить графический драйвер двумя способами: вручную или автоматически .
Вариант 1. Обновите графический драйвер вручную
Чтобы получить правильный графический драйвер вручную, вам нужно перейти на веб-сайт производителя, найти драйверы, соответствующие вашей версии Windows (например, 32-разрядной версии Windows), и загрузить драйвер вручную. Вот страницы загрузки драйверов, которые могут вам понадобиться:
Вариант 2. Автоматическое обновление графического драйвера (рекомендуется)
Если у вас нет времени, терпения или навыков работы с компьютером для обновления графического драйвера вручную, вы можете сделать это автоматически с помощью Драйвер Легкий .
Driver Easy автоматически распознает вашу систему и найдет для нее правильные драйверы. Вам не нужно точно знать, какая система работает на вашем компьютере, вам не нужно рисковать загрузкой и установкой не того драйвера, и вам не нужно беспокоиться об ошибке при установке.
Вы можете автоматически обновлять драйверы с помощью БЕСПЛАТНОЙ или профессиональной версии Driver Easy. Но с версией Pro это занимает всего 2 клика:
- Скачать и установите драйвер Easy.
- Запустите Driver Easy и нажмите кнопку Сканировать сейчас кнопка. Затем Driver Easy просканирует ваш компьютер и обнаружит проблемные драйверы.
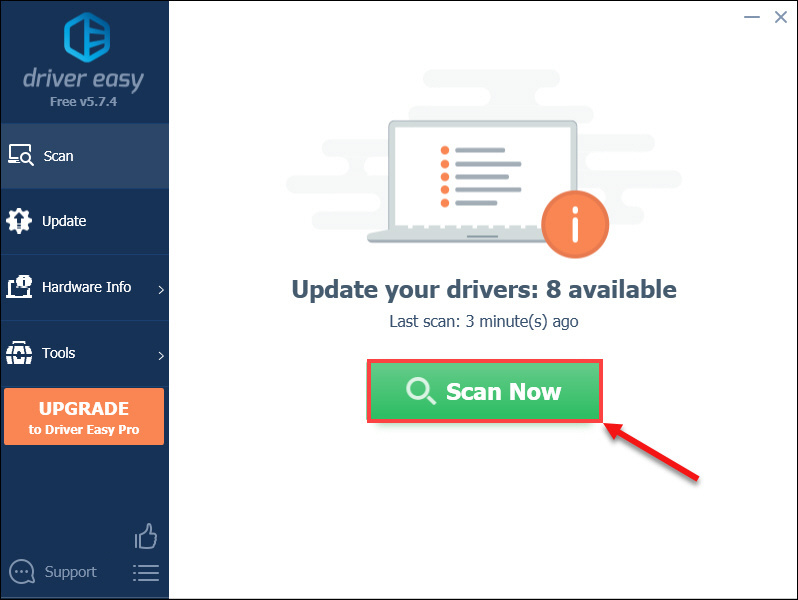
- Нажмите Обновить все для автоматической загрузки и установки правильной версии все драйверы, которые отсутствуют или устарели в вашей системе (для этого требуется Про версия – вам будет предложено обновиться, когда вы нажмете «Обновить все»).
Или вы можете нажать кнопку Обновлять рядом с помеченным графическим драйвером, чтобы автоматически загрузить правильную версию этого драйвера, затем вы можете установить его вручную (это можно сделать с БЕСПЛАТНОЙ версией).
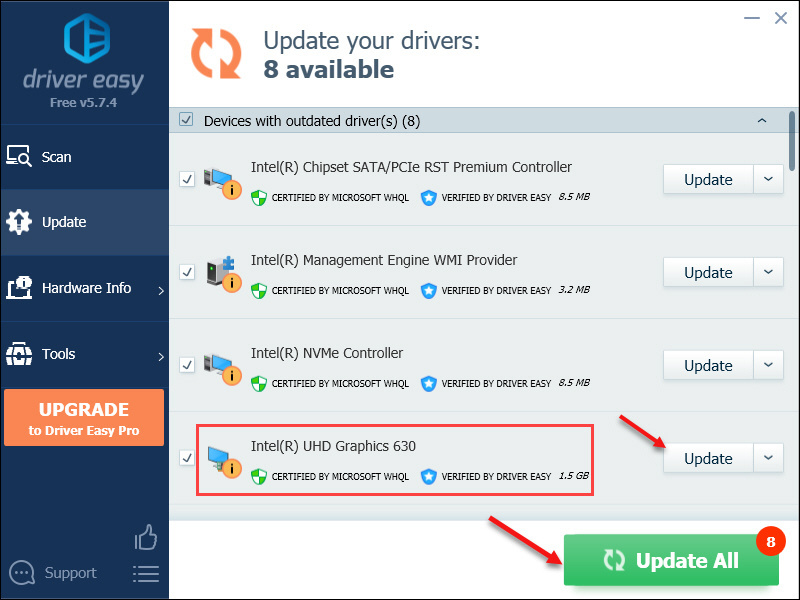
- После завершения обновления графического драйвера перезагрузите компьютер, чтобы обновление вступило в силу.
Исправление 4: выполнить чистую загрузку
Чистая загрузка — это метод устранения неполадок, который позволяет отключить фоновые задачи, мешающие вашим играм. Выполните следующие шаги, чтобы выполнить чистую загрузку, которая может помочь вам решить такие проблемы, как сбой, отсутствие запуска или доступ к Goose Goose Duck.
- нажмите Логотип Windows + R одновременно, чтобы открыть окно «Выполнить». Затем введите msconfig и ударил Входить .
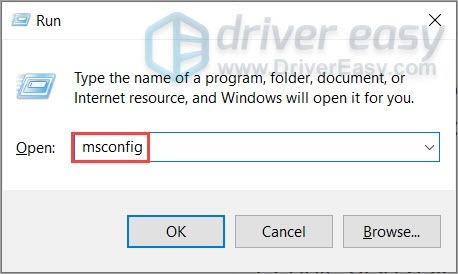
- Нажмите на Услуги вкладку и поставьте галочку Скрыть все службы Microsoft .
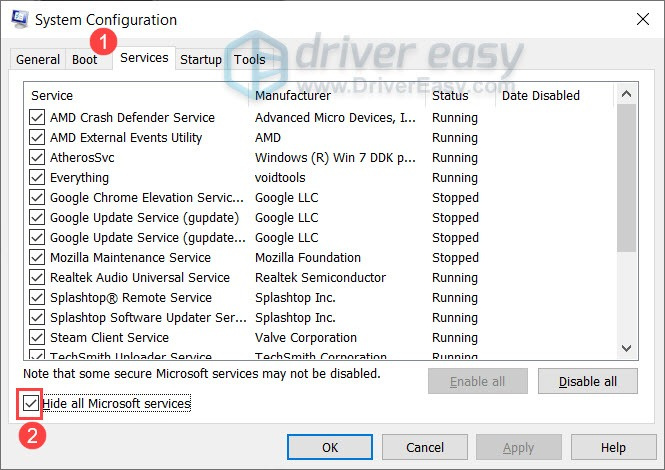
- За исключением услуг, связанных с производителем вашей видеокарты или звуковой карты, таких как Реалтек , AMD , NVIDIA и Интел , снимите все остальные службы.
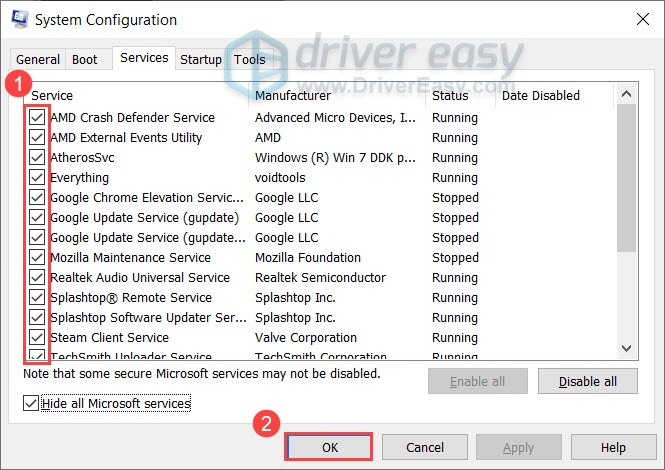
Затем нажмите ХОРОШО чтобы сохранить изменения. - нажмите Ctrl + Shift + Esc ключи, чтобы открыть Диспетчер задач . Под Запускать щелкните правой кнопкой мыши программы, которые могут конфликтовать, и выберите Отключить по одной.
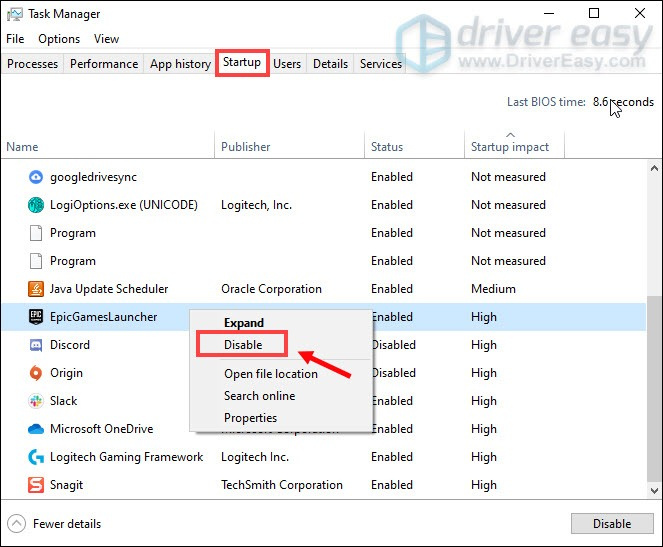
- Перезагрузите компьютер и снова запустите игру. Проверьте, все еще падает. Если это так, перейдите к следующему исправлению.
Исправление 5: отключить наложение
Функция наложения в игре также может быть причиной сбоев в игре, и ее отключение может помочь улучшить производительность игры. Возьмите Steam в качестве примера; вот как отключить наложения.
- Откройте Steam и перейдите в БИБЛИОТЕКА
- Щелкните правой кнопкой мыши Гусь Гусь Утка а затем выберите Характеристики .

- Во вкладке ОБЩИЕ снимите флажок Включить оверлей Steam во время игры .
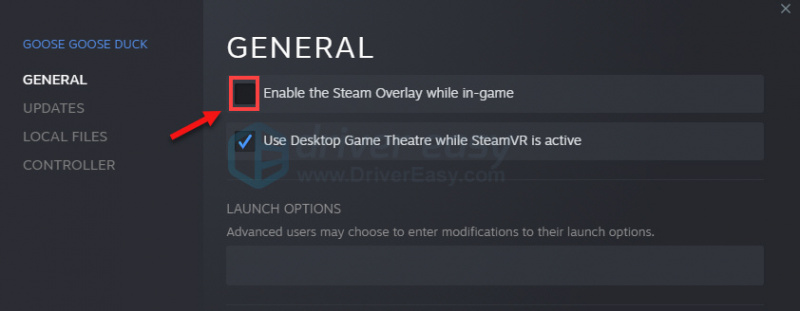
Теперь перезапустите игру и проверьте. Если это не поможет, попробуйте последнее исправление ниже.
Исправление 6: остановить разгон
Разгон может работать как по волшебству, повышая производительность графического процессора и раскрывая аппаратный потенциал. Но также это может вызвать нестабильность игры, что может повлиять на ваш игровой процесс, когда вы развлекаетесь в Goose Goose Duck. Поэтому, если вы используете программное обеспечение для разгона, такое как Программа MSI Afterburner , Утилита Intel Extreme Tuning Utility (Intel XTU) или AMD Райзен мастер , вы можете отключить его.
Если вы не используете разгон, просто перейдите к следующему исправлению ниже.
Исправление 7: Запустите полное сканирование системы на вашем ПК
Если ни одно из вышеперечисленных решений не принесло вам удачи, вы можете попробовать выполнить полное сканирование вашей компьютерной системы, чтобы определить виновника. Выполнив быстрое сканирование компьютера, вы можете проверить, есть ли какие-либо ошибочные или поврежденные системные файлы, доставляющие вам проблемы. Для этого можно использовать встроенный инструмент Проверка системных файлов запустив команду sfc /scannow и подождав некоторое время, пока не будет проверена целостность ваших системных файлов.
В большинстве случаев после сканирования вы получите сообщение "Windows Resource Protection did not find any integrity violations». Если вы хотите более глубокое и тщательное сканирование системы, вам может понадобиться Ресторан , более продвинутый инструмент для сканирования и восстановления неисправных файлов вашего ПК.
- Скачать и установить Ресторо.
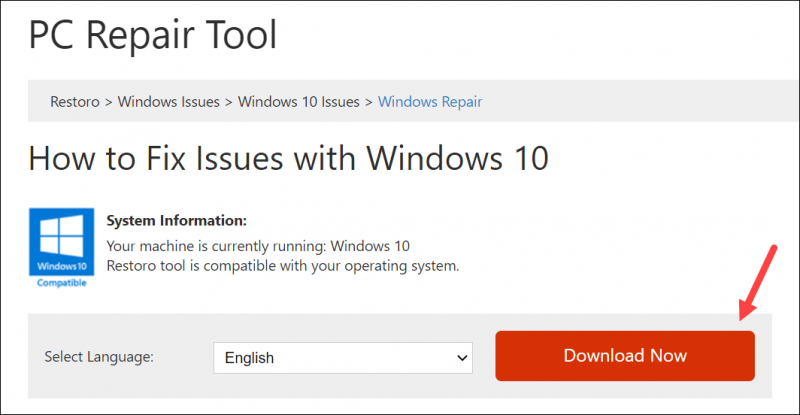
- Запустите Restoro, чтобы запустить бесплатное сканирование вашего ПК. Затем потребуется несколько минут, чтобы завершить сканирование и диагностику вашей системы. Вы также получите сводку системных проблем, если таковые имеются.
- Нажмите Начать ремонт чтобы начать процесс восстановления, если на вашем компьютере есть проблемы, которые нужно исправить.
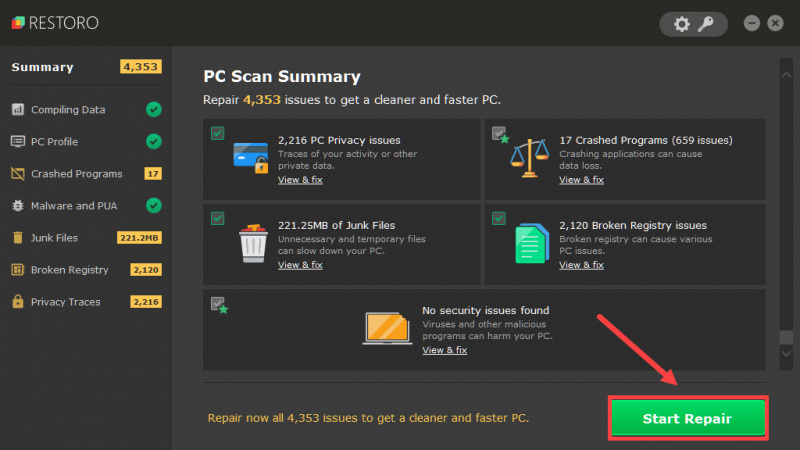
Вот и все! 7 исправлений раздражающих сбоев Goose Goose Duck. Надеюсь, один из них работает для вас! Если у вас есть какие-либо вопросы или идеи, пожалуйста, не стесняйтесь оставлять комментарии.

![[Решено] Terraria продолжает падать | 2022 Советы](https://letmeknow.ch/img/knowledge/94/terraria-keeps-crashing-2022-tips.png)

![[Исправлено] Modern Warfare 2 FPS падает и зависает в Windows](https://letmeknow.ch/img/knowledge-base/D3/fixed-modern-warfare-2-fps-drops-and-stuttering-on-windows-1.jpg)


![[РЕШЕНО] Ваш компьютер настроен правильно, но устройство или ресурс не отвечает](https://letmeknow.ch/img/knowledge/68/your-computer-appears-be-correctly-configured.png)