'>
Ваш Just Cause 4 вылетает так часто, что играть в него практически невозможно? Если да, то вы попали в нужное место. Хотя эта проблема довольно неприятна, а иногда и ее трудно решить, вы все же можете попробовать несколько возможных решений.
7 исправлений для сбоев Just Cause 4
Вот 7 исправлений, которые пригодились многим другим игрокам. Возможно, вам не придется пробовать их все; просто продвигайтесь вниз по списку, пока не найдете тот, который вам подходит.
Исправление 1: проверьте характеристики вашего ПК
Исправление 3: запустите Steam / Just Cause 4 от имени администратора.
Исправление 4. Обновите драйверы видеокарты.
Исправление 5: изменить настройки графики
Исправление 6. Установите высокий приоритет
Исправление 7: Закройте ненужные программы
Исправление 1: проверьте характеристики вашего ПК
В качестве предварительного условия вы должны проверить характеристики своего ПК и убедиться, что они соответствуют основным системным требованиям Just Cause 4. Если вы не знаете, как проверить скорость своего компьютера, выполните следующие действия:
1) На клавиатуре нажмите кнопку Windows logo key и р в то же время, чтобы вызвать диалоговое окно «Выполнить». Печатать dxdiag и нажмите Хорошо .

2) В окне средства диагностики DirectX на Система вкладка, вы увидите подробную информацию о вашем Операционная система , процессор , объем памяти , и Версия DirectX .
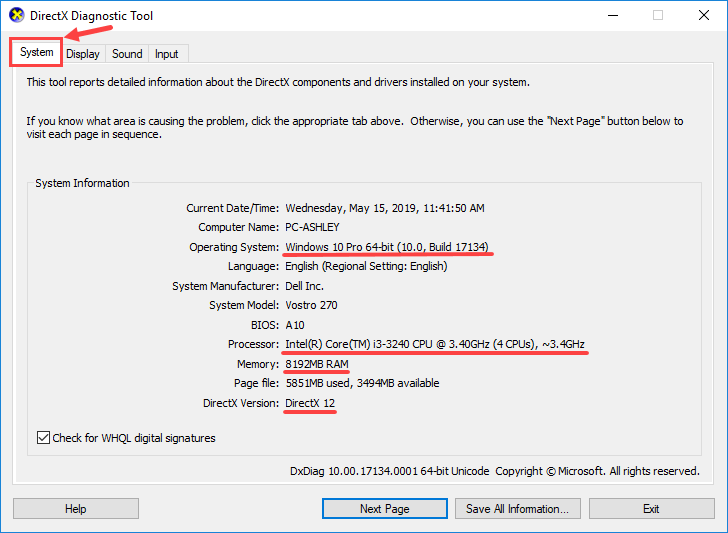
3) Перейдите в Дисплей вкладку, а затем найдите информацию о своем видеокарта .
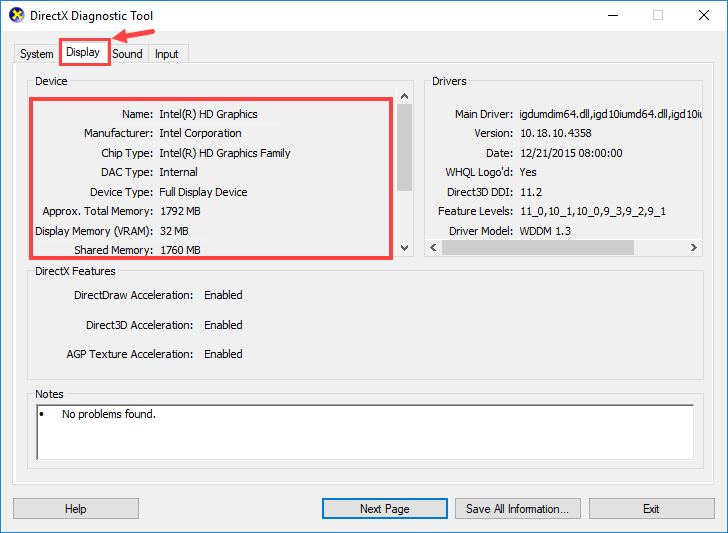
И вот минимальные и рекомендуемые системные требования Just Cause 4:
минимальные системные требования
| Процессор | Intel Core i5-2400 @ 3,1 ГГц | AMD FX-6300 @ 3,5 ГГц или лучше |
| объем памяти | 8 ГБ RAM |
| Видеокарта | NVIDIA GeForce GTX 760 (2 ГБ видеопамяти или лучше) | AMD R9 270 (2 ГБ видеопамяти или лучше) |
| Directx | DirectX 11 |
| Операционная система | Windows 7 SP1 с обновлением платформы для Windows 7 (только 64-разрядные версии) |
| Место хранения | 59 ГБ свободного места |
рекомендованные системные требования
| Процессор | Intel Core i7-4770 @ 3,4 ГГц | AMD Ryzen 5 1600 @ 3,2 ГГц или аналогичный |
| объем памяти | 16 ГБ RAM |
| Видеокарта | NVIDIA GeForce GTX 1070 (6 ГБ видеопамяти или лучше) | AMD Vega 56 (6 ГБ видеопамяти или лучше) |
| Directx | DirectX 11 |
| Операционная система | Windows 10 (только 64-битные версии) |
| Место хранения | 59 ГБ свободного места |
Проверьте, соответствует ли ваш компьютер минимальным или даже рекомендуемым системным требованиям Just Cause 4. Если это так, вам следует перейти к следующему исправлению; Если это не так, попробуйте обновить оборудование, например, заменить текущую видеокарту на более мощную (конечно, в зависимости от вашей реальной ситуации).
Исправление 2: Обновите игру
Всегда не забывайте загружать и устанавливать последние игровые патчи для Just Cause 4. Обычно вы не пропустите обновления, если играете в Just Cause 4 в Steam, потому что платформа автоматически обновит игру за вас (только если у нее есть сеть подключение).
С момента выхода Just Cause 4 Square Enix работает над новыми патчами, чтобы исправить технические проблемы, о которых сообщают игроки. Поскольку эти патчи продолжают выпускаться, в игре должно быть меньше сбоев. Если вас интересует, какие обновления были выпущены за последнее время, узнайте больше о Just Cause 4 по адресу https://square-enix-games.com/en_US/news/just-cause-4-development-update-august-29-2019 .
Исправление 3: запустите Steam / Just Cause 4 от имени администратора.
Чтобы запустить Steam / Just Cause 4 от имени администратора, выполните следующие действия:
1) Щелкните правой кнопкой мыши Пар приложение и выберите Свойства .
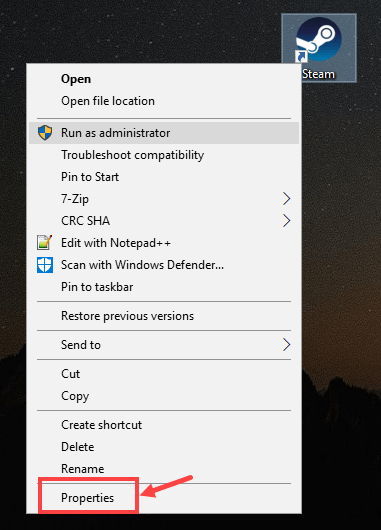
2) Перейдите в Совместимость вкладка, затем проверьте Запустите эту программу от имени администратора коробка. Нажмите Применить> ОК чтобы сохранить изменение.
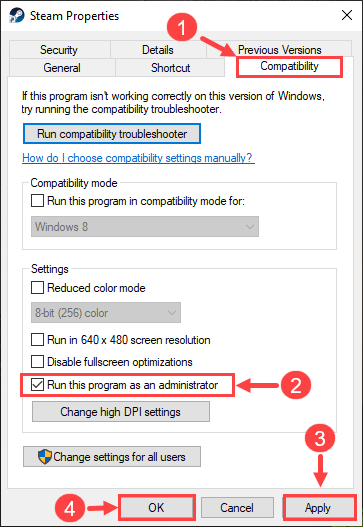
В следующий раз, когда вы запустите Steam, он будет работать с правами администратора. Кроме того, при появлении запроса на подтверждение нажмите да .
3) Теперь запустите Steam и нажмите БИБЛИОТЕКА .
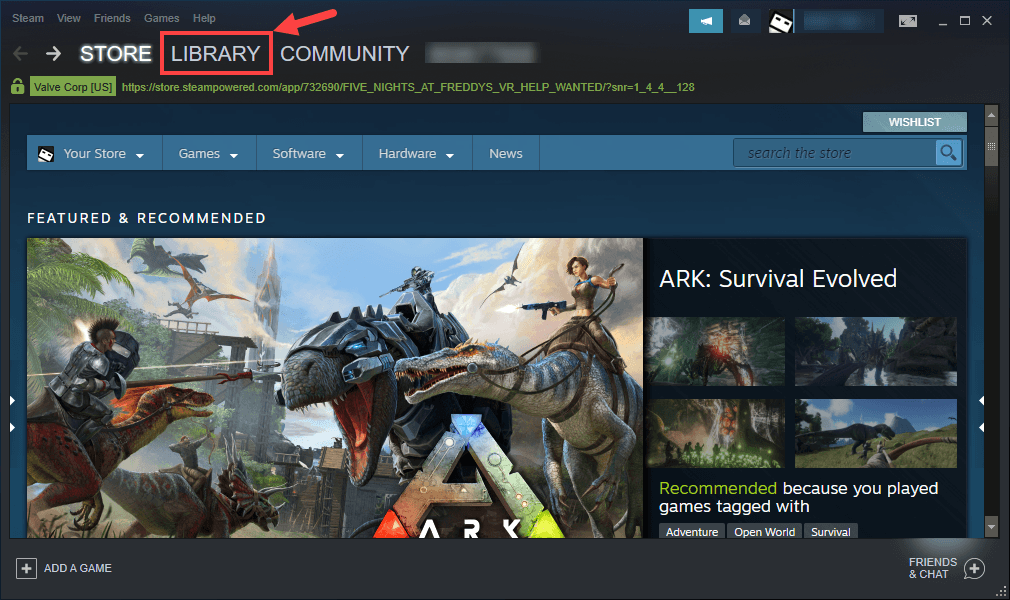
4) Щелкните правой кнопкой мыши Просто причина 4 и выберите Свойства .
5) На следующей странице перейдите в ЛОКАЛЬНЫЕ ФАЙЛЫ таб. Затем нажмите ПРОСМОТР ЛОКАЛЬНЫХ ФАЙЛОВ… .
6) Во всплывающем окне прокрутите вниз, пока не найдете JustCause4.exe . Щелкните его правой кнопкой мыши и выберите Свойства .
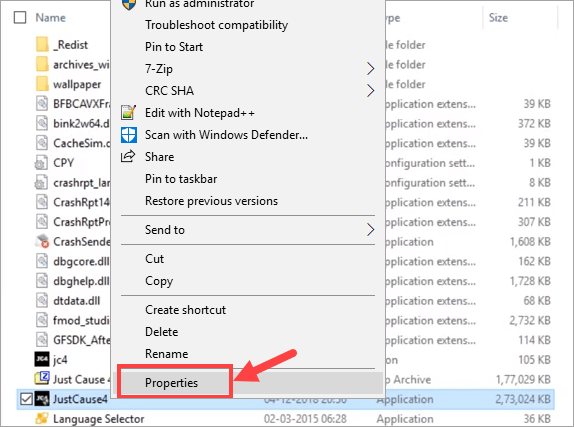
7) На Совместимость вкладку, выберите Запустите эту программу от имени администратора флажок. Затем щелкните Применить> ОК .
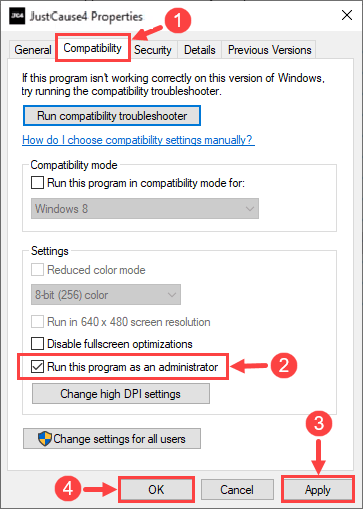
В следующий раз, когда вы запустите Just Cause 4, он будет работать с правами администратора. При появлении запроса на подтверждение нажмите да .
Проверьте, продолжает ли ваша игра вылетать. Если это так, перейдите к следующему исправлению ниже.
Исправление 4. Обновите драйверы видеокарты.
Иногда причиной сбоя в Just Cause 4 являются устаревшие драйверы видеокарты. Это особенно вероятно, когда вы получили сообщение об ошибке «DXGI_ERROR_DEVICE_HUNG» (также называемое «Код ошибки Direct3D: 34») при сбое игры. Если вы не уверены, все ли ваши графические драйверы обновлены, вам следует проверить.
Вы можете сделать это в Диспетчере устройств Windows, но Windows не всегда предоставляет вам последние версии драйверов; вы также можете загрузить правильные драйверы с веб-сайтов производителей и установить их шаг за шагом, но этот процесс может занять довольно много времени и быть подверженным ошибкам. Если у вас нет времени, терпения или навыков работы с компьютером для обновления драйверов устройств вручную, вы можете сделать это автоматически с помощью Водитель Easy .
Driver Easy автоматически распознает вашу систему и найдет для нее подходящие драйверы. Вам не нужно точно знать, на какой системе работает ваш компьютер, вам не нужно рисковать, загружая и устанавливая неправильный драйвер, и вам не нужно беспокоиться о том, чтобы сделать ошибку при установке. Driver Easy позаботится обо всем.
Вы можете автоматически обновлять драйверы с помощью БЕСПЛАТНОЙ или Pro версии Driver Easy. Но с версией Pro это займет всего 2 клика:
1) Скачать и установите Driver Easy.
2) Запустите Driver Easy и нажмите Сканировать сейчас кнопка. Driver Easy просканирует ваш компьютер и обнаружит проблемы с драйверами.
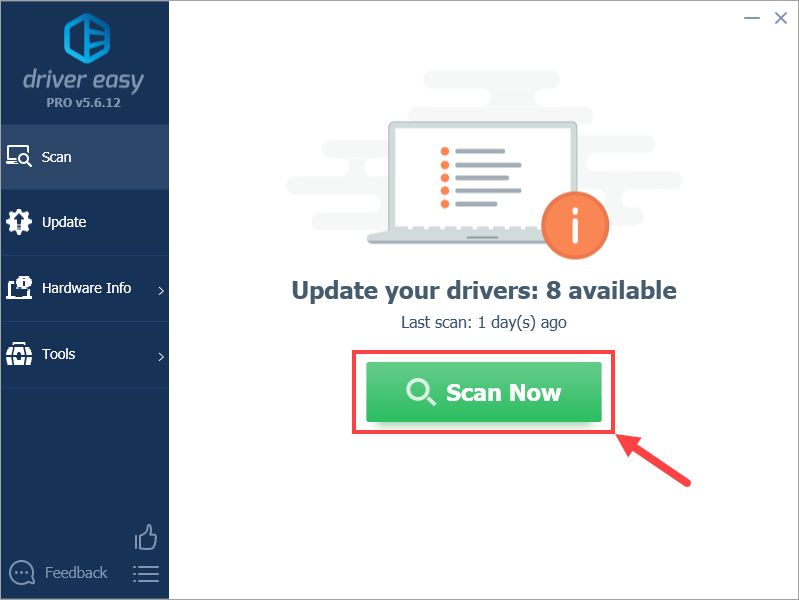
3) Щелкните значок Обновить рядом с драйвером видеокарты, чтобы автоматически загрузить правильную версию, затем вы можете установить ее вручную (это можно сделать в БЕСПЛАТНОЙ версии).
Или нажмите Обновить все для автоматической загрузки и установки правильной версии все драйверы, которые отсутствуют или устарели в вашей системе. (Для этого требуется Pro версия который поставляется с полной поддержкой и 30-дневной гарантией возврата денег. Вам будет предложено выполнить обновление, когда вы нажмете «Обновить все».)
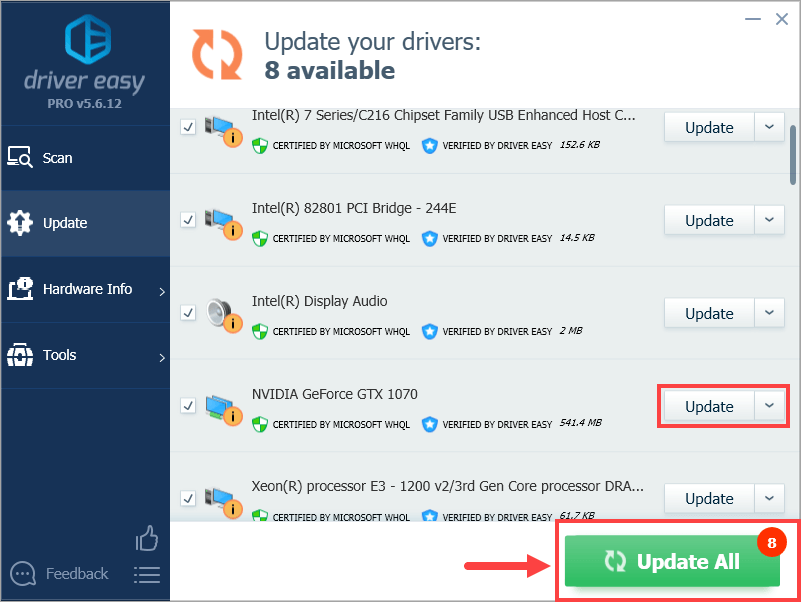 Если у вас возникли проблемы с использованием Driver Easy для обновления драйвера, напишите нам по адресу support@drivereasy.com . Мы всегда готовы помочь.
Если у вас возникли проблемы с использованием Driver Easy для обновления драйвера, напишите нам по адресу support@drivereasy.com . Мы всегда готовы помочь. Обновление драйверов не только решает проблему сбоев в некоторых случаях, но и повышает ваш fps в играх - например, Nvidia продолжает выпускать новые драйверы, предназначенные для различных видеоигр (включая Just Cause 4), чтобы повысить игровую производительность своих видеокарт. .
Теперь, когда вы обновили графические драйверы, запустите игру и посмотрите, продолжает ли она вылетать. Если это так, перейдите к Исправлению 5.
Исправление 5: изменить настройки графики
Внесение определенных настроек в настройки графики может помочь. Хотя это больше похоже на обходной путь, по крайней мере, он может снизить нагрузку на ваш компьютер и тем самым снизить вероятность сбоя Just Cause 4. Вот как:
Следующие шаги применимы только к Видеокарты NVIDIA . Если вы используете карту AMD или Intel, вам следует искать другие способы внести аналогичные изменения.1) Щелкните правой кнопкой мыши пустую область на рабочем столе и выберите Панель управления NVIDIA из контекстного меню.
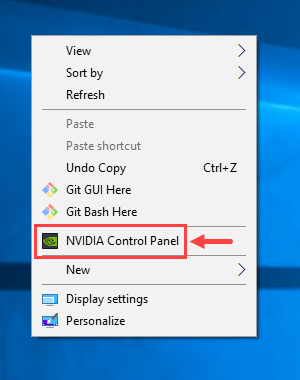
2) В окне Панели управления NVIDIA выберите Управление настройками 3D из левой панели; затем на правой панели щелкните Настройки программы .
Используйте кнопку со стрелкой вниз, чтобы развернуть Выберите программу для настройки: и выберите Just Cause 4 (justCause4.exe) . Если вы не можете найти Just Cause 4 в списке, щелкните Добавить внести в игру.
После выбора Just Cause 4 прокрутите список под Укажите настройки для этой программы: найти Режим управления питанием и установите его на Адаптивный .
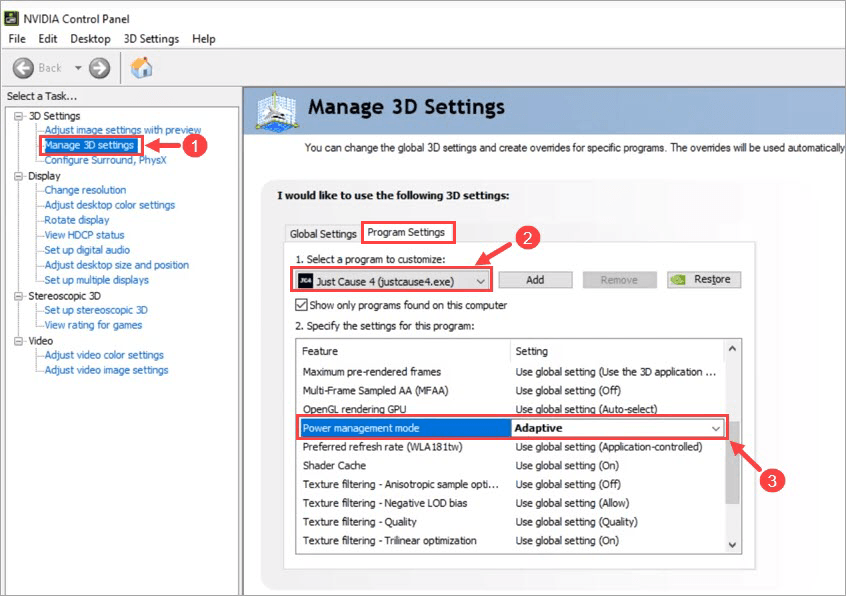
3) Нажмите Применять чтобы сохранить изменения.
Что касается настроек графики, вам следует изменить некоторые другие параметры, например:
- Включите вертикальную синхронизацию
- Отключить окклюзию окружающего пространства экрана (SSAO)
- Запустите игру в оконном / безграничном режиме.
Если это исправление не помогло решить вашу проблему, попробуйте следующее.
Исправление 6. Установите высокий приоритет
Вы можете попробовать установить приоритет Just Cause 4 на «высокий» через диспетчер задач. Вот шаги:
1) Запустите Just Cause 4.
2) На клавиатуре нажмите кнопку Windows logo key и р в то же время, чтобы вызвать диалоговое окно «Выполнить». Печатать Taskmgr и нажмите Хорошо .
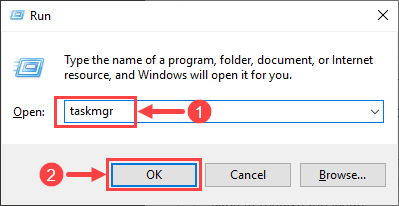
3) В окне диспетчера задач перейдите в Детали таб.

4) Прокрутите список в диспетчере задач, пока не найдете JustCause4.exe . Щелкните приложение правой кнопкой мыши и выберите Установить приоритет> Высокий .
5) При запросе подтверждения нажмите Изменить приоритет .
6) Выйти из окна.
Теперь вернитесь в Just Cause 4 и посмотрите, продолжает ли он вылетать. Если это так, то стоит попробовать еще одно исправление.
Исправление 7: Закройте ненужные программы
Почему-то Just Cause 4 конфликтует с некоторыми программами. Хотя такого рода конфликты программного обеспечения возникают не очень часто, все же стоит попытаться закрыть ненужные программы во время работы игры. Вот некоторые из них, которые вам, возможно, придется закрыть:
- Оверлей Steam
- Форсажная программа MSI
- Nvidia Geforce Experience
Вы можете попробовать закрыть другие программы. Просто убедитесь, что вы не закрываете незнакомые процессы, на случай, если вы по ошибке завершите важные системные процессы, что может вызвать критические проблемы для вашего компьютера.
Вы также должны проверить карантин или черный список своего антивируса, если он ошибочно классифицирует игру как угрозу для вашего ПК и препятствует ее правильной работе. Если ваш антивирус действительно является основной причиной, временно отключить пока вы играете в Just Cause 4. Однако вы должны быть особенно осторожны с тем, какие сайты вы посещаете, какие электронные письма открываете и какие файлы загружаете, когда ваш антивирус отключен, потому что в этот момент ваша компьютерная система подвержена угрозам безопасности.
Если вы обнаружите какие-либо программы, конфликтующие с Just Cause 4, вы можете отправить их разработчику игры и обратиться к ним за помощью. Или вы можете связаться с поставщиками приложений-нарушителей. Обычно самый простой способ решить вашу проблему - отключить все ненужные программы, когда вы играете в игру, или просто удалить их, если хотите.
Надеюсь, эта статья помогла вам решить проблему сбоев в Just Cause 4. Если у вас есть дополнительные вопросы или идеи, не стесняйтесь оставлять комментарии ниже. Спасибо за прочтение!


![[РЕШЕНО] Rockstar Games Launcher не работает 2022](https://letmeknow.ch/img/knowledge/29/rockstar-games-launcher-not-working-2022.jpg)


![[Быстрое исправление] Звук Fortnite запаздывает и прерывается](https://letmeknow.ch/img/knowledge/22/fortnite-sound-lagging-cutting-out.jpg)
