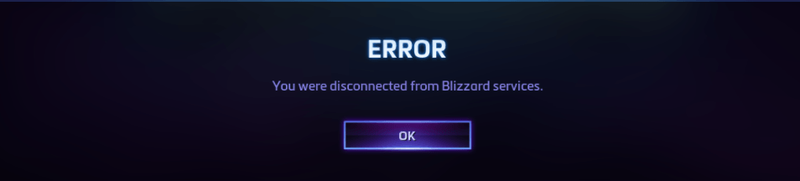
В последнее время довольно много игроков сталкиваются с Вы были отключены от услуг Blizzard ошибка, поскольку они пытаются играть в свои любимые игры на Battle.net.
Если вы оказались в одной лодке, не волнуйтесь. В принципе исправить не сложно…
Вот восемь исправлений, которые помогли другим игрокам исправить Вы были отключены от услуг Blizzard проблема. Возможно, вам не придется пробовать их все, просто продвигайтесь вниз по списку, пока не найдете тот, который поможет вам.
Оглавление
- Исправление 1: проверьте состояние сервера
- Исправление 2. Выключите и снова включите сетевые устройства.
- Исправление 3: сброс пользовательского интерфейса
- Исправление 4: обновите драйверы
- Исправление 5. Сбросьте DNS и обновите свой IP-адрес
- Исправление 6: закрыть фоновые приложения
- Исправление 7. Разрешите Blizzard проходить через брандмауэр
- Исправление 8: обновить Windows
Исправление 1: проверьте состояние сервера
Вы можете столкнуться с этой ошибкой, если сервер Blizzard или игровой сервер в вашем регионе не работает. Поэтому, прежде чем углубляться во что-то более сложное, первое, что вы должны проверить, — это состояние сервера.
Для этого просто перейдите к BlizzardCS Твиттер чтобы увидеть, есть ли какие-либо обновления об отключении сервера. Затем перейдите на страницу состояния службы вашей игры (например, страница состояния сервера для WoW Область ), чтобы проверить, не работает ли игровой сервер.
- Отключите модем (и беспроводной маршрутизатор, если это отдельное устройство) от розетки.
 (беспроводной маршрутизатор)
(беспроводной маршрутизатор)
 (модем)
(модем) - Ждать 60 секунд чтобы ваш модем (и беспроводной маршрутизатор) остыл.
- Снова подключите сетевые устройства и подождите, пока индикаторы не вернутся в нормальное состояние.
- Перезагрузите компьютер, запустите игру в Battle.net и проверьте правильность подключения. Если да, то поздравляю. Вы решили проблему! Если ошибка отключения все еще возникает, перейдите к Исправить 3 , ниже.
- Полностью выйдите из игры.
- Если у вас есть какие-либо менеджеры надстроек, удалите их, чтобы убедиться, что они не добавляют повторно удаленные надстройки.
- В Battle.net нажмите Опции и выберите Показать в Проводнике .
- Выход Blizzard.net .

- Во всплывающем окне дважды щелкните на папка с вашей игрой .

- Дважды щелкните по версия игры, в которой возникают проблемы с подключением ( _Розничная торговля_ или _классический_ ).

- Переименуйте эти три папки: Кэш , Интерфейс , и WTF-папки к КэшСтарый , ИнтерфейсСтарый , и WTFСтарый .

- Запустите игру, чтобы увидеть, сможете ли вы играть правильно. Если да, то отлично. Если проблема не устранена, попробуйте Исправить 4 , ниже.
- Запустите Driver Easy и нажмите кнопку Сканировать сейчас кнопка. Затем Driver Easy просканирует ваш компьютер и обнаружит проблемные драйверы.

- Нажмите Обновить все для автоматической загрузки и установки правильной версии все драйверы, которые отсутствуют или устарели в вашей системе (для этого требуется Про версия – вам будет предложено обновиться, когда вы нажмете «Обновить все»).

Примечание : Вы можете сделать это бесплатно, если хотите, но это частично вручную. - Перезагрузите компьютер, чтобы изменения вступили в силу.
- Запустите игру в Battle.net, чтобы проверить, решена ли проблема с отключением. Если да, поздравляю! Вы решили проблему! Если это не помогло, перейдите к Исправить 5 , ниже.
- На клавиатуре нажмите клавиша с логотипом Windows и введите команда . Затем щелкните правой кнопкой мыши командную строку, когда она появится в результате, и выберите Запустить от имени администратора .

- При запросе разрешения нажмите да для запуска командной строки.
- Тип ipconfig /flushdns и нажмите Входить на вашей клавиатуре.

- На клавиатуре нажмите клавиша с логотипом Windows и введите команда . Затем щелкните правой кнопкой мыши командную строку, когда она появится в результате, и выберите Запустить от имени администратора .

- При запросе разрешения нажмите да для запуска командной строки.
- Тип ipconfig/выпуск и нажмите Входить на вашей клавиатуре.

- Тип ipconfig/обновить и нажмите Входить на вашей клавиатуре.

- Запустите игру в Battle.net и посмотрите, устранена ли проблема с отключением. Если это все еще не радость, пожалуйста, перейдите к Исправить 6 , ниже.
- На клавиатуре нажмите кнопку Логотип Windows ключ , затем нажмите Ctrl , Сдвиг и выход одновременно, чтобы вызвать диспетчер задач.
- Выберите Запускать вкладку, затем щелкните правой кнопкой мыши каждый элемент и выберите Запрещать .

- Перезагрузите компьютер.
- Запустите Battle.net и свою игру, чтобы проверить, Вы были отключены от услуг Blizzard ошибка исправлена.
- На клавиатуре нажмите кнопку Windows logo key и р в то же время, чтобы вызвать поле «Выполнить». Затем введите управление firewall.cpl в коробку и нажмите Входить .

- В появившемся окне нажмите Разрешить приложение или функцию через брандмауэр Защитника Windows .

- Просмотрите список разрешенных приложений и функций, чтобы увидеть, включен ли Steam. Если нет, нажмите Изменить настройки , нажмите Разрешить другое приложение… , затем следуйте инструкциям на экране, чтобы добавить приложение.

- После завершения нажмите В ПОРЯДКЕ .
- Запустите игру в клиенте и посмотрите, выдает ли ошибка по-прежнему. Если это все еще продолжается, пожалуйста, перейдите к Исправить 8 .
Исправление 2. Выключите и снова включите сетевые устройства.
Как только вы определили, что проблема не связана с серверами, вы можете приступить к устранению неполадок самостоятельно. Первое, что вы должны проверить, это проблема с локальной сетью — скорее всего, ваш маршрутизатор или модем были перегружены данными, и перезапуск вашей сети может это исправить.
Вот как это сделать:
Исправление 3: сброс пользовательского интерфейса
Возможно, настройки дисплея и интерфейса повреждены, что приводит к ошибке отключения в вашей игре. Поэтому вам следует сбросить пользовательский интерфейс в вашей игре, чтобы увидеть, так ли это.
Исправление 4: обновите драйверы
Эта проблема может возникнуть, если вы используете неправильные или устаревшие драйверы устройств. Поэтому вам следует обновить драйверы, чтобы увидеть, решит ли это вашу проблему. Если у вас нет времени, терпения или навыков для обновления драйвера вручную, вы можете сделать это автоматически с помощью Драйвер Легкий .
Driver Easy автоматически распознает вашу систему и найдет для нее правильные драйверы. Вам не нужно точно знать, какая система работает на вашем компьютере, вам не нужно беспокоиться о том, что вы загружаете не тот драйвер, и вам не нужно беспокоиться об ошибке при установке. Driver Easy справляется со всем этим.
Вы можете автоматически обновлять драйверы с помощью БЕСПЛАТНО или Про версия из Driver Easy. Но с версией Pro это займет всего 2 шага (и вы получите полную поддержку и 30-дневную гарантию возврата денег):
Исправление 5. Сбросьте DNS и обновите свой IP-адрес
Как правило, ваш компьютер автоматически сохраняет результаты системы IP-адресов и доменных имен, чтобы ускорить последующие запросы к тем же доменам. Но со временем кэшированная информация может стать поврежденной, устаревшей или неверной по иным причинам, что не позволит вам подключиться к нужному веб-сайту и выдаст ошибку отключения.
В этом случае вам следует очистить DNS и обновить свой IP-адрес, чтобы убедиться, что ваш компьютер правильно взаимодействует с хостами.
Чтобы сбросить DNS:
Чтобы продлить свой IP:
Исправление 6: закрыть фоновые приложения
Многие игроки сообщают, что закрытие неиспользуемых программ помогло им восстановить подключение. Это связано с тем, что некоторые приложения могут мешать игре, в которую вы играете; или, хотя они и работают в фоновом режиме, они потребляют сетевые ресурсы, снижая скорость вашего интернета (отсюда и отключение).
Вот как закрыть фоновые приложения:
До сих пор не работает? Не волнуйтесь — есть еще пара исправлений, которые вы можете попробовать.
Исправление 7. Разрешите Blizzard проходить через брандмауэр
Брандмауэр Windows — это встроенная функция Windows, которая защищает вашу сетевую безопасность, предотвращая внешние запросы данных с вашего локального компьютера, если только запросы не исходят от приложений, включенных в его список исключений. Вполне вероятно, что Blizzard в настоящее время не разрешена через брандмауэр Windows, что приводит к Вы были отключены от сервисов Blizzard ошибка.
Вот как вы можете это сделать:
 (беспроводной маршрутизатор)
(беспроводной маршрутизатор)  (модем)
(модем) 













![[РЕШЕНО] Проблема с черным экраном в Minecraft — советы 2022](https://letmeknow.ch/img/knowledge/08/minecraft-black-screen-issue-2022-tips.jpg)
![[РЕШЕНО] COD: Black Ops Cold War не запускается на ПК](https://letmeknow.ch/img/knowledge/13/cod-black-ops-cold-war-not-launching-pc.jpg)




