'>

Твой сенсорный экран ноутбука не работает без причины? Не паникуйте. Это не сложная проблема, и вы можете исправить сенсорный экран, который не работает на вашем ноутбуке, с помощью решений, описанных в этой статье.
Как исправить неработающий сенсорный экран на ноутбуке
- Перезагрузите свой ноутбук
- Повторно включить сенсорный экран
- Обновите драйвер сенсорного экрана
- Откалибруйте сенсорный экран
- Настройте параметры управления питанием
- Запустите проверку на вирусы
Исправление 1: перезагрузите ноутбук
Поскольку многие технические проблемы можно решить с помощью перезагрузки, перезагрузка компьютера никогда не помешает. Иногда достаточно исправить неработающий сенсорный экран ноутбука.
После перезапуска попробуйте сенсорный экран на своем ноутбуке, чтобы проверить, работает ли он.
Исправление 2: повторно включить сенсорный экран
Если сенсорный экран на вашем ноутбуке перестает работать, вы можете повторно включить его, и проблема будет решена. Этот эффективный метод работает для многих.
Вот что вам нужно сделать:
- На клавиатуре нажмите Windows logo key и р в то же время, чтобы вызвать окно 'Выполнить'.
- Тип devmgmt.msc и нажмите Хорошо .

- В диспетчере устройств дважды щелкните Устройства с человеческим интерфейсом чтобы расширить категорию.

- Щелкните правой кнопкой мыши на HID-совместимый сенсорный экран , затем выберите Отключить .

- Если вы видите всплывающее сообщение для подтверждения, нажмите да подтвердить.

- Затем на том же экране диспетчера устройств щелкните правой кнопкой мыши на HID-совместимый сенсорный экран , затем выберите включить .

Попробуйте еще раз и посмотрите, работает ли ваш сенсорный экран.
Если проблема с сенсорным экраном не исчезнет, не беспокойтесь. Есть еще кое-что, что нужно сделать.
Исправление 3: Обновите драйвер сенсорного экрана
Отсутствующий или устаревший драйвер сенсорного экрана может привести к тому, что сенсорный экран не будет работать на ноутбуках, поэтому вам следует обновить драйвер сенсорного экрана, чтобы это исправить.
Есть два способа обновить драйвер сенсорного экрана: вручную и автоматически .
Обновите драйвер вручную - Вы можете зайти на сайт производителя сенсорного экрана, найти последнюю версию подходящего драйвера для него, а затем загрузить и установить на свой компьютер. Обязательно загрузите на свой компьютер тот, который совместим с ОС Windows.
Автоматически обновить драйвер - Если у вас нет времени или терпения, вы можете сделать это автоматически с помощью Водитель Easy .
Driver Easy автоматически распознает вашу систему и найдет для нее подходящие драйверы. Вам не нужно точно знать, на какой системе работает ваш компьютер, вам не нужно рисковать, загружая и устанавливая неправильный драйвер, и вам не нужно беспокоиться о том, чтобы сделать ошибку при установке.
Вы можете автоматически обновлять драйверы с помощью СВОБОДНЫЙ или За версия Driver Easy. Но с версией Pro это займет всего 2 клика (и вы получите полную поддержку и 30-дневная гарантия возврата денег ):
- Скачать и установите Driver Easy.
- Запустите Driver Easy и нажмите Сканировать сейчас . Driver Easy просканирует ваш компьютер и обнаружит проблемы с драйверами.

- Щелкните значок Обновить рядом с отмеченным сенсорным экраном, чтобы автоматически загрузить правильную версию драйвера (вы можете сделать это с помощью СВОБОДНЫЙ версия), затем установите его на свой компьютер.

Или нажмите Обновить все для автоматической загрузки и установки правильной версии всех драйверов, которые отсутствуют или устарели в вашей системе (для этого требуется Pro версия - вам будет предложено выполнить обновление, когда вы нажмете Обновить все ).
- Перезагрузите компьютер, чтобы изменения вступили в силу.
Теперь проверьте, решена ли проблема с сенсорным экраном.
Исправление 4: откалибруйте сенсорный экран
Вы можете настроить перьевой или сенсорный дисплей, повторно откалибровав сенсорный экран. И это решит проблему с неработающим сенсорным экраном. Для этого:
- открыто Панель управления на вашем ноутбуке и просматривайте категория .
- Нажмите Оборудование и звук .

- Нажмите Калибровка экрана для перьевого или сенсорного ввода в Настройки планшетного ПК раздел.

- в Дисплей вкладку, щелкните Откалибровать .

- Следуйте инструкциям на экране, чтобы завершить настройку.
- Сохраните данные калибровки и перезагрузите ноутбук.
Попробуйте снова использовать сенсорный экран и посмотрите, работает ли он.
Исправление 5: Настройте параметры управления питанием
Система Windows позволяет ноутбуку отключать некоторые аппаратные устройства для экономии энергии, поэтому сенсорный экран может быть отключен в настройках управления питанием. Чтобы изменить настройки, выполните следующие действия:
1) На клавиатуре нажмите кнопку Windows logo key и р в то же время, чтобы вызвать окно 'Выполнить'.
2) Тип devmgmt.msc и нажмите Хорошо . Затем появится диспетчер устройств.
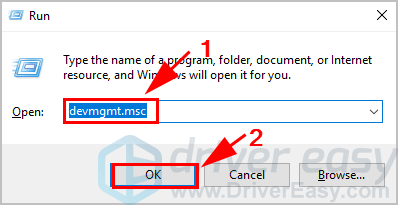
3) Дважды щелкните Устройства с человеческим интерфейсом и щелкните правой кнопкой мыши HID-совместимый сенсорный экран , тогда выбирай Свойства .
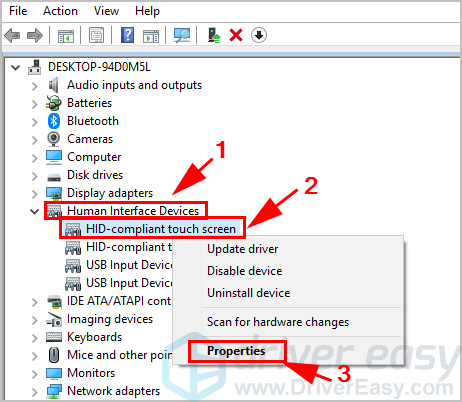
4) Щелкните значок Управление энергопотреблением вкладка вверху и снимите флажок рядом с Разрешить компьютеру выключить это устройство для экономии энергии . Затем нажмите Хорошо чтобы сохранить изменения.
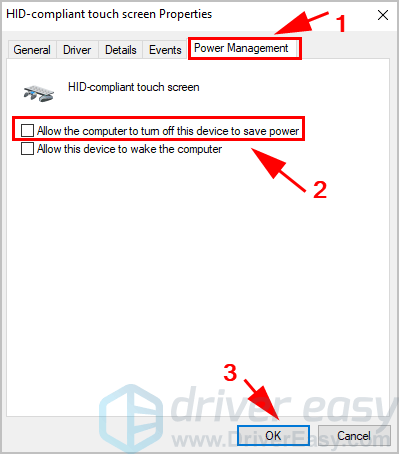
5) Перезагрузите устройство и посмотрите, работает ли теперь сенсорный экран.
Все еще не повезло? Хорошо, есть еще одна вещь, которую стоит попробовать.
Исправление 6. Запустите сканирование на вирусы.
Сенсорный экран на вашем ноутбуке может не работать, если вирус на вашем компьютере мешает работе вашего устройства. Так что запустите проверку на вирусы по всей системе Windows. Да, это займет некоторое время, но оно того стоит. К сожалению, Защитник Windows может не обнаружить его, поэтому стоит попробовать другое антивирусное приложение, такое как Avira и Panda.
Если было обнаружено какое-либо вредоносное ПО, следуйте инструкциям антивирусной программы, чтобы исправить это.
Затем перезагрузите компьютер и снова попробуйте сенсорный экран, чтобы убедиться, что он работает.
Итак, это все. Четыре эффективных способа исправить неработающий сенсорный экран на ноутбуке. Не стесняйтесь, дайте нам знать, если у вас возникнут вопросы.















![[Решено] Точка входа в Fortnite не найдена (2022)](https://letmeknow.ch/img/knowledge/37/fortnite-entry-point-not-found.jpg)
