'>

Ваш компьютер с Windows 7 работает медленно до ползания? Не волнуйся. Мы вас прикрыли.
Почему Windows 7 работает медленно?
Иногда ваш компьютер с Windows 7 становится медленнее после обновления Windows, или если вы открываете несколько программ на своем компьютере, это также приводит к замедлению работы системы. Иногда бывает трудно точно определить причину.
Вообще говоря, нехватка места на диске или системной памяти приведет к замедлению работы компьютера или его задержкам. И слишком много программ и приложений, запущенных на вашем компьютере, также приведет к проблеме, поскольку эти программы съедают большую часть ваших системных ресурсов.
Но есть обходные пути улучшить производительность Windows 7 . Итак, давайте перейдем к делу и сразу перейдем к делу.
Как ускорить Windows 7
- Запустите средство устранения неполадок производительности
- Обновите доступные драйверы
- Удалите ненужные программы
- Ограничить запуск программ
- Сканирование вредоносных программ и вирусов
- Запустить очистку диска
- Выполнить дефрагментацию диска
- Отключить визуальные эффекты
- Добавьте больше RAM
Метод 1. Запустите средство устранения неполадок производительности
Средство устранения неполадок производительности в Windows 7 изменяет настройки, чтобы повысить общую скорость и производительность. Это полезный инструмент, позволяющий выяснить, что замедляет работу вашего компьютера с Windows 7, и исправить это. Вот как это сделать:
1) Щелкните значок Начало в нижнем левом углу и нажмите Панель управления .
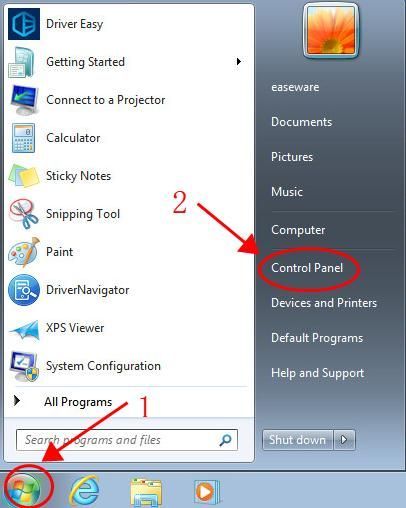
2) Тип средство устранения неполадок в поле поиска на панели управления.
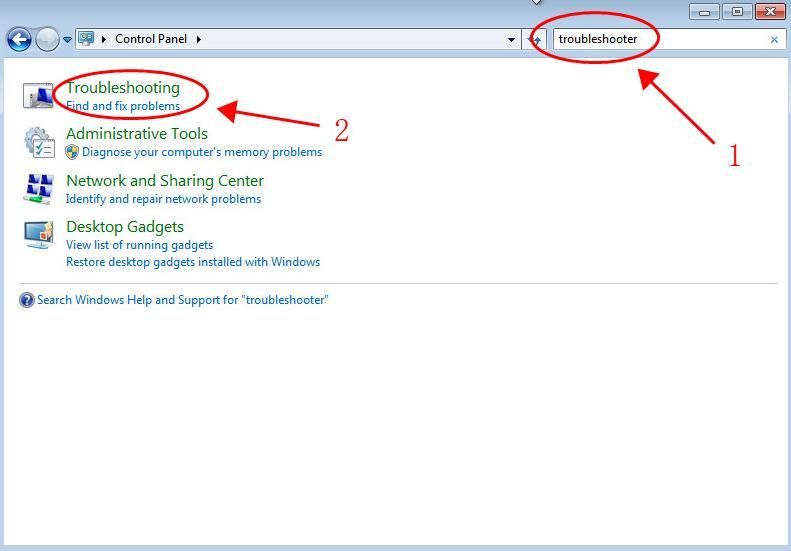
3) Нажмите Поиск проблемы в результатах поиска.
4) Нажмите Проверьте наличие проблем с производительностью в Система и безопасность раздел.
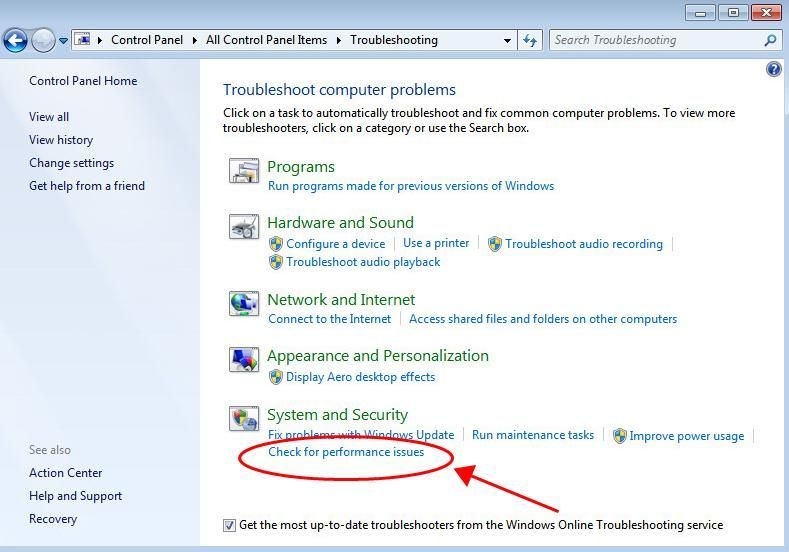
5) Затем нажмите следующий .
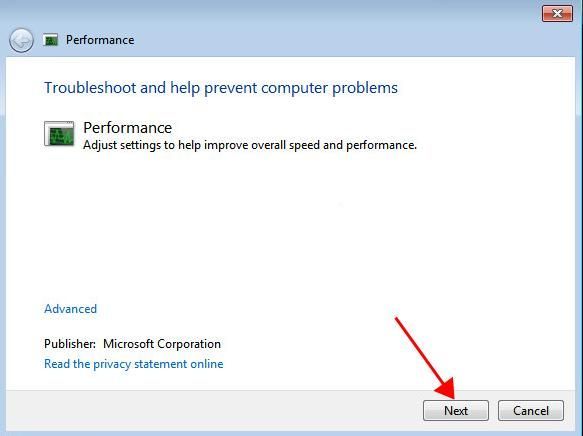
6) Следуйте инструкциям на экране, чтобы устранить проблемы с обнаружением.
Это улучшит производительность вашего компьютера с Windows 7. Проверьте, становится ли ваш компьютер с Windows 7 быстрее.
Метод 2: обновите доступные драйверы
Отсутствующий или устаревший драйвер может привести к неправильной работе ваших устройств в Windows 7, поэтому вам следует поддерживать драйверы на вашем компьютере в актуальном состоянии. Таким образом вы сохраните ваши устройства и компьютер в хорошем состоянии и получите наилучшие впечатления.
Обновить драйверы можно двумя способами: вручную и автоматически .
Обновление драйверов вручную : вы можете перейти на веб-сайты производителей устройств, найти последние версии драйверов для вашего устройства и установить их на свой компьютер. Убедитесь, что вы загрузили правильный драйвер, совместимый с операционной системой. Это требует времени и навыков работы с компьютером.
Автоматически обновлять драйверы : если у вас нет времени или терпения, вы можете сделать это автоматически с помощью Водитель Easy .
Driver Easy автоматически распознает вашу систему и найдет для нее подходящие драйверы. Вам не нужно точно знать, на какой системе работает ваш компьютер, вам не нужно рисковать загрузкой и установкой неправильного драйвера, и вам не нужно беспокоиться об ошибках при установке.
Вы можете автоматически обновлять драйверы с помощью СВОБОДНЫЙ или За версия Driver Easy. Но с версией Pro это займет всего 2 клика (и вы получите полную поддержку и 30-дневная гарантия возврата денег ).
1) Скачать и установите Driver Easy.
2) Запустите Driver Easy и нажмите Сканировать сейчас кнопка. Driver Easy просканирует ваш компьютер и обнаружит проблемы с драйверами.
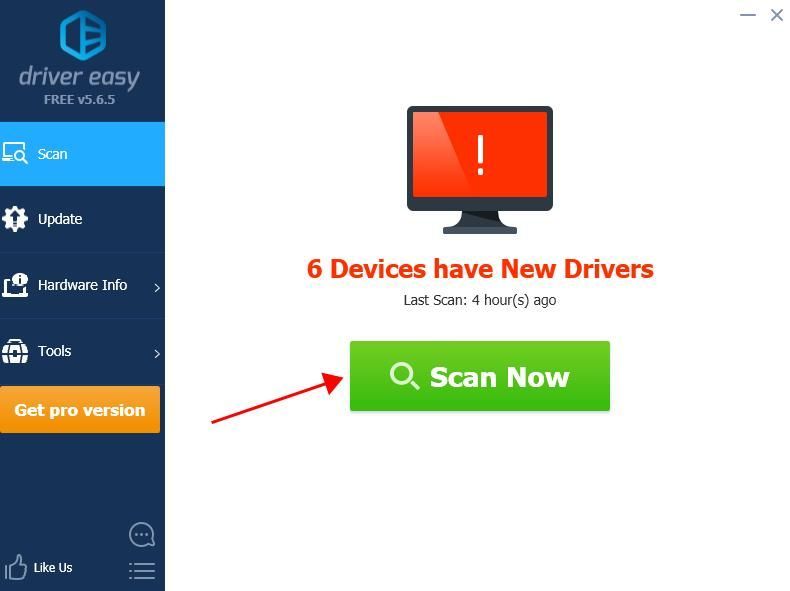
3) Щелкните значок Обновить рядом с отмеченным устройством, чтобы автоматически загрузить правильную версию драйвера (это можно сделать с помощью СВОБОДНЫЙ версия). Затем установите драйвер на свой компьютер.
Или нажмите Обновить Все для автоматической загрузки и установки правильной версии всех драйверов, которые отсутствуют или устарели в вашей системе (для этого требуется Pro версия - вам будет предложено выполнить обновление, когда вы нажмете Обновить Все ).
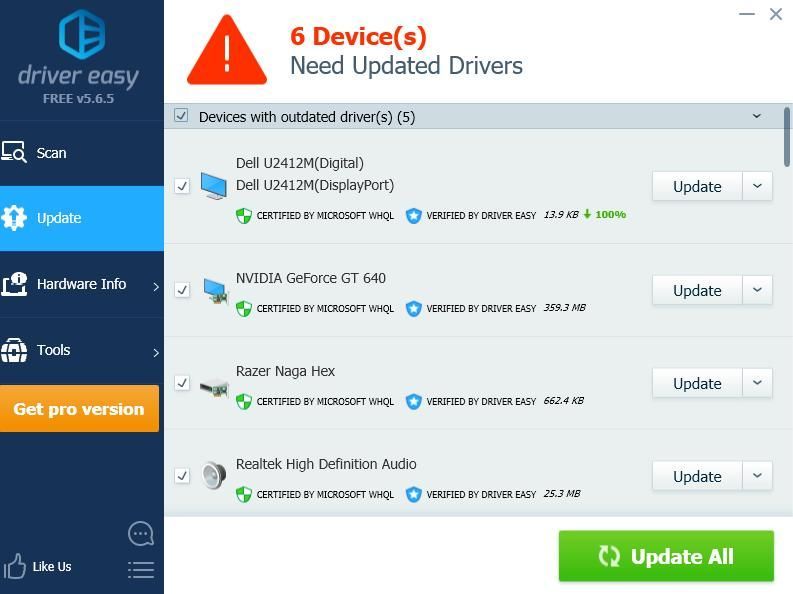
4) Перезагрузите компьютер, чтобы изменения вступили в силу.
Метод 3: удалите ненужные программы
При установке Windows 7 есть предустановленные программы, нравится вам это или нет, и вы никогда не можете использовать эти программы на своем компьютере. В этом случае вы можете удалить эти программы, чтобы ускорить работу Windows 7. Вот что нужно делать:
1) На клавиатуре нажмите кнопку Windows logo key и р в то же время, чтобы вызвать окно 'Выполнить'.
2) Тип appwiz.cpl и нажмите Хорошо .
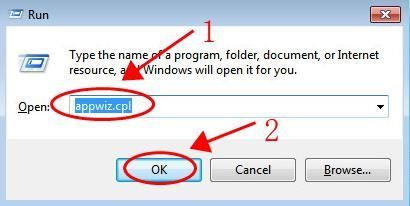
3) В Программы и особенности панели, просто взгляните на программу, которую вы редко используете, и щелкните Удалить удалить его.
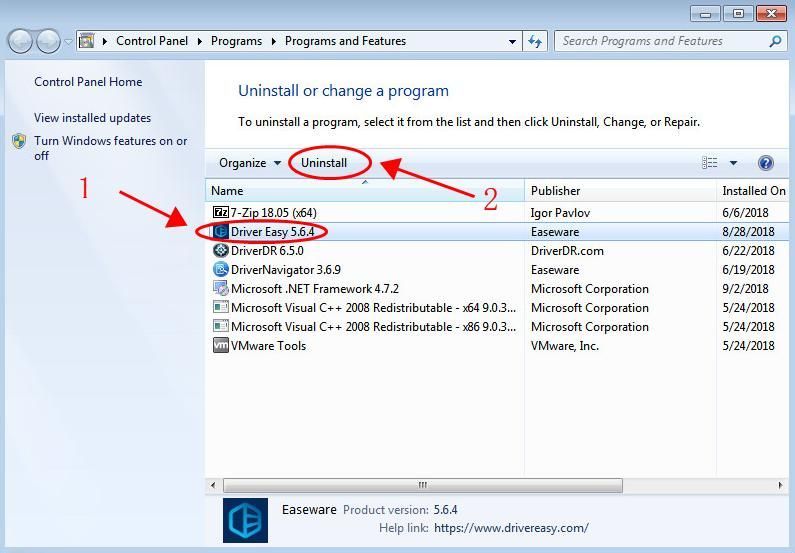
Обратите внимание, что вам следует искать программу, если вы не знаете, что это такое, на случай, если вы удалите некоторые важные программы, вызывающие повреждение системы.
Метод 4: ограничить запуск программ
Если при загрузке Windows 7 запустится слишком много приложений и программ, ваш компьютер, несомненно, замедлится. Так что попробуйте отключить запуск нежелательных программ при запуске.
Вы можете сделать это в Конфигурации системы:
1) На клавиатуре нажмите кнопку Windows logo key и р в то же время, чтобы вызвать окно 'Выполнить'.
2) Тип msconfig и нажмите Хорошо .
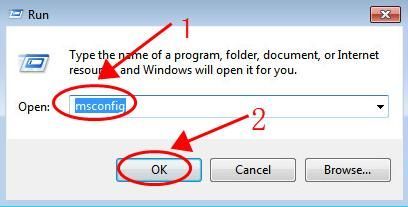
3) В Конфигурация системы щелкните значок Запускать таб.
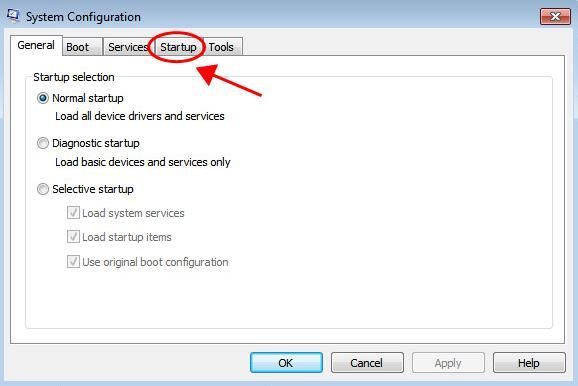
4) Проверьте список программ автозагрузки, выберите ту, которую не нужно запускать с загрузкой, и нажмите Отключить .
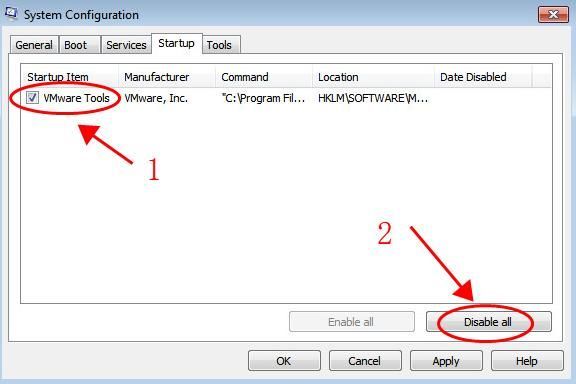
5) Нажмите Хорошо чтобы сохранить изменения.
Вам нужно будет повторить шаги, чтобы отключить, если программ более одной. Кроме того, из соображений безопасности следует разрешить запуск таких программ, как антивирусная, при запуске.
В качестве примечания: некоторые программы, такие как браузер, работающий в Windows 7, могут потреблять много ресурсов ЦП и дискового пространства, поэтому рекомендуется открывать программы только тогда, когда они вам нужны, и закрывать программы, которые вам больше не нужны, поэтому что они не будут тормозить Windows 7.
Метод 5:Сканирование вредоносных программ и вирусов
Если система Windows 7 заражена вредоносным ПО или вирусом, ваш компьютер станет медленнее и даже будет поврежден. Вот почему нам нужны антивирусные программы, а также необходимо регулярно сканировать наши компьютеры.
Так что запустите проверку на вирусы по всей системе Windows. Да, это займет некоторое время, но оно того стоит. К сожалению, Защитник Windows может не обнаружить его, поэтому стоит попробовать другое антивирусное приложение, такое как Avira и Panda.
Если было обнаружено какое-либо вредоносное ПО, следуйте инструкциям антивирусной программы, чтобы исправить это.
Затем перезагрузите компьютер и попробуйте снова запустить программу, чтобы проверить, работает ли она.
Метод 6: запустить очистку диска
Очистка жесткого диска может удалить ненужные файлы в системе Windows 7 и очистить корзину, чтобы уменьшить отставание системы. Вот что вам нужно сделать:
1) Щелкните значок Начало в нижнем левом углу и нажмите Все программы .
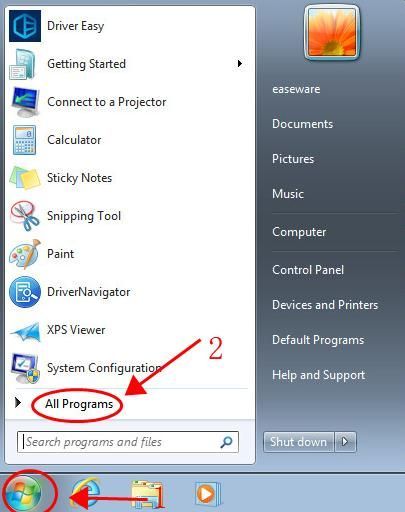
2) Перейти к Консультации > Система инструменты > Очистка диска .
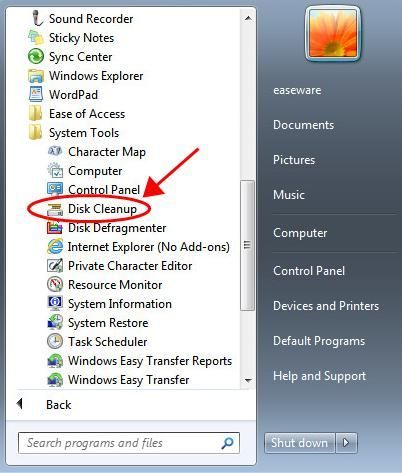
3) Начнем расчет файлов дампа. Это займет некоторое время, в зависимости от вашей системы.
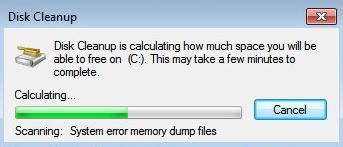
4) Установите флажок рядом с файлами, которые нужно удалить, и нажмите Хорошо .
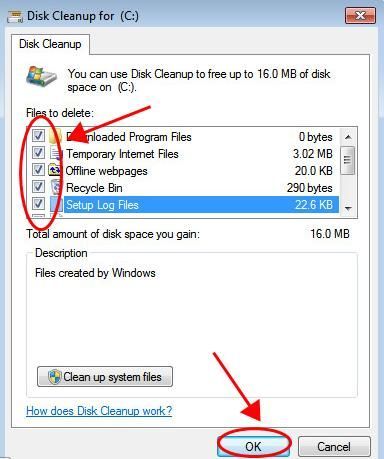
5) Нажмите Удалить файлы подтвердить. 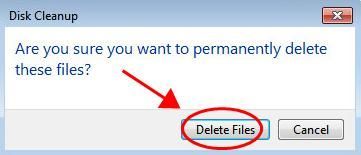
Следуйте инструкциям на экране, чтобы завершить действия, затем перезагрузите компьютер.
Метод 7: выполнить дефрагментацию диска
Фрагментация заставляет ваш жесткий диск выполнять дополнительную работу, которая замедляет работу вашего компьютера, поэтому дефрагментация диска может изменить порядок фрагментации и ускорить работу жесткого диска.
1) Щелкните правой кнопкой мыши жесткий диск, который будет дефрагментировать, и выберите Свойства .
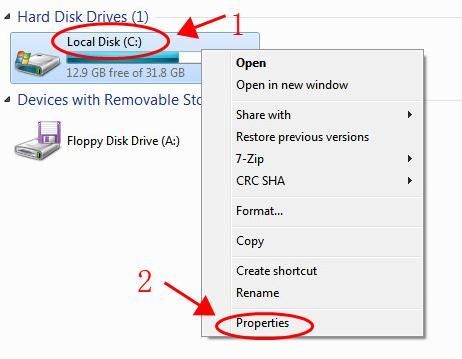
2) Щелкните значок инструменты таб.
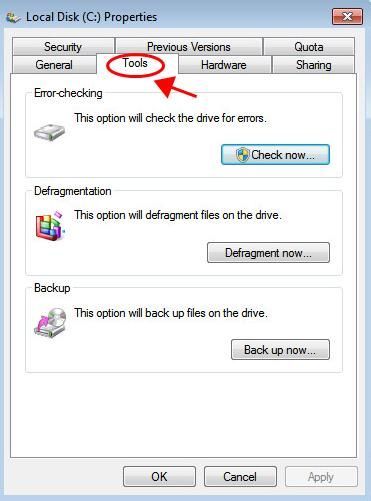
3) Нажмите Дефрагментация в настоящее время .
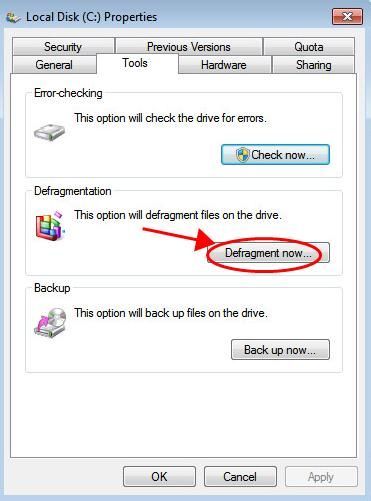
4) Затем выберите диск и нажмите Дефрагментация диск .
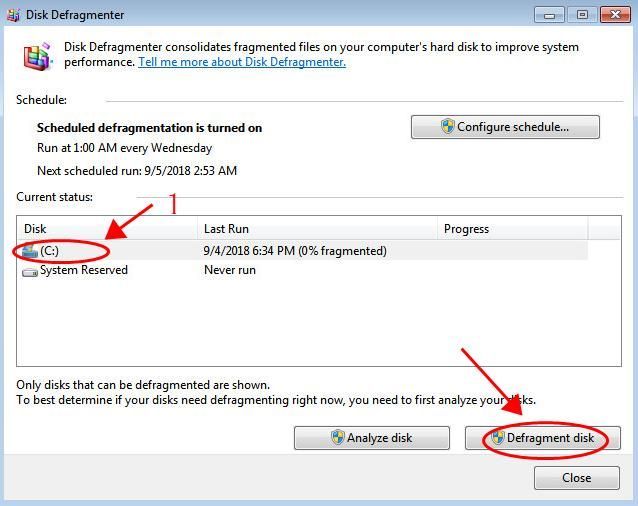
5) Вы увидите индикатор выполнения под Прогресс объем.
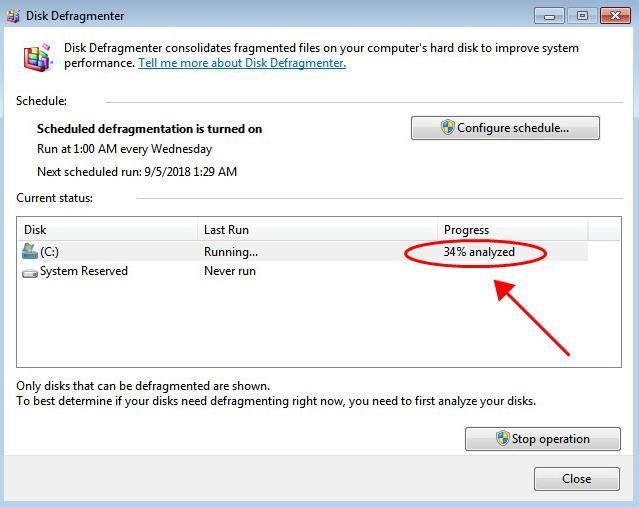
Подождите несколько минут, пока он закончится. Затем перезагрузите компьютер, чтобы изменения вступили в силу. Это должно ускорить работу Windows 7.
Метод 8: отключите визуальный эффект
Многие люди не знают о множестве визуальных эффектов в Windows 7, что может быть одной из возможных причин медленной работы Windows 7. Таким образом, вы можете отключить визуальные эффекты, чтобы ускорить работу Windows 7.
1) Щелкните значок Начало на рабочем столе, затем щелкните правой кнопкой мыши Компьютер и выберите Свойства .
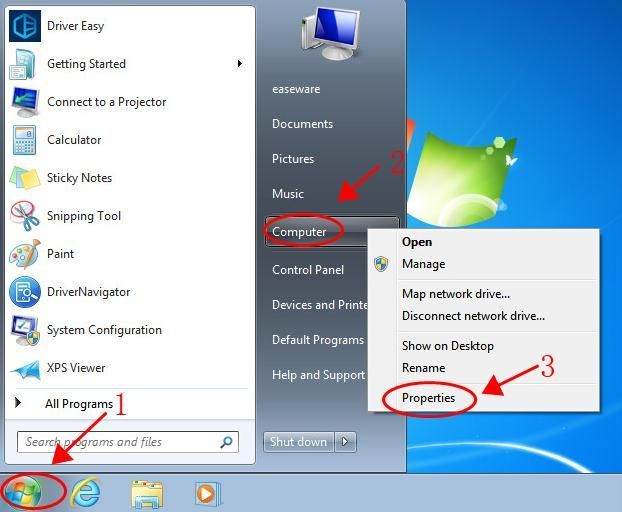
2) Нажмите Продвинутый система настройки слева.
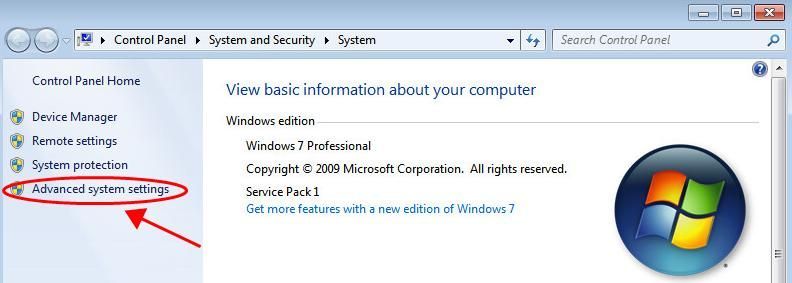
3) Нажмите Настройки в Спектакль раздел.
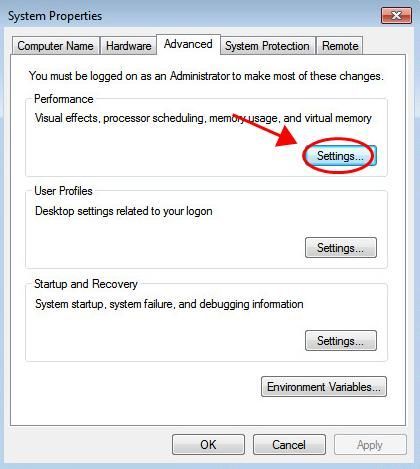
4) Во всплывающем диалоговом окне выберите Отрегулируйте для лучшей производительности и нажмите Хорошо .
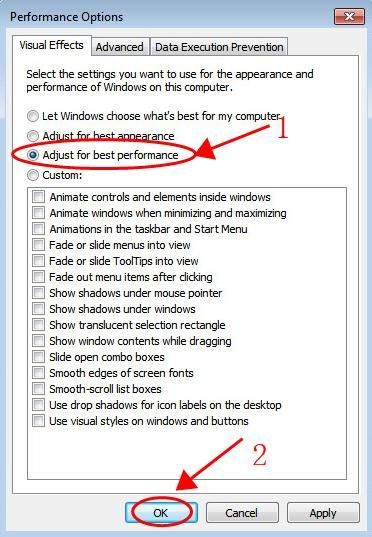
Перезагрузите Windows 7, и ваша система должна работать быстрее.
Метод 9: добавить больше ОЗУ
Если Windows 7 работает слишком медленно, обычно это происходит из-за того, что на вашем компьютере недостаточно оперативной памяти, и лучший способ ускорить ее работу - добавить на компьютер больше оперативной памяти.
Если вы уверены в своих навыках работы с компьютером, вы можете купить оперативную память для Windows 7 и добавить ее на свой компьютер.
Итак, у вас есть 9 эффективных способов исправить медленную работу Windows 7 и ускорить Windows 7 и оптимизировать производительность системы.


![[Загрузить] Драйвер Insignia NS-PCY5BMA2](https://letmeknow.ch/img/driver-download/12/insignia-ns-pcy5bma2-driver.jpg)



