'>
Если вы хотите установить моды для Fallout 4 на ПК, вы можете следовать приведенным ниже инструкциям. Следуйте инструкциям, затем вы сможете установить любые моды для Fallout 4.
Существует несколько способов установки модов для Fallout 4. Ниже мы познакомим вас с наиболее распространенным методом. Метод заключается в использовании Nexus Mod Manager для установки модов для Fallout 4. Мы предполагаем, что вы установили Fallout 4 на свой компьютер. Если нет, перейдите к Bethesda.net и купите игру.
Как установить моды для Fallout 4 на ПК
Выполните следующие действия, чтобы установить моды для Fallout 4 на ПК.
Шаг 1. Включите моддинг в Fallout 4
Шаг 2. Установите Nexus Mod Manager
Шаг 3: Установите любые моды, которые хотите
Шаг 4: Загрузите LOOT (инструмент оптимизации порядка загрузки)
Шаг 5: Играйте в Fallout 4 с установленными модами
Бонусный совет: обновите драйверы, чтобы улучшить производительность игры
Шаг 1. Включите моддинг в Fallout 4
Перед установкой модов вам необходимо настроить некоторые файлы игры Fallout4, чтобы разрешить моддинг, чтобы игра принимала установленные вами моды. Для этого следуйте этим инструкциям:
Откройте и настройте файл Fallout4Prefs.ini
1) Перейдите в папку каталога Fallout 4. Расположение этой папки было определено при установке игры. Папка каталога по умолчанию - «C: Users ВАШЕ ИМЯ Documents My Games Fallout4».

2) Открыть Fallout4Prefs.ini файл в текстовом редакторе. Если вы не устанавливаете сторонний текстовый редактор, файл откроется с помощью текстового редактора Windows Notepad по умолчанию. Или вы можете установить Блокнот ++ , чтобы открыть и отредактировать файл.
3) На клавиатуре нажмите Ctrl + F клавиши одновременно, чтобы вызвать окно поиска. Тип (Пусковая установка ) в этом поле поиска, чтобы найти раздел (Launcher) в текстовом редакторе.
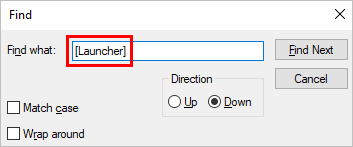
4) Добавьте следующую строку под разделом (Launcher).
bEnableFileSelection = 1
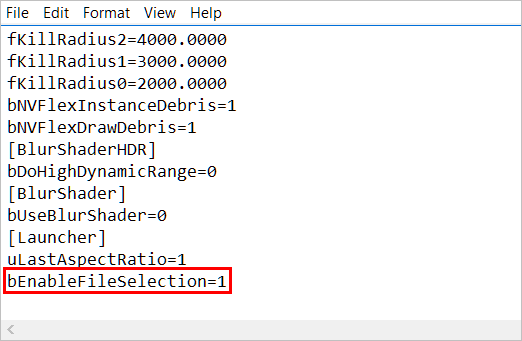
5) Нажмите файл -> Сохранить чтобы сохранить файл, закройте текстовый редактор.
Откройте и настройте файл Fallout4Custom.ini
1) Перейдите в папку каталога Fallout 4. Расположение этой папки было определено при установке игры. Папка каталога по умолчанию - C: Users YOURNAME Documents My Games Fallout4.
2) Открыть Fallout4Custom.ini файл в текстовом редакторе.
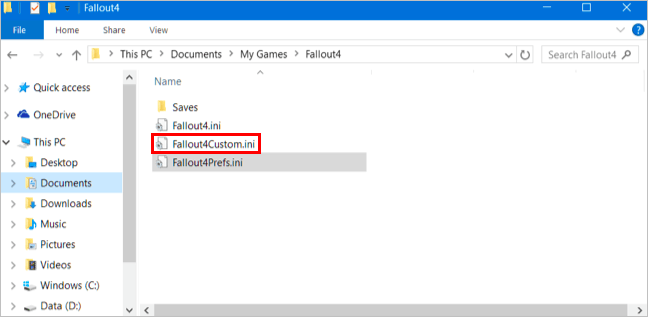
3) Добавьте в конец файла следующие строки:
(Архив)
bInvalidateOlderFiles = 1
sResourceDataDirsFinal =
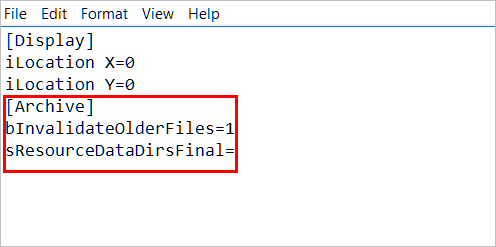
4) Нажмите файл -> Сохранить чтобы сохранить файл, закройте текстовый редактор.
Шаг 2. Установите Nexus Mod Manager
Nexus Mod Manager - это менеджер модов, разработанный Bethesda.net, который позволяет легко устанавливать и удалять моды.
Просто нажмите Скачать Nexus Mod Manager скачать программу. После завершения загрузки дважды щелкните загруженный файл и следуйте инструкциям на экране, чтобы установить его на свой компьютер.
Запись : Чтобы загрузить Nexus Mod Manager, вам необходимо зарегистрировать учетную запись на их веб-сайте. Если вы еще не зарегистрировали аккаунт, просто зарегистрируйте его бесплатно.
При первом запуске Nexus Mod Manager программа просканирует ваш компьютер в поисках установленных игр. Как только он найдет Fallout 4, вы можете остановить сканирование и щелкните галочку, чтобы подтвердить установку Fallout 4 а затем щелкните Хорошо .
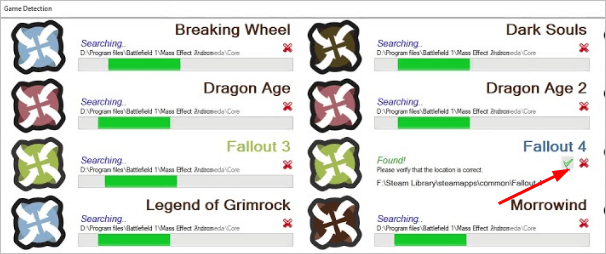
Выберите Fallout 4 в списке установленных игр и нажмите Хорошо .
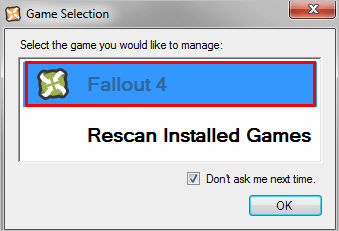
Вы можете выбрать каталог, в котором хотите хранить свои моды Fallout 4. Или ничего не делать и просто сохраните моды в каталог по умолчанию . Но если вы сохраните моды в каталог по умолчанию, вам может потребоваться запустить Nexus Mod Manager от имени администратора, иначе вы столкнетесь с ошибками.
Шаг 3: Установите любые моды, которые хотите
После того, как вы установили Nexus Mod Manager, вы можете устанавливать любые моды с помощью Nexus Mod Manager.
1) Перейти к Страница загрузки модов Fallout 4 на nexusmods.com.
2) Нажмите на мод, который хотите установить, после чего вы перейдете на страницу загрузки этого мода.
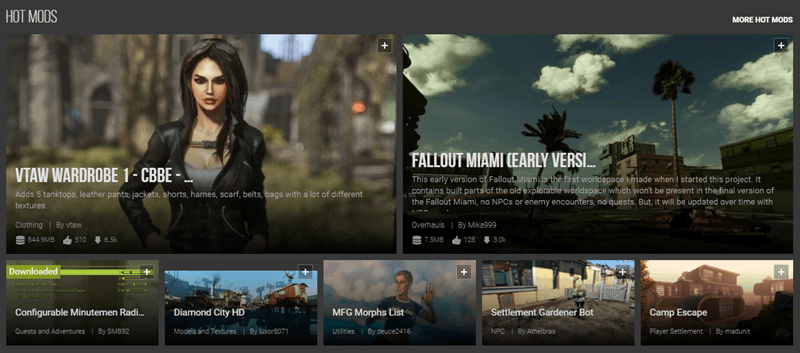
2) Щелкните значок СПРАВОЧНИК и следуйте инструкциям на экране, чтобы загрузить мод на свой компьютер. Загруженный файл мода будет представлять собой сжатый файл в форматах «.zip», «.7z» или «.rar». Вам не нужно извлекать файл.
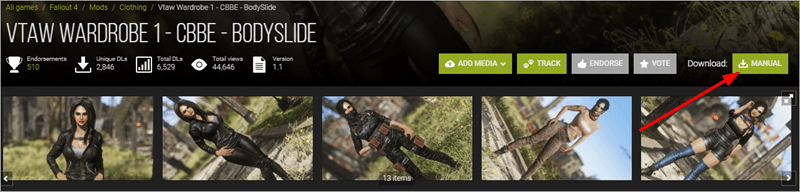
3) Запустите Nexus Mod Manager.
4) Щелкните значок зеленого плюса на левой панели, чтобы добавить загруженный мод.
5) На вкладке Mods , двойной щелчок на моде и мод будет установлен автоматически.
6) Повторите описанные выше шаги, чтобы установить любые нужные моды.
Шаг 4: Загрузите LOOT (инструмент оптимизации порядка загрузки)
Если вы установили более одного мода для Fallout 4, порядок загрузки модов может повлиять на стабильность игры. Некоторые моды могут быть перезаписаны другими модами. Поэтому важно правильно установить порядок загрузки модов. LOOT - это инструмент, который помогает установить правильный порядок загрузки модов Fallout 4. С LOOT вам не нужно беспокоиться о том, что установленные моды имеют неправильный порядок загрузки. С LOOT вы можете наслаждаться стабильной игрой с модами.
Вот как скачать LOOT:
1) Перейти на страницу загрузки LOOT .
2) Нажмите СКАЧАТЬ ЛУТ .
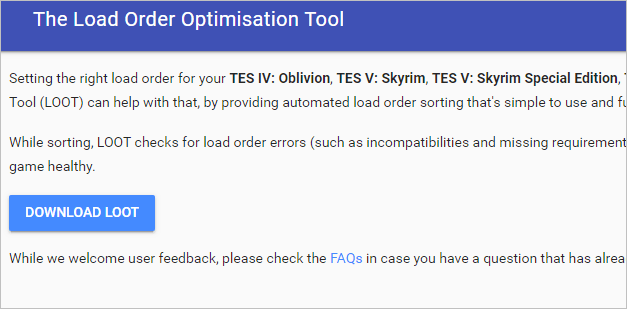
3) Загрузите файл .7z. Имя файла может быть loot_version _ *. 7z, например loot_0.14.4-0-gec99692_dev.7z.
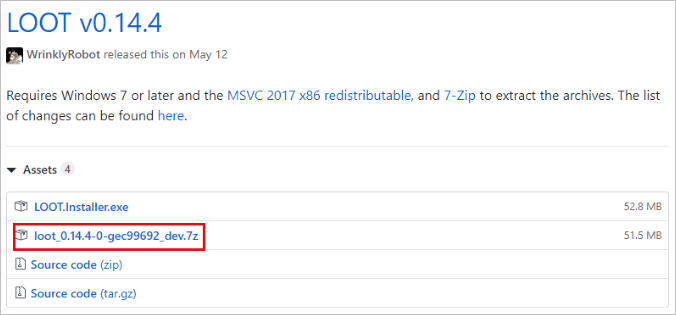
3) Используйте 7-Zip для извлечения загруженного файла. Если на вашем компьютере не установлен 7-Zip, перейдите на их официальный сайт, чтобы скачать программу и установите его на свой компьютер.
4) Скопируйте и вставьте извлеченную папку в папку каталога Fallout 4 (папка каталога Fallout 4 по умолчанию - «C: Users YOURNAME Documents My Games Fallout4».).
Шаг 5: Играйте в Fallout 4 с установленными модами
После установки желаемых модов вы можете играть в Fallout 4 с установленными модами. Если вы установили несколько модов, перед началом игры вам необходимо запустить LOOT, чтобы установить порядок загрузки модов. Для этого выполните следующие действия:
1) Откройте папку каталога Fallout 4 (папка каталога Fallout 4 по умолчанию - «C: Users ВАШЕ ИМЯ Documents My Games Fallout4».), Затем откройте вложенную папку. добыча , дважды щелкните «loot.exe», чтобы запустить LOOT.
2) Нажмите Сортировать .
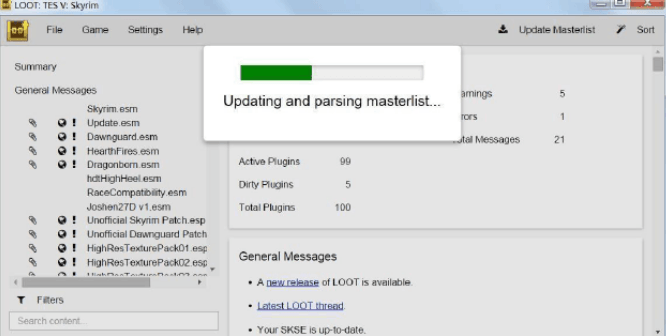
3) Нажмите Применять .
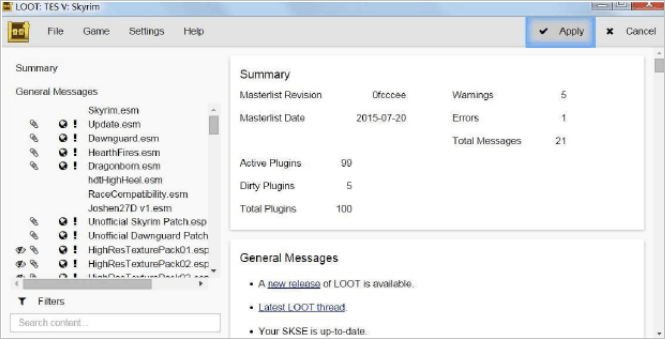
4) Закрыть ДОБЫЧА .
Следуя шагам с 1 по 5, вы можете весело провести время, играя в Fallout 4 с установленными модами.
Бонусный совет: обновите драйверы, чтобы улучшить производительность игры
Если вы хотите, чтобы ваша игра имела максимальную производительность, обновляйте драйверы, особенно графические драйверы.
Если у вас нет времени, терпения или навыков работы с компьютером для обновления драйверов вручную, вы можете сделать это автоматически с помощью Водитель Easy .
Driver Easy автоматически распознает вашу систему и найдет для нее подходящие драйверы. Вам не нужно точно знать, в какой системе работает ваш компьютер, вам не нужно рисковать, загружая и устанавливая неправильный драйвер, и вам не нужно беспокоиться о том, что вы ошиблись при установке.
Вы можете автоматически обновлять драйверы с помощью БЕСПЛАТНОЙ или Pro версии Driver Easy. Но с версией Pro требуется всего 2 клика (и вы получаете полную поддержку и 30-дневную гарантию возврата денег):
1) Скачать и установите Driver Easy.
2) Запустите Driver Easy и нажмите Сканировать сейчас . Затем Driver Easy просканирует ваш компьютер и обнаружит проблемы с драйверами.
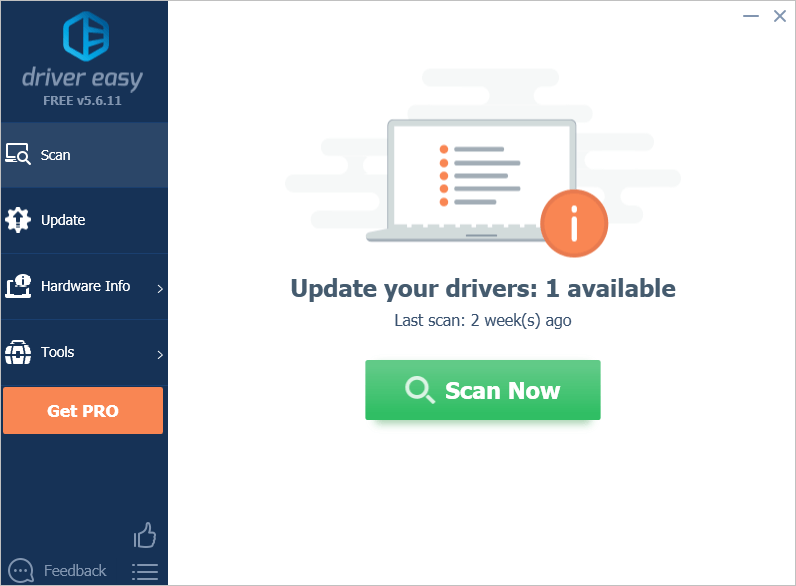
3) Щелкните значок Обновить рядом с устройствами, чтобы автоматически загрузить правильную версию их драйвера, затем вы можете вручную установить драйвер (вы можете сделать это в БЕСПЛАТНОЙ версии).
Или нажмите Обновить все для автоматической загрузки и установки правильной версии все драйверы, которые отсутствуют или устарели в вашей системе (для этого требуется Pro версия - вам будет предложено выполнить обновление, когда вы нажмете «Обновить все»).
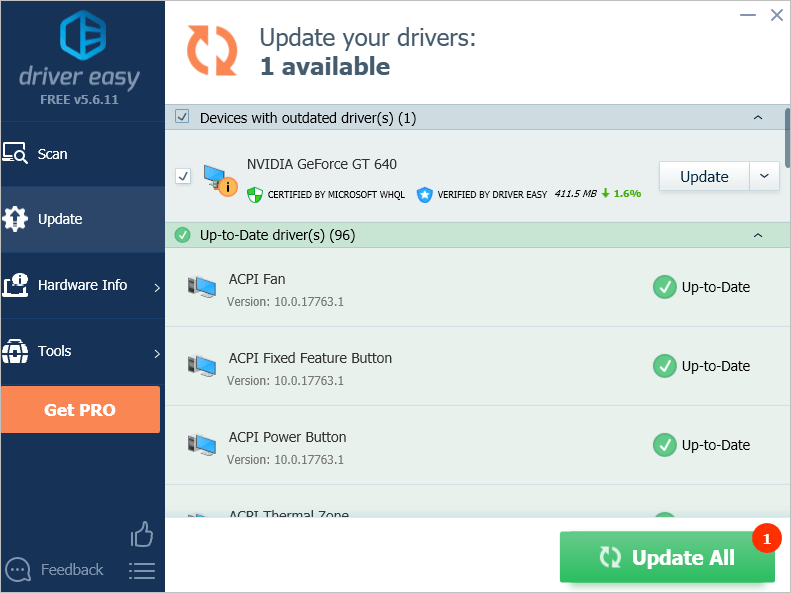
Надеюсь, вы найдете приведенное выше руководство по установке модов для Fallout 4 полезным. Если у вас есть какие-либо вопросы, идеи или предложения, не стесняйтесь оставлять общие ниже.





![[Решено] Драйвер не поддерживает OpenGL](https://letmeknow.ch/img/common-errors/57/driver-does-not-appear-support-opengl.png)
