'> Если вы получите Неизвестное USB-устройство (сбой сброса порта) ошибка в диспетчере устройств, ваше USB-устройство, скорее всего, не распознается вашим компьютером. Ошибка могла быть вызвана разными проблемами. Здесь вы узнаете о лучших решениях проблемы. Попробуйте решения, и одно должно работать на вас.

Ошибка может быть вызвана проблемами с оборудованием. Итак, сначала следуйте простым инструкциям ниже для устранения неполадок.
1. Подключите устройство к компьютеру с помощью другого кабеля USB. Это может сработать как амулет для решения проблемы.
2. Попробуйте подключить устройство к другому USB-порту. Это позволит выяснить, вызвана ли проблема сломанным портом.
3. Подключите устройство к другому ПК. Это позволит выяснить, есть ли проблема с внешним устройством.
Если с кабелем USB, портом USB и устройством проблем нет, продолжайте читать и попробуйте следующие решения.
Решение 1. Удалите драйверы USB.
Следуй этим шагам:
1. Открыть Диспетчер устройств и развернуть категорию Контроллеры универсальной последовательной шины .
2. Щелкните правой кнопкой мыши на Неизвестное USB-устройство (сбой сброса порта) в этой категории, а затем нажмите Удалить удалить устройство.
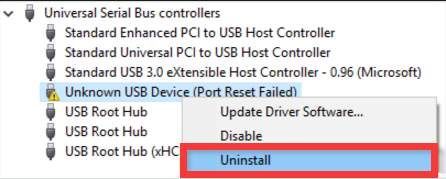
3. После завершения удаления перезагрузите компьютер, после чего Windows автоматически переустановит устройство.
Следуй этим шагам:
1. В диспетчере устройств в категории «Контроллеры универсальной последовательной шины» щелкните правой кнопкой мыши Универсальный USB-концентратор устройство и выберите Обновить программное обеспечение драйвера…
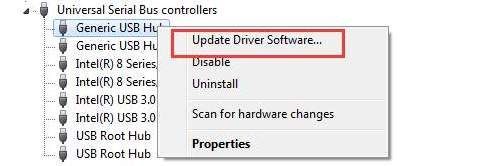
2. Выберите Найдите на моем компьютере драйверы .
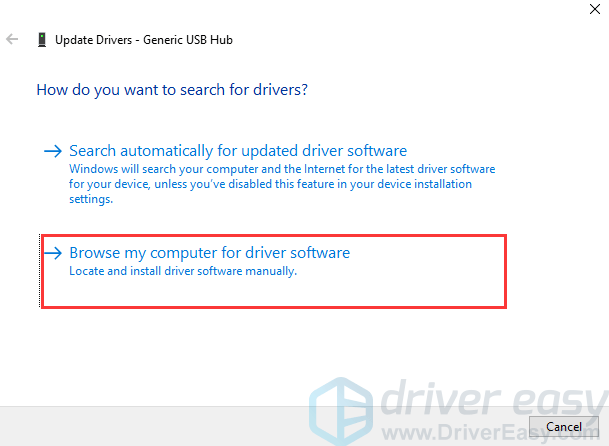
3. Выберите Разрешите мне выбрать из списка драйверов устройств на моем компьютере .
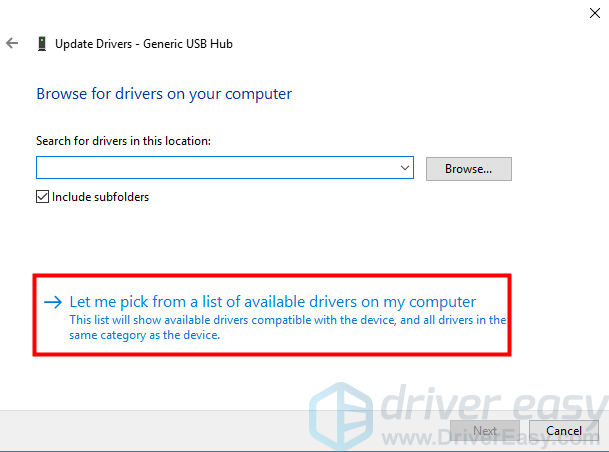
4. Установите флажок «Показать совместимое оборудование» и выберите Универсальный USB-концентратор . Нажмите на следующий кнопка.
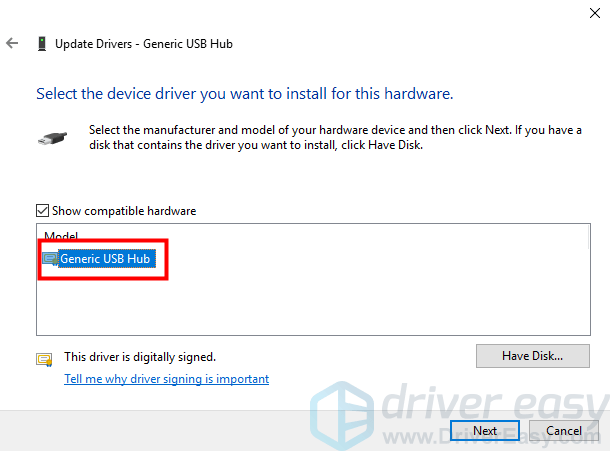
Затем Windows обновит программное обеспечение драйвера для устройства. Если это будет сделано успешно, появится такое окно.
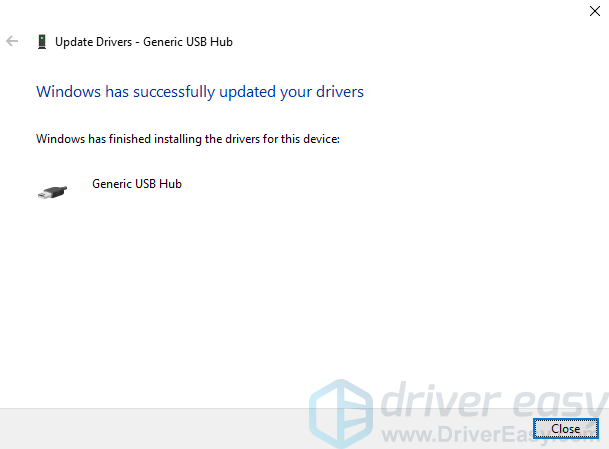
5. Повторяйте описанные выше шаги для обновления программного обеспечения драйвера для каждого универсального USB-концентратора, пока проблема не будет решена.
Если проблема не исчезнет, перейдите на веб-сайт производителя вашего ПК, чтобы загрузить последнюю версию драйвера USB в соответствии с моделью ПК и операционной системой, которую вы используете.
Если у вас возникли проблемы с обновлением драйвера вручную или вы хотите сэкономить больше времени, вы можете использовать Водитель Easy чтобы помочь вам. Driver Easy может просканировать ваш компьютер, чтобы обнаружить все проблемные драйверы, а затем мгновенно предоставить вам новые драйверы. Чтобы получить новые драйверы, вам просто нужно потратить несколько секунд. Driver Easy имеет бесплатную и платную версии. С платной версией вы можете получить более высокую скорость загрузки и полные функции. Что еще более важно, вы можете пользоваться бесплатной технической поддержкой. Вы можете свяжитесь с нашей профессиональной службой поддержки для получения дополнительной информации о том, что USB-устройство не распознает проблему. И вы можете запросить полный возврат средств с 30-дневной гарантией возврата денег.
Вы можете использовать Водитель Easy в качестве окончательного решения.
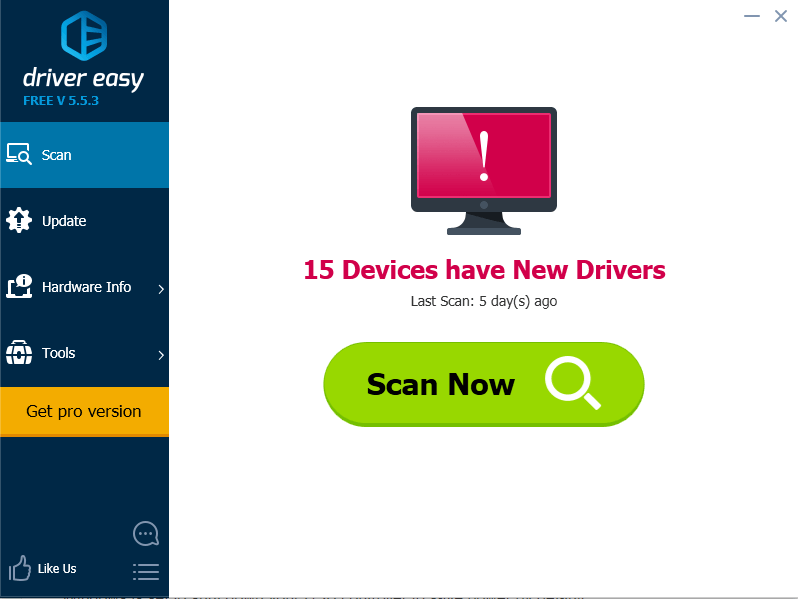
5. Измените настройки управления питанием.
Управление питанием также может быть причиной проблемы с USB. Windows настроена на выключение вашего USB-контроллера по умолчанию для экономии энергии, иногда она не может включить его обратно. Поэтому попробуйте выполнить следующие действия, чтобы запретить Windows «управлять» питанием вашего USB-контроллера или устройств.
Следуйте инструкциям ниже.
1.В диспетчере устройств в категории «Контроллеры универсальной последовательной шины»
Дважды щелкните устройство «USB Root Hub» и перейдите к Управление энергопотреблением таб. (если имеется более одного устройства USB Root Hub, повторите эти шаги для каждого из них.)
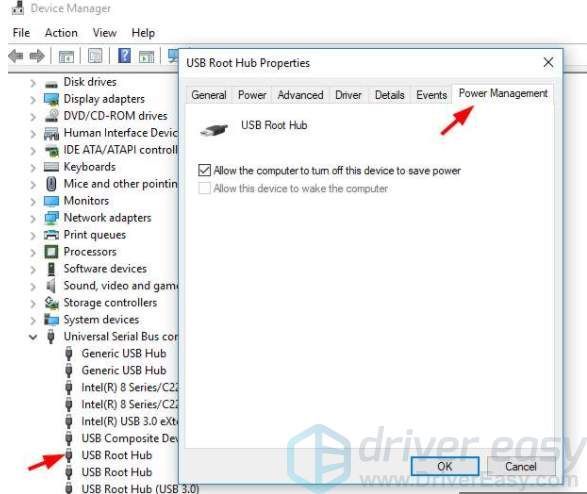
2. Выключите Разрешить компьютеру выключить это устройство для экономии энергии вариант и щелкните Хорошо .
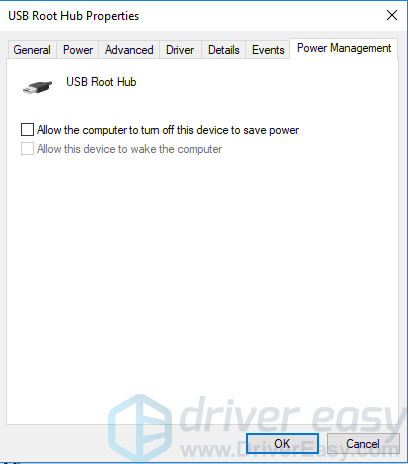
![[РЕШЕНО] Опция Wi-Fi в Windows 11 не отображается](https://letmeknow.ch/img/knowledge-base/50/windows-11-wi-fi-option-not-showing-up.jpg)




![[Быстрое исправление] Ошибка разработчика 6034 в MW: Warzone - Xbox и ПК](https://letmeknow.ch/img/program-issues/41/dev-error-6034-mw.jpg)
