'>
Никогда не бывает приятно, когда вы играете в видеоигру, и ваш компьютер внезапно превращается в синий экран. Затем вы обнаруживаете, что застряли с синим экраном и ошибкой, которая гласит CLOCK_WATCHDOG_TIMEOUT . Это может показаться раздражающим, но этот синий экран ошибки смерти может быть решен. И вот мы даем вам 6 самых полезных исправлений для вашего синего экрана смерти. Необязательно пробовать их все; просто двигайтесь вниз, пока не найдете тот, который вам подходит.
6 исправлений для тайм-аута Clock Watchdog
- Установить доступный Центр обновления Windows
- Обновите драйверы устройств
- Удалите любую стороннюю антивирусную программу
- Установите настройки BIOS на стадию по умолчанию
- Запустить мемтест
- Запустить SFC
1: Установите доступный Центр обновления Windows
Если вы впервые столкнулись с этой проблемой, вам следует пойти и проверить, правильно ли установлены все исправления Центра обновления Windows. Вот как это сделать:
1) На клавиатуре нажмите кнопку Windows logo key и я в то же время. Нажмите Обновление и безопасность .

2) Нажмите Проверить обновления .
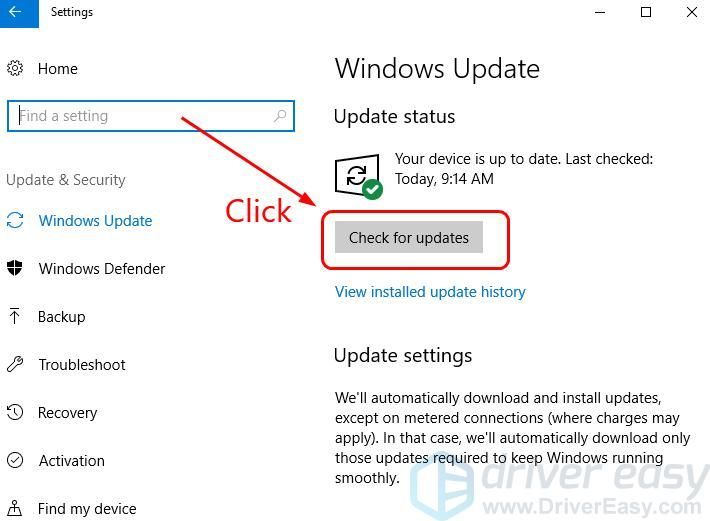
3) Windows начнет проверку доступных обновлений для вашего компьютера. Если они обнаружены, они будут установлены автоматически. Подождите, пока он закончит свою работу.
4) После установки обновления перезагрузите компьютер. Проверьте, исчез ли синий экран ошибки смерти. Если нет, воспользуйтесь приведенными ниже методами.
2: Обновите драйверы устройств
Во многих случаях этот синий экран ошибки смерти может быть вызван неисправностью,устаревший, неправильный или поврежденный системный драйвер. Вы должны убедиться, что на всех ваших устройствах установлены правильные драйверы, и обновить те, на которых нет.
Получить нужные драйверы можно двумя способами: вручную или автоматически.
Обновление драйверов вручную - Вы можете обновить драйверы устройств вручную, перейдя на веб-сайт производителя вашего оборудования и выполнив поиск последней версии правильного драйвера для каждого из них. Обязательно выбирайте только драйверы, совместимые с вашим вариантом Windows 10.
Автоматическое обновление драйверов - Если у вас нет времени, терпения или компьютерных навыков для обновления драйверов устройств вручную, вы можете сделать это автоматически с помощью Водитель Easy .Driver Easy автоматически распознает вашу систему и найдет правильные драйверы для ваших аппаратных устройств и вашего варианта Windows 10, а также правильно загрузит и установит их.:
1) Скачать и установите Driver Easy.
2) Запустите Driver Easy и нажмите Сканировать сейчас кнопка. Затем Driver Easy просканирует ваш компьютер и обнаружит проблемы с драйверами.
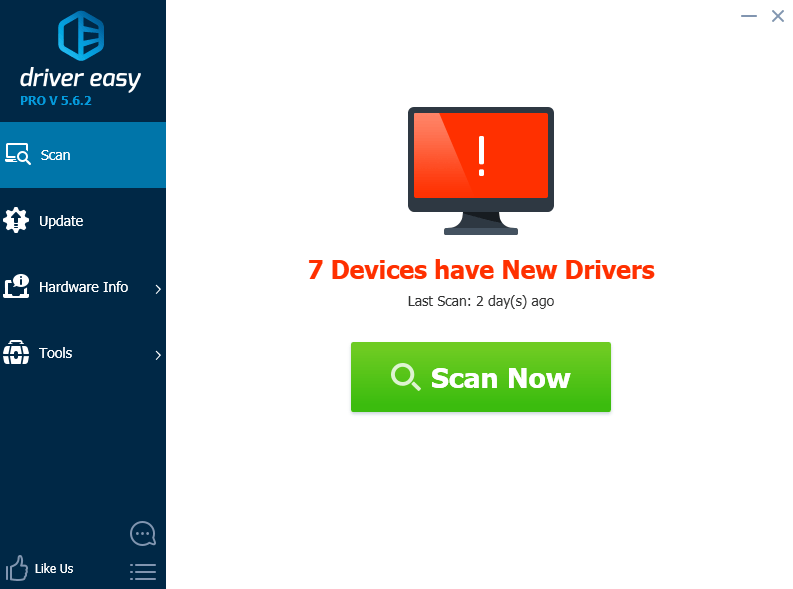
3)Щелкните значок Обновить рядом с отмеченными устройствами, чтобы автоматически загрузить и установить правильную версию их драйверов (вы можете сделать это с помощью СВОБОДНЫЙ версия).
Или нажмите Обновить все для автоматической загрузки и установки правильной версии все драйверы, которые отсутствуют или устарели в вашей системе. (Для этого требуется Pro версия который поставляется с полной поддержкой и 30-дневной гарантией возврата денег. Вам будет предложено выполнить обновление, когда вы нажмете Обновить все .)
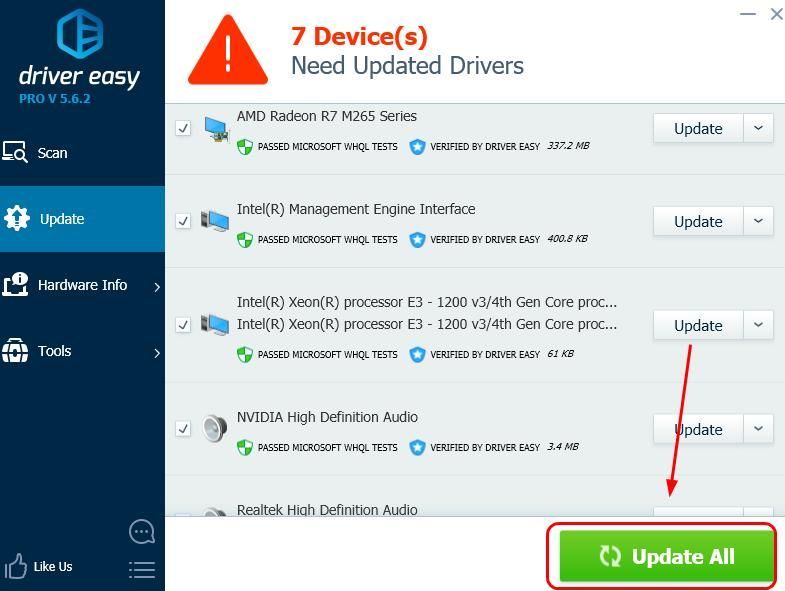
4) Проверьте, не появляется ли снова тот же синий экран ошибки смерти после обновления драйвера.
3. Удалите все сторонние антивирусные программы.
Эта ошибка иногда вызвана вмешательством стороннего антивирусного программного обеспечения. Чтобы убедиться, что проблема в этом, временно отключите антивирус и проверьте, сохраняется ли проблема. (За инструкциями по отключению обратитесь к документации по антивирусу.)
Если это решит проблему, обратитесь к поставщику вашего антивирусного программного обеспечения и попросите его совета или установите другое антивирусное решение.
Будьте особенно осторожны с тем, какие сайты вы посещаете, какие электронные письма открываете и какие файлы загружаете, когда ваш антивирус отключен. 4: Установите настройки BIOS по умолчанию
Есть разные способы зайти в настройки BIOS на разных ПК. Если вы не уверены в своих знаниях о BIOS, обратитесь к производителю компьютера за более подробными инструкциями. пожалуйста НЕ ДЕЛАЙТЕ делать с BIOS все, что выходит за рамки вашего понимания.
Вот что вы можете увидеть, когда находитесь на панели настроек BIOS (то, что вы видите, может отличаться от снимка экрана здесь):
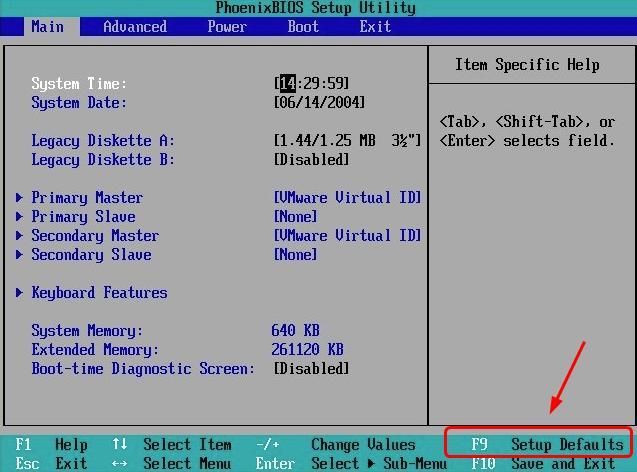
Следуйте инструкциям на экране, чтобы установить настройки BIOS по умолчанию.
Перезагрузите компьютер в нормальном режиме и посмотрите, сохраняется ли проблема.
Если проблема не исчезнет, попробуйте обновить BIOS. Если вы используете фирменный компьютер, зайдите на сайт производителя вашего ПК, чтобы проверить наличие и загрузить последнее обновление BIOS для вашей модели. Если вы используете встроенный компьютер, перейдите на сайт производителя материнской платы вашего ПК. Обычно вы можете загрузить обновление BIOS с Служба поддержки или же Скачать раздел на сайте.
5. Запустите memtest
Существует большая вероятность, что эта ошибка типа 'синий экран' связана с ошибками в вашей аппаратной памяти. Вы можете запустить проверку ОЗУ, чтобы увидеть, решена ли проблема:
1) На клавиатуре нажмите кнопку Windows logo key и р в то же время, затем введите mdsched.exe .
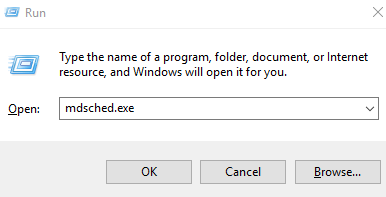
2) Нажмите Перезагрузите сейчас и проверьте наличие проблем (рекомендуется) . Ваш компьютер перезагрузится немедленно.
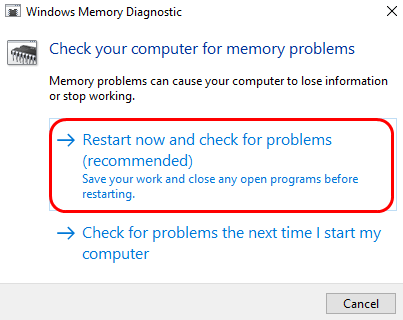
3) Дождитесь завершения сканирования (это может занять до 15-20 минут).
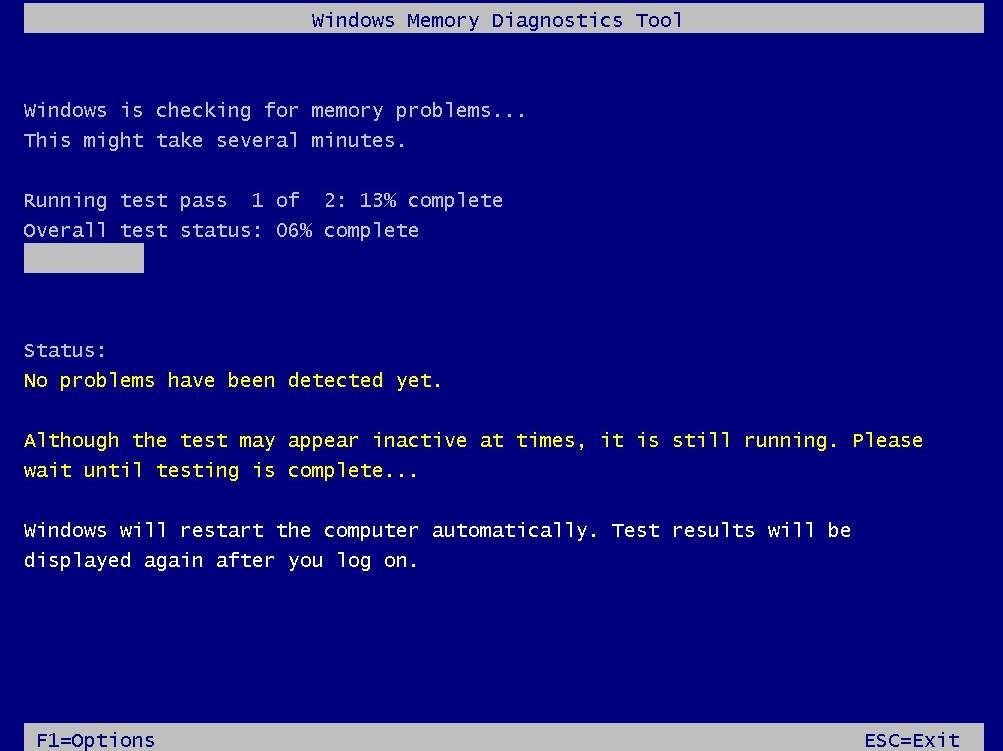
4) По окончании проверки перезагрузите компьютер и посмотрите, не повторится ли снова тот же синий экран ошибки смерти.
6: Запустите SFC
Этот синий экран ошибки смерти также может возникнуть, если некоторые из ваших системных файлов повреждены или потеряны. Вы можете попытаться решить эту проблему, запустив встроенную программу проверки системных файлов:
1) На клавиатуре нажмите кнопку Windows logo key и Икс в то же время. Нажмите Командная строка (администратор) .
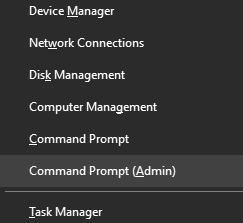
2) Тип sfc / scannow и нажмите Войти клавишу на клавиатуре.
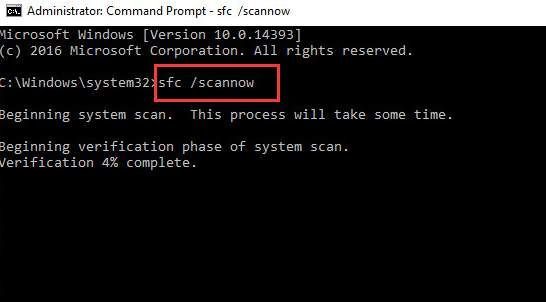
3) Когда проверка будет завершена, перезагрузите компьютер. Проверьте, не появится ли снова синий экран ошибки смерти.
![[РЕШЕНО] Warzone не использует графический процессор в Windows 10](https://letmeknow.ch/img/knowledge/72/warzone-not-using-gpu-windows-10.jpg)
![[Решено] Age of Wonders: Planetfall продолжает вылетать на ПК](https://letmeknow.ch/img/program-issues/23/age-wonders.jpg)

![[Исправлено] Horizon Zero Dawn ПОВЫШЕНИЕ FPS и повышение производительности](https://letmeknow.ch/img/knowledge/98/horizon-zero-dawn-boost-fps.png)


