'> Вы можете использовать iTunes для импорта изображений с iPhone 7. Кроме того, вы можете просто импортировать изображения на ПК напрямую, без iTunes. Рекомендуется использовать последний, потому что больше не теряется время. Здесь вы узнаете, как перенести фотографии с iPhone 7 на Windows 7.
Следуй этим шагам:
1. Подключите iPhone 7 к компьютеру с помощью кабеля USB.
2. Возможно, вам потребуется разблокировать iPhone с помощью пароля.
3. На вашем iPhone появится всплывающее окно с просьбой Доверяйте этому компьютеру . Нажмите Доверять .

4. Когда ваш iPhone будет распознан ПК, появится окно автозапуска. Нажмите Импортировать фото и видео . Затем начнется процесс импорта.
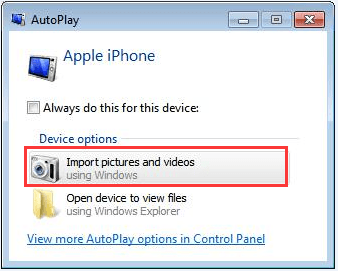
По умолчанию фотографии будут импортированы в Мои рисунки. Если вы хотите сохранить их в другом месте, вам просто нужно изменить настройки импорта.
а. Нажмите Настройки импорта в левом нижнем углу, чтобы открыть диалоговое окно настроек импорта.
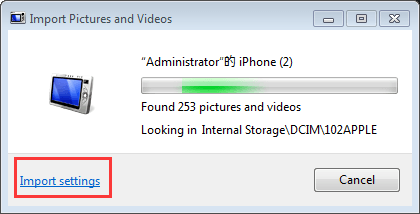
б. Нажмите Просматривать… кнопку, чтобы выбрать место, где вы хотите сохранить фотографии. Затем нажмите Хорошо кнопку, чтобы применить изменения. После этого импорт возобновится.
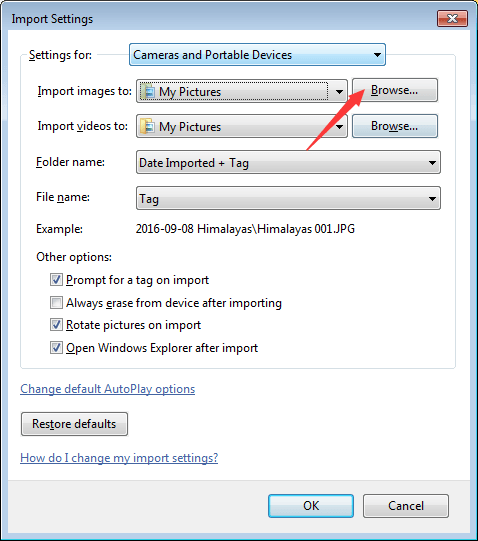
Запись что конкретные шаги будут отличаться в зависимости от разных систем. Просто следуйте инструкциям на экране.
Метод AutoPlay не позволяет вам выбрать то, что вы хотите импортировать. Если вы просто хотите импортировать определенные фотографии, выполните следующие действия.
1. Откройте MyComputer. Вы увидите, что ваш iPhone появится под Портативные устройства .
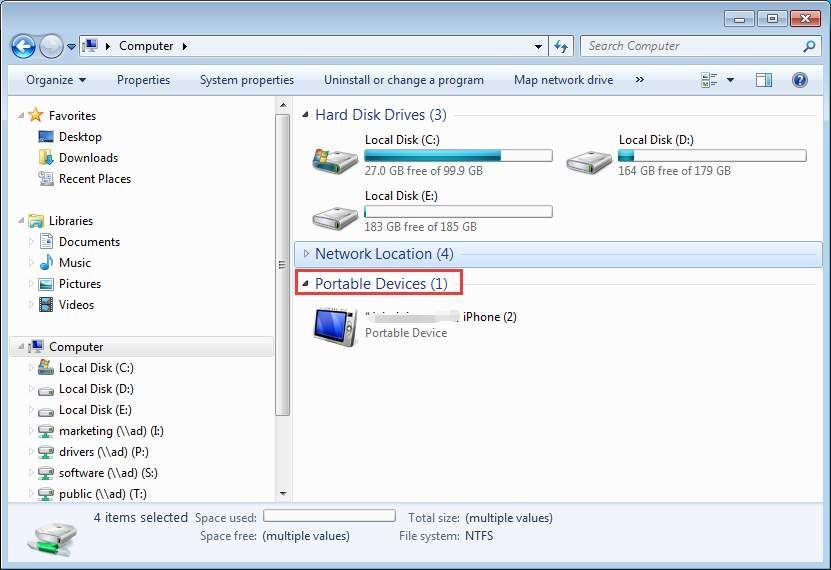
2. Откройте его и найдите папку с именем DCIM . Найдите фотографии, которые вы хотите перенести на свой компьютер. Затем скопируйте или вырежьте их на свой компьютер.
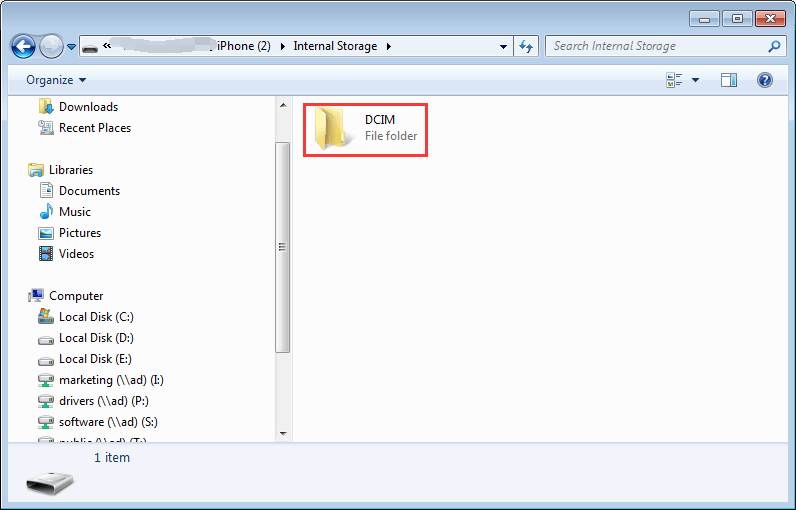
Поскольку некоторые пользователи сообщают, что компьютер с Windows не может обнаружить файл DCIM или что в DCIM не все фотографии на iPhone, иногда вы можете обратиться к этому руководству для решения проблем: Как импортировать фотографии с iPhone на ПК>
![Ошибка Apex Legends Easy Anti-Cheat [решено]](https://letmeknow.ch/img/common-errors/13/apex-legends-easy-anti-cheat-error.png)




![[Быстрое исправление] Ошибка разработчика 6034 в MW: Warzone - Xbox и ПК](https://letmeknow.ch/img/program-issues/41/dev-error-6034-mw.jpg)
