Если вы столкнетесь с Введите ключ не работает проблема, вы вдруг поймете, насколько важна клавиша Enter, особенно когда вы имеете дело со словами. Но не паникуйте, это совсем несложно исправить…
Попробуйте эти исправления
Эта проблема с клавишей клавиатуры возникает по разным причинам, включая неисправные драйверы клавиатуры, проблемы с конфигурацией системы и т. д. Какой бы ни была причина, ниже вы найдете возможные исправления, которые помогли многим людям решить проблему с неработающей клавишей Enter.
- Переустановите драйвер клавиатуры
- Драйверы
- клавиатура
Исправление 1: перезагрузите компьютер
Иногда простая перезагрузка может решить проблему. Это первое, что вы должны попробовать, когда клавиша Enter не работает.
Если вы используете ноутбук, вы можете попробовать извлечь аккумулятор и удерживать кнопку питания нажатой в течение 30 секунд или более. После этого установите аккумулятор и включите ноутбук, чтобы проверить, работает ли теперь клавиша Enter.
К счастью, это решит вашу проблему сразу, и вам больше не нужно об этом беспокоиться. Если клавиша Enter по-прежнему не работает, попробуйте исправить 2 ниже.
Исправление 2: настройте параметры клавиатуры
Sticky Keys, Toggle Keys и Filter Keys облегчают набор текста на клавиатуре. Однако иногда они вызывают проблемы, и неработающая клавиша Enter — одна из них. Чтобы исправить это, вам нужно отключить эти функции.
Вот как это сделать:
1) Тип Простота доступа в поле поиска, затем выберите Настройки клавиатуры для специальных возможностей .
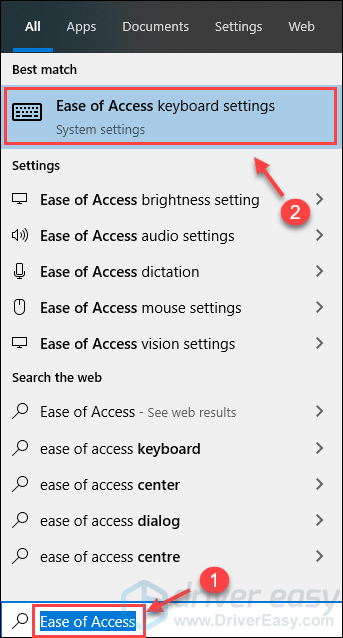
2) Убедитесь, что статус Липкие клавиши , Клавиши переключения, и Ключи фильтра все настроено на Выключенный . Если какой-либо из них включен, переключите его на Выключенный .
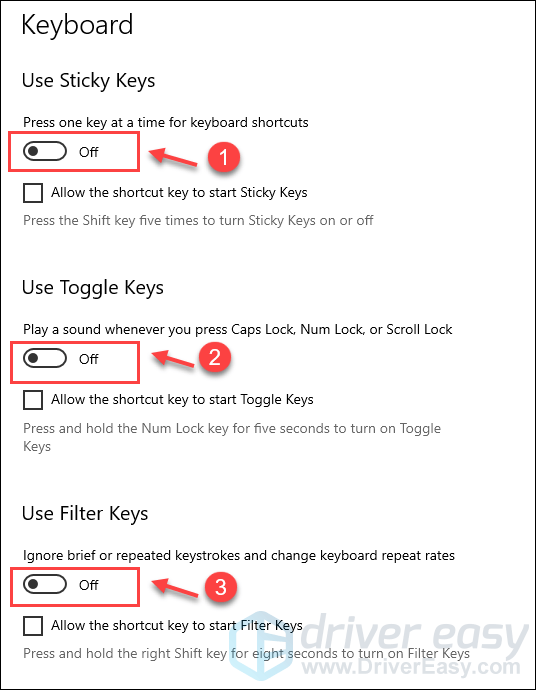
3) Проверьте клавишу Enter на клавиатуре, чтобы убедиться, что она работает.
Исправление 3: переустановите драйвер клавиатуры
Клавиша Enter может не работать, если вы используете неправильный драйвер клавиатуры или он устарел. Чтобы исправить это, вы можете попробовать переустановить драйвер клавиатуры с помощью диспетчера устройств.
1) На клавиатуре нажмите кнопку Windows logo key + R заодно типа devmgmt.msc и нажмите В ПОРЯДКЕ чтобы открыть Диспетчер устройств.
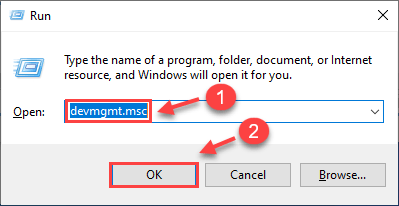
2) Двойной щелчок Клавиатуры , щелкните правой кнопкой мыши устройство с клавиатурой и выберите Удалить устройство .
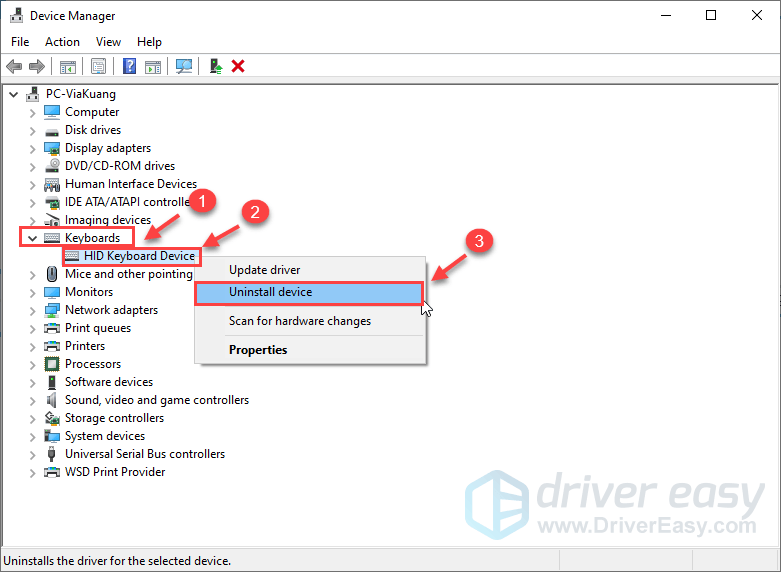
3) После удаления перезагрузите компьютер, чтобы Windows автоматически переустановила драйвер клавиатуры.
4) Проверьте, работает ли клавиша Enter.
Теперь ваша клавиша Enter должна снова работать отлично. Если нет, вы можете попробовать следующее исправление ниже.
Исправление 4. Обновите драйвер клавиатуры
Если переустановка драйвера клавиатуры не работает, вам следует обновить драйвер клавиатуры, чтобы посмотреть, решит ли он вашу проблему. Есть два способа обновить драйвер клавиатуры:
Опция 1: Вручную
Вы можете зайти на сайт производителя вашей клавиатуры, найти именно тот драйвер, скачать его и шаг за шагом установить.
Вариант 2: Автоматически (рекомендуется)
Если у вас нет времени, терпения или навыков для обновления драйвера вручную, вы можете сделать это автоматически с участием Драйвер Легкий .
Driver Easy автоматически распознает вашу систему и найдет для нее правильные драйверы. Вам не нужно точно знать, какая система работает на вашем компьютере, вам не нужно рисковать загрузкой и установкой не того драйвера, и вам не нужно беспокоиться об ошибке при установке.
Вы можете обновить свои драйверы автоматически с помощью БЕСПЛАТНО или За версия Driver Easy. Но с Про версия нужно всего лишь 2 шага (и вы получаете полная поддержка и это идет с 30-дневная гарантия возврата денег ):
один) Скачать и установите драйвер Easy.
2) Запустите Driver Easy и нажмите кнопку Сканировать сейчас кнопка. Затем Driver Easy просканирует ваш компьютер и обнаружит проблемные драйверы.
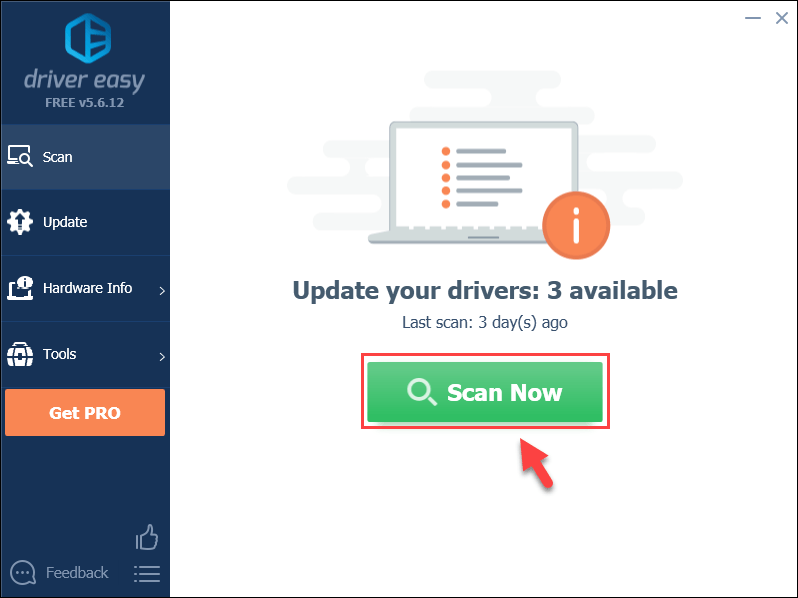
3) Нажмите Обновить все для автоматической загрузки и установки правильной версии всех отсутствующих или устаревших драйверов в вашей системе (для этого требуется Про версия – вам будет предложено обновиться, когда вы нажмете «Обновить все»).
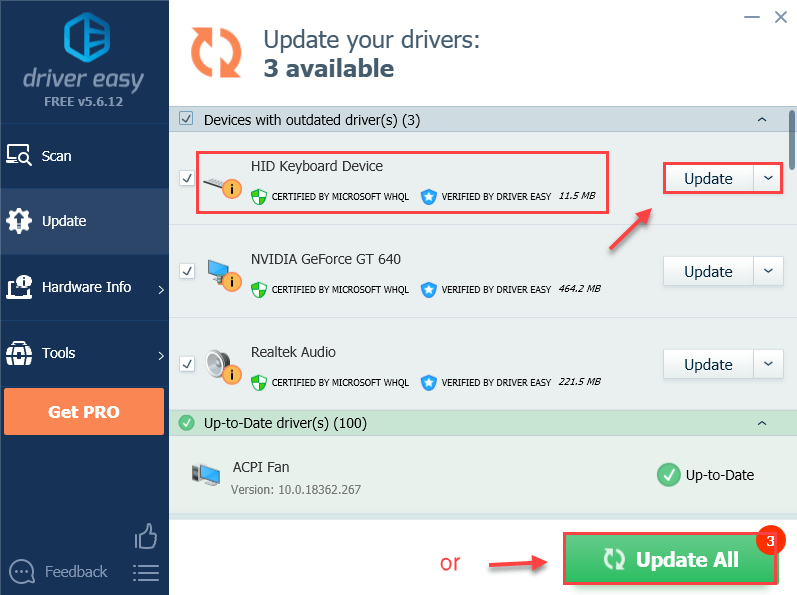 Примечание : Вы можете сделать это бесплатно, если хотите, но это частично вручную.
Примечание : Вы можете сделать это бесплатно, если хотите, но это частично вручную. 4) Перезагрузите компьютер, чтобы изменения вступили в силу.
Попробуйте снова нажать клавишу Enter, чтобы проверить, работает ли она. Если да, то поздравляю! Если проблема не устранена, перейдите к следующему исправлению.
Приведенные выше исправления успешно решили проблему с неработающей клавишей Enter? Если нет, вы можете попробовать обновить Windows. Но если все это выйдет из строя, то, скорее всего, это проблема аппаратного сбоя, которую лучше доверить профессионалам.
Не стесняйтесь оставить нам комментарий и поделиться своим опытом с другими пользователями!




![[РЕШЕНО] Черный экран программы запуска Epic Games](https://letmeknow.ch/img/knowledge/23/epic-games-launcher-black-screen.png)

