'> Если вы не можете воспроизвести звук через HDMI в Windows 7, вы можете попробовать решения в этой публикации. После этого звук должен вернуться.
Решение 1. Протестируйте все аппаратные устройства
Проблема может быть вызвана неисправным оборудованием. Проверьте соответствующие аппаратные устройства в следующем порядке.
1. Проверьте, правильно ли работает кабель . Используйте другой кабель для подключения монитора к вашему ПК.
2. Проверьте, есть ли проблема с выходным портом . Если на вашем компьютере несколько выходных портов HDMI, подключите кабель к другому порту и посмотрите, сохраняется ли проблема.
3. Проверьте, нормально ли работает монитор . Проверьте и убедитесь, чтогромкость динамика монитора не убавлена и не отключена. Если проблем не обнаружено, подключите монитор к другому ПК.
Решение 2. Обновите аудиодрайверы
Звук не будет работать, если есть проблема со звуковыми драйверами или аудиодрайверами дисплея. Итак, вы можете попробовать обновить драйверы, чтобы решить проблему. Вы можете зайти на сайт производителя вашего ПК, чтобы загрузить последние версии драйверов. Прежде чем начать, убедитесь, что вы знаете название модели ПК и конкретную операционную систему (32-разрядная Windows 7 или 64-разрядная Windows 7).
Если у вас возникли проблемы с загрузкой драйверов вручную, щелкните Вот скачать Driver Easy вам в помощь. Driver Easy обнаружит все проблемные драйверы на вашем компьютере и порекомендует новые драйверы. Вы можете использовать его для простой загрузки и установки новых звуковых драйверов.

Driver Easy имеет бесплатную версию и версию PRO. Вы можете скачать бесплатную версию и попробовать. Если вы сочтете это полезным, вы можете рассмотреть возможность обновления до версии PRO. С версией PRO вы можете пользоваться гарантией бесплатной технической поддержки. Вы можете связаться с нами для получения дополнительной помощи по проблеме HDMI. И у вас будет 30-дневная гарантия возврата денег. Вы можете запросить полный возврат средств, если вы не удовлетворены товаром.
Пункт 3: установить устройство HDMI как выход по умолчанию
Следуй этим шагам:
1. Щелкните Начало Меню в нижнем левом углу рабочего стола.
2. Положите Панель управления в поле поиска и нажмите «Панель управления» в меню. Откроется окно Панели управления.
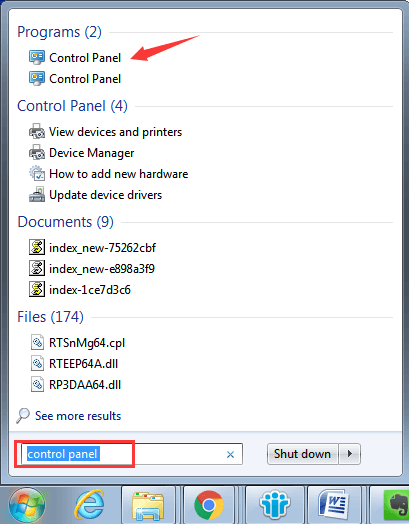
3. Просмотрите большие значки и нажмите Звук вариант.
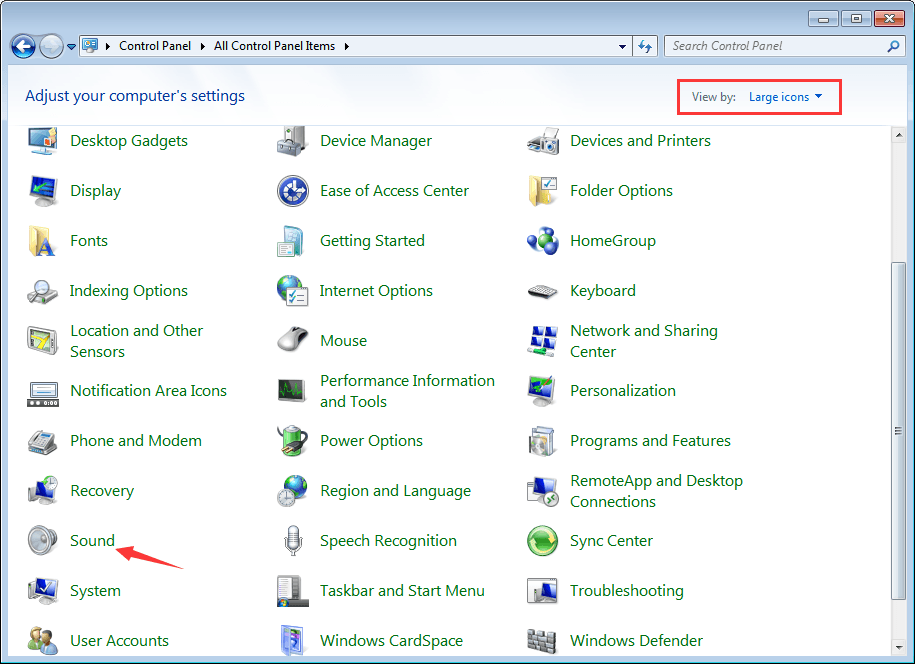
4. Перейдите на вкладку «Воспроизведение». Sизбрать Устройство цифрового вывода или же HDMI вариант. Нажмите Установить по умолчанию и нажмите Хорошо кнопка, чтобы применить изменение. Затем звук через HDMI будет установлен по умолчанию.
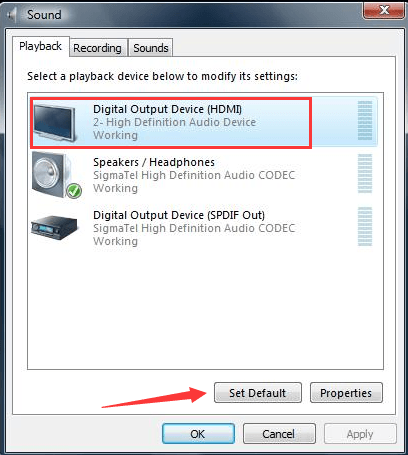
Решение 4. Включите аудиоконтроллер высокой четкости
Если аудиоконтроллер высокой четкости отключен, звук HDMI не будет работать. Выполните следующие действия, чтобы проверить и убедиться, что он включен.
1. Перейти к Диспетчер устройств .
2. Разверните категорию Системные устройства и в этой категории вы увидите два идентичных элемента под названием High Definition Audio Controller. Если они отключены, вы можете увидеть стрелку рядом с именем устройства. В этом случае щелкните правой кнопкой мыши тот, который отключен, и щелкните включить в контекстном меню.
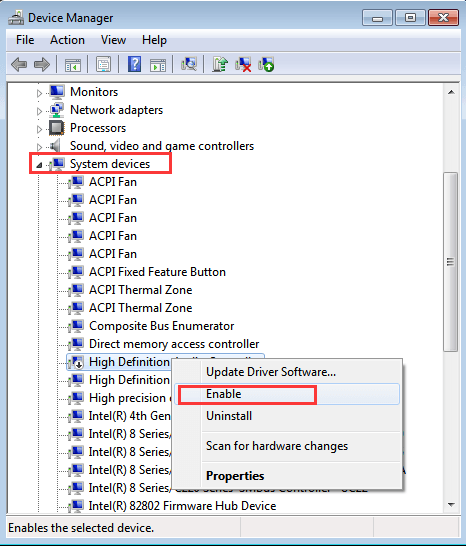
Попробуйте решения, указанные выше, чтобы решить проблему со звуком HDMI, которая не работает в Windows 7. Одно должно сработать для вас.
![Программное обеспечение для редактирования видео на 2019 год [Лучшее, доступное, бесплатное]](https://letmeknow.ch/img/knowledge/63/video-editing-software.png)
![[РЕШЕНО] Низкий FPS в World of Warcraft — советы 2022 года](https://letmeknow.ch/img/knowledge/09/world-warcraft-low-fps-2022-tips.jpg)

![[РЕШЕНО] Ошибка Йоркера 43 Good Wolf в Black Ops Cold War](https://letmeknow.ch/img/other/02/erreur-yorker-43-good-wolf-dans-black-ops-cold-war.jpg)


