'>
Иметь компьютер не выключится проблема похожа на рождение ребенка, который отказывается спать. Вы, должно быть, беспокоитесь, что ваш компьютер скоро разрядится, если вы не примете меры СЕЙЧАС.
Удивительно, но это довольно частая проблема. Но хотя это довольно неприятно, обычно это не так сложно исправить.
4 исправления для C компьютер не выключается
Все исправления ниже работают в Windows 10 . Необязательно пробовать их все; просто продвигайтесь вниз до этого компьютер не выключится проблема решена.
- Обновите ваши драйверы
- Отключить быстрый запуск
- Изменить порядок загрузки в BIOS
- Запустите средство устранения неполадок Центра обновления Windows
Исправление 1. Обновите драйверы.
Эта проблема может возникнуть, если вы используете неправильный драйвер устройства или он устарел. Поэтому вам следует обновить драйверы, чтобы увидеть, решит ли это вашу проблему. Если у вас нет времени, терпения или навыков для обновления драйвера вручную, вы можете сделать это автоматически с помощью Водитель Easy .
Driver Easy автоматически распознает вашу систему и найдет для нее подходящие драйверы. Вам не нужно точно знать, в какой системе работает ваш компьютер, вам не нужно беспокоиться о неправильном драйвере, который вы будете загружать, и вам не нужно беспокоиться об ошибке при установке. Driver Easy справится со всем этим.
Вы можете автоматически обновлять драйверы с помощью СВОБОДНЫЙ или Pro версия Driver Easy. Но с версией Pro требуется всего 2 шага (и вы получаете полную поддержку и 30-дневную гарантию возврата денег):
1) Скачать и установите Driver Easy.
2) Запустите Driver Easy и нажмите Сканировать сейчас кнопка. Затем Driver Easy просканирует ваш компьютер и обнаружит проблемы с драйверами.

3) Нажмите Обновить все для автоматической загрузки и установки правильной версии всех драйверов, которые отсутствуют или устарели в вашей системе (для этого требуется Pro версия - вам будет предложено выполнить обновление, когда вы нажмете «Обновить все»).
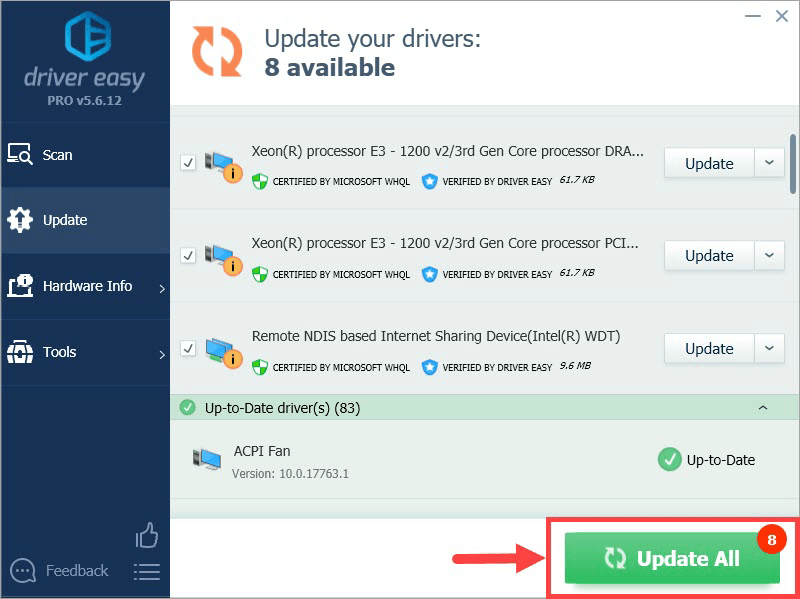
4) Проверьте свой компьютер, чтобы убедиться, что он нормально отключается. Если да, то поздравляю! Если проблема не исчезнет, перейдите к Исправить 2 , ниже.
Исправление 2: отключить быстрый запуск
Быстрый запуск это новая функция в Windows 10, которая помогает нашему компьютеру быстрее перезагружаться. Но иногда это может помешать процессу выключения, поэтому компьютер-не-выключение проблема. Вот как отключить быстрый запуск :
- На клавиатуре нажмите клавиша с логотипом Windows и р одновременно, затем скопируйте и вставьте powercfg.cpl в поле и щелкните Хорошо .

- Нажмите Выберите, что делают кнопки питания .

- Нажмите Изменить настройки, которые в настоящее время недоступны .

- Убедись коробка до Включите быстрый запуск (рекомендуется) является не отмечен , затем щелкните Сохранить изменения и закройте окно.

- С надеждой компьютер не выключится вопрос решен. Если проблема не устранена, перейдите к Исправить 3 , ниже.
Исправление 3: изменить порядок загрузки в BIOS
Изменение порядка загрузки в BIOS оказывается еще одним эффективным решением проблемы с отключением вашего компьютера. Вот как мы это делаем:
- Нажмите кнопка Пуск > кнопка настроек .

- Нажмите Обновление и безопасность .

- Нажмите Восстановление > Перезагрузить сейчас .

- Нажмите Устранение неполадок > Расширенные настройки > Настройки прошивки UEFI .
- Нажмите Рестарт .
- Перейти к Загрузки таб.
- Выбрать По умолчанию или же HDD вверху порядка загрузки.
- Нажмите F10 сохранить изменения и выйти BIOS .
- Надеюсь, ваш компьютер не выключится проблема решена. Но если этого не произойдет, не волнуйтесь. Есть еще одно исправление, которое вы можете попробовать.
Исправление 4. Запустите средство устранения неполадок Центра обновления Windows.
Если ничего не помогает, вы можете запустить Средство устранения неполадок Центра обновления Windows чтобы обнаружить и, надеюсь, исправить проблему. Для этого:
- На клавиатуре нажмите клавиша с логотипом Windows и р одновременно, затем скопируйте и вставьте control.exe / имя Microsoft. в поле и щелкните Хорошо .

- Нажмите на Центр обновления Windows > Запустите средство устранения неполадок .

- Следуйте инструкциям на экране, чтобы исправить любые скрытые проблемы.
- Выключите компьютер еще раз и посмотрите, не компьютер не выключится проблема уже решена.
Вот и все - 4 проверенных и проверенных решения, позволяющих исправить проблему, когда компьютер не выключится. Надеюсь, это поможет, и на вашем компьютере все пройдет без сбоев. Не стесняйтесь писать нам комментарии, если у вас есть дополнительные вопросы или идеи, которыми вы можете поделиться с нами. 🙂









![[Решено] Cyberpunk 2077 Входная задержка](https://letmeknow.ch/img/program-issues/31/cyberpunk-2077-input-lag.jpg)
![[РЕШЕНО] Ночной свет не работает в Windows 10/11](https://letmeknow.ch/img/knowledge-base/16/solved-night-light-not-working-on-windows-10/11-1.jpg)


![[РЕШЕНО] Оверлей NVIDIA GeForce не работает](https://letmeknow.ch/img/knowledge/85/nvidia-geforce-overlay-not-working.jpg)

