Этот невероятно легкий клиент — uTorrent — пользуется широкой популярностью во всем мире благодаря своей высокой эффективности и легкости. Хотя это приложение почти не содержит ошибок, есть вероятность, что вы можете столкнуться с проблемой, когда uTorrent не отвечает. Если ваш uTorrent не отвечает, как бы вы ни старались, не паникуйте, это довольно легко исправить…
Попробуйте эти исправления
- Нажмите Ctrl + Shift + Esc в то же время, чтобы открыть диспетчер задач.
- Выбирать uTorrent и выберите Завершить задачу .
- Нажмите Файл > Запустить новую задачу .
- В открывшемся окне нажмите Просматривать…
- Перейдите по следующему пути для запуска uTorrent:
C: UsersAppDataRoaminguTorrent - Щелкните правой кнопкой мыши uTorrent и выберите Характеристики .
- Установите флажок рядом с Запустите эту программу от имени администратора .
- Нажмите Применить > ОК .
- Перезагрузите компьютер и снова запустите uTorrent.
- Макафи
- Нажмите клавишу с логотипом Windows и R одновременно и введите inetcpl.cpl .
- Перейти к Связь вкладку, а затем выберите настройки локальной сети .
- Снимите флажок рядом с Используйте прокси-сервер для вашей локальной сети .
- Нажмите клавишу с логотипом Windows + R, введите %AppData%utorrent в поле «Выполнить».
- Удалить все содержимое папки присутствует.
- Перезагрузите компьютер и снова запустите uTorrent.
- Нажмите Windows + R, затем введите appwiz.cpl в поле «Выполнить».
- Щелкните правой кнопкой мыши uTorrent и выберите Удалить .
- крушение
- программа
Исправление 1: перезагрузка через диспетчер задач
Очевидно, как и говорилось в предупреждении, первым делом нужно закрыть все процессы uTorrent. Для этого вы можете закрыть uTorrent и связанные с ним службы в диспетчере задач и запустить их снова.
Теперь ошибка должна исчезнуть, и вы можете повторить попытку загрузки, чтобы проверить проблему. Но если нет, вы можете попробовать исправить ниже.
Исправление 2: Запуск от имени администратора
Эта ошибка также может быть вызвана ограниченным доступом к загрузке файла. Передача огромных объемов данных может сделать вашу учетную запись подозрительной, поэтому вашему uTorrent потребуются права администратора, чтобы снова нормально работать. Чтобы избежать этого, вы можете постоянно запускать uTorrent от имени администратора:
Исправление 3: разрешить uTorrent через брандмауэр
Хотя мастер установки uTorrent может автоматически добавить исключение для uTorrent в брандмауэр Windows, вам может потребоваться вручную добавить uTorrent в качестве исключения в другие антивирусные приложения или приложения для обеспечения безопасности.
Перейдите по ссылкам ниже, чтобы проверить, как это сделать:
Исправление 4: отключить прокси
Помимо повышения производительности Интернета, прокси-серверы также могут позволить людям просматривать сайты в частном порядке, скрывая свой IP-адрес. Однако известно, что прокси-серверы конфликтуют с некоторыми сетевыми приложениями, такими как uTorrent. Чтобы исправить эту ошибку, вы можете отключить прокси-серверы:
Теперь вы можете перезапустить uTorrent, чтобы проверить, сохраняется ли проблема. Если он продолжает не отвечать, проверьте следующее исправление ниже.
Исправление 5: удаление данных приложения
Поврежденные данные приложения также считаются еще одной основной причиной проблемы. Недавние изменения на вашем компьютере могли повредить локальные файлы конфигурации, что приводит к тому, что ваш uTorrent не может прочитать эти данные, что приводит к ошибке uTorrent не отвечает.
Чтобы исправить это, вам просто нужно перейти в папку конфигураций приложения и удалить оттуда сохраненные данные.
Исправление 6: удалить загружаемые файлы
Это может быть загружаемый файл, из-за которого ваш uTorrent не отвечает. Чтобы исправить это, вы можете просто перейти в каталог «Загрузки» и удалить все загружаемые файлы.
Когда вы перезапустите uTorrent, он возобновит задачу загрузки, и теперь эта ошибка может исчезнуть.
Исправление 7: переустановите приложение
Если все эти обходные пути не помогли решить вашу проблему, вы можете выполнить чистую переустановку.
Бонусные советы
Чтобы повысить производительность вашего компьютера, вы можете попробовать наш мощный инструмент для обновления драйверов — Драйвер Легкий - обновить все устаревшие и поврежденные драйверы в вашей системе. Эти устаревшие или поврежденные драйверы могут привести к снижению FPS и даже препятствовать бесперебойной работе вашей системы.
Это избавит вас от необходимости искать в Интернете нужный драйвер, например, драйвер видеокарты, ЦП и аудиодрайвер, и устанавливать его вручную.
Driver Easy автоматически распознает вашу систему и найдет для нее правильные драйверы. Вам не нужно точно знать, какая система работает на вашем компьютере, вам не нужно рисковать загрузкой и установкой не того драйвера, и вам не нужно беспокоиться об ошибке при установке. Driver Easy обрабатывает все.
один) Скачать и установите драйвер Easy.
2) Запустите Driver Easy и нажмите кнопку Сканировать сейчас кнопка. Затем Driver Easy просканирует ваш компьютер и обнаружит проблемные драйверы.

3) Нажмите Обновить все для автоматической загрузки и установки правильной версии всех отсутствующих или устаревших драйверов в вашей системе (для этого требуется Про версия – это включает в себя полную поддержку и 30-дневную гарантию возврата денег).
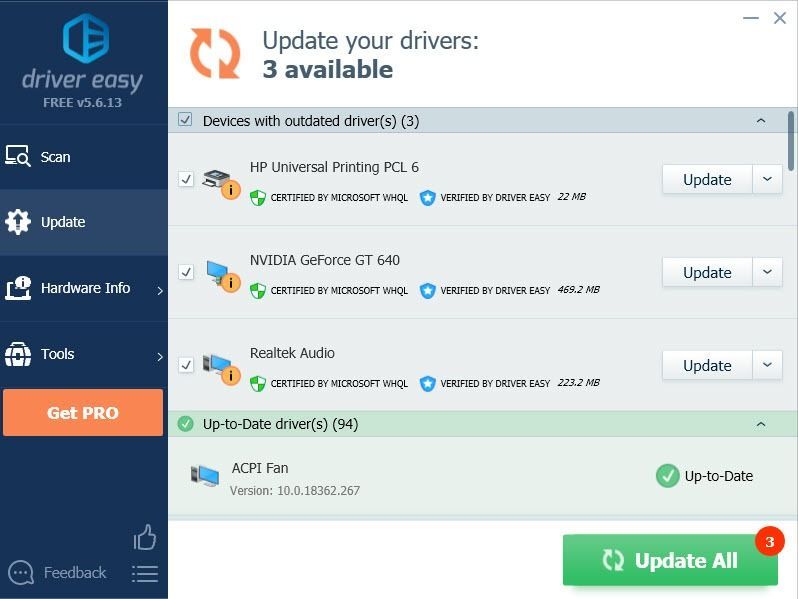 Мы также предлагаем Бесплатная версия :
Мы также предлагаем Бесплатная версия : Просто нажмите на Обновлять рядом с драйвером, который вы хотите обновить, и Driver Easy автоматически загрузит для вас правильный драйвер. Однако после этого вам нужно будет установить его вручную.
4) Перезагрузите компьютер, чтобы изменения вступили в силу.
![[Решено] War Thunder продолжает падать | 2022 Советы](https://letmeknow.ch/img/knowledge/95/war-thunder-keeps-crashing-2022-tips.png)

![[РЕШЕНО] Rockstar Games Launcher не работает 2022](https://letmeknow.ch/img/knowledge/29/rockstar-games-launcher-not-working-2022.jpg)


![[Быстрое исправление] Звук Fortnite запаздывает и прерывается](https://letmeknow.ch/img/knowledge/22/fortnite-sound-lagging-cutting-out.jpg)
