'>
Dota 2 постоянно вылетает компьютер во время игры? Ты не одинок! Об этом сообщают многие игроки. Эта проблема может возникнуть по нескольким причинам, таким как несовместимые драйверы, конфликты программного обеспечения, поврежденные файлы игры, неправильная установка / обновление игры и перегрев ПК.
Но хорошая новость в том, что вы можете это исправить. Вот 9 исправлений, которые стоит попробовать.
Как исправить проблемы с падением Dota 2?
Возможно, вам не придется пробовать их все. Просто двигайтесь вниз по списку, пока не найдете тот, который подойдет вам.
- Перезагрузите компьютер
- Обновите графический драйвер
- Временно отключите антивирус
- Запускаем игру от имени администратора
- Проверить целостность файлов игры
- Настройте свою виртуальную память
- Установите параметры запуска игры
- Запустите Dota 2 в режиме совместимости
- Переустановить Dota 2
Исправление 1: перезагрузите компьютер
Иногда Dota 2 может вылетать или перестать отвечать из-за временной проблемы, которую можно решить простой перезагрузкой. Перезагрузка удаляет текущее состояние вашей операционной системы / программного обеспечения и помогает избавиться от проблемных кодов.
Если Dota 2 по-прежнему вылетает случайным образом, попробуйте исправить это ниже.
Исправление 2: Обновите графический драйвер
Одна из наиболее распространенных причин проблем с игрой (таких как сбои в игре, зависания и задержки) - это отсутствие или устаревание графического драйвера.
Вы можете обновить драйвер вручную, если хотите делать это по одному. Но на это нужно время. Или вы можете обновить их все за пару кликов с помощью Водитель Easy .
Driver Easy автоматически распознает вашу систему и найдет для нее правильный драйвер (при этом используются только подлинные драйверы, прямо от производителя вашего оборудования).
Вам не нужно точно знать, на какой системе работает ваш компьютер, вам не нужно рисковать, загружая и устанавливая неправильный драйвер, и вам не нужно беспокоиться о том, чтобы сделать ошибку при установке.
1) Скачать и установите Driver Easy.
2) Запустите Driver Easy и щелкните Сканировать сейчас кнопка. Driver Easy просканирует ваш компьютер и обнаружит проблемы с драйверами.

3) Щелкните значок Кнопка обновления рядом с графическим драйвером, чтобы автоматически загрузить правильную версию этого драйвера, затем вы можете установить его вручную (вы можете сделать это с помощью БЕСПЛАТНОЙ версии).
Или нажмите Обновить все для автоматической загрузки и установки правильной версии все драйверы, которые отсутствуют или устарели в вашей системе. (Для этого требуется Pro версия который идет с полная поддержка и 30-дневная гарантия возврата денег . Вам будет предложено выполнить обновление, когда вы нажмете «Обновить все».)
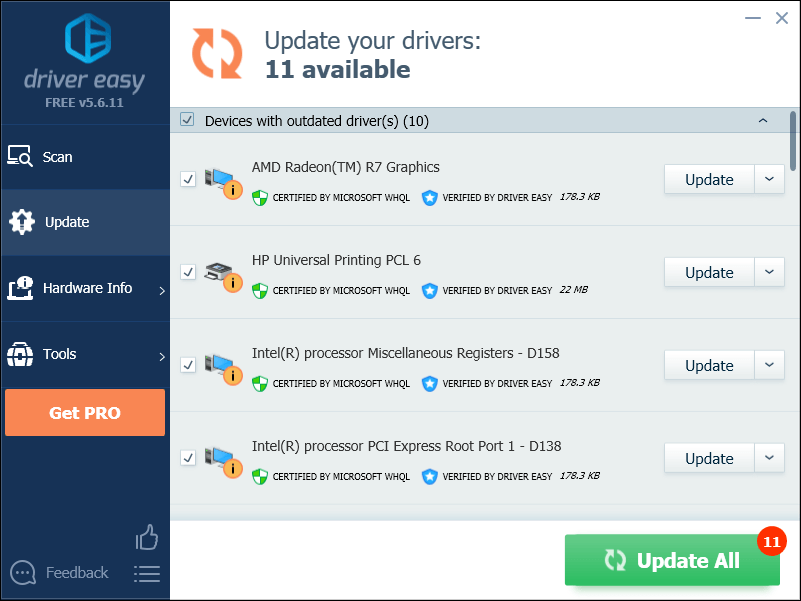
Если вам нужна помощь, обращайтесь Служба поддержки Driver Easy в support@drivereasy.com .
4) Перезапустите игру, чтобы проверить свою проблему.
Если Dota 2 проблема сбоя сохраняется, перейдите к следующему способу.
Исправление 3: временно отключите антивирус
В Dota 2 Проблема сбоя иногда возникает из-за вмешательства антивирусного программного обеспечения. Чтобы убедиться, что проблема в этом, временно отключите антивирусную программу и проверьте, сохраняется ли проблема. (За инструкциями по отключению обратитесь к документации по антивирусу.)
Если после отключения антивирусного программного обеспечения игра работает правильно, обратитесь к поставщику антивирусного программного обеспечения и попросите его совета или установите другое антивирусное решение.
Будьте особенно осторожны с тем, какие сайты вы посещаете, какие электронные письма открываете и какие файлы загружаете, когда ваш антивирус отключен.Исправление 4: Запустите игру от имени администратора
Dota 2 может не иметь доступа к определенным файлам игры на вашем компьютере в обычном пользовательском режиме, что может привести к сбою игры. Чтобы это исправить, попробуйте запустить игру от имени администратора:
1) Если Steam сейчас запущен, щелкните правой кнопкой мыши Значок Steam на панели задач и выберите Выход .
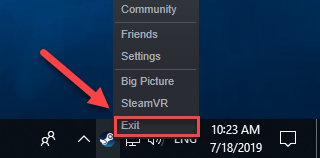
2) Щелкните правой кнопкой мыши Значок Steam и выберите Запустить от имени администратора .
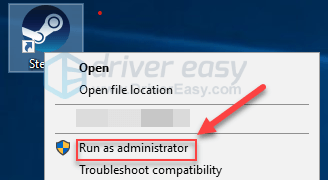
3) Нажмите да .
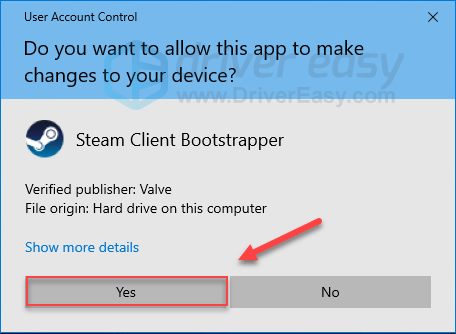
4) Перезапуск Dota 2 .
Надеюсь, ты сможешь сыграть Dota 2 без сбоев сейчас. Если проблема все еще существует, попробуйте следующее исправление, указанное ниже.
Исправление 5: проверьте целостность файлов игры
Dota 2 может произойти сбой при повреждении одного или нескольких файлов игры. Поэтому вам следует проверить файлы игры, чтобы убедиться, что все поврежденные файлы исправлены, а отсутствующие файлы установлены. Следуйте инструкциям ниже:
1) Запустите Steam.
2) Нажмите БИБЛИОТЕКА .
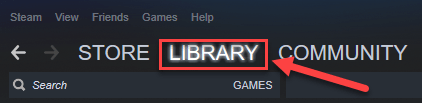
3) Щелкните правой кнопкой мыши Dota 2 и выберите Свойства.
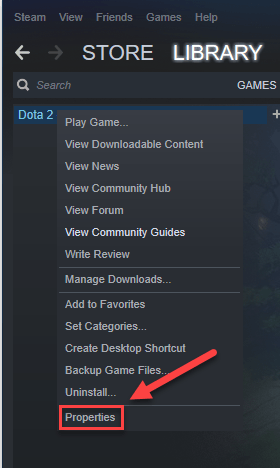
4) Щелкните значок ЛОКАЛЬНЫЕ ФАЙЛЫ вкладку, а затем щелкните ПРОВЕРЬТЕ ЦЕЛОСТНОСТЬ ИГРОВЫХ ФАЙЛОВ .
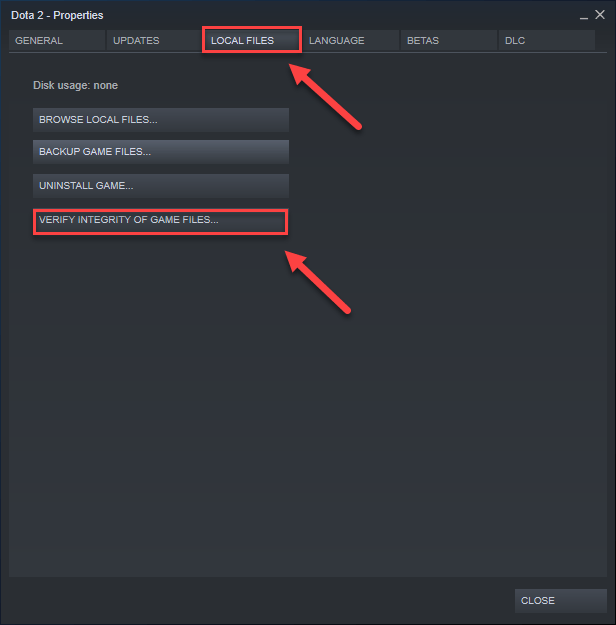
5) Перезапустите игру, чтобы проверить свою проблему.
Если Dota 2 проблемы со сбоями возникают снова, приступайте к следующему исправлению.
Исправление 6: Настройте виртуальную память
Виртуальная память - это, по сути, расширение физической памяти вашего компьютера. Это комбинация оперативной памяти и части вашего жесткого диска. Если на вашем компьютере заканчивается оперативная память при выполнении интенсивной задачи, Windows перейдет в виртуальную память для временного хранения файлов.
Dota 2 может произойти сбой, если размер вашей виртуальной памяти недостаточно велик для сохранения временных файлов. Следуйте приведенным ниже инструкциям, чтобы отрегулировать размер виртуальной памяти и посмотреть, не вызывает ли это вашу проблему:
1) На клавиатуре нажмите Логотип Windows ключ и тип Расширенные системные настройки.
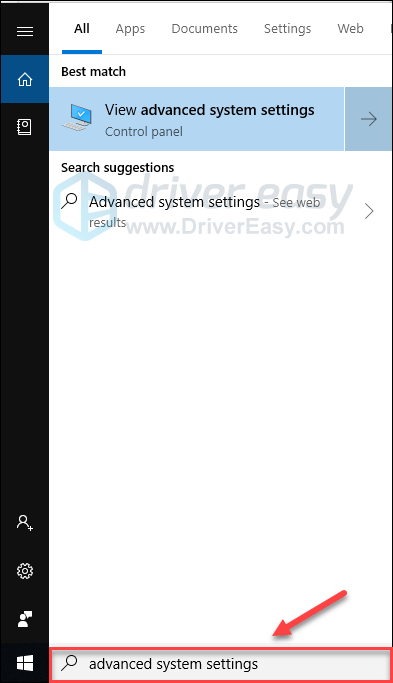
2) Нажмите Просмотрите расширенные настройки системы.
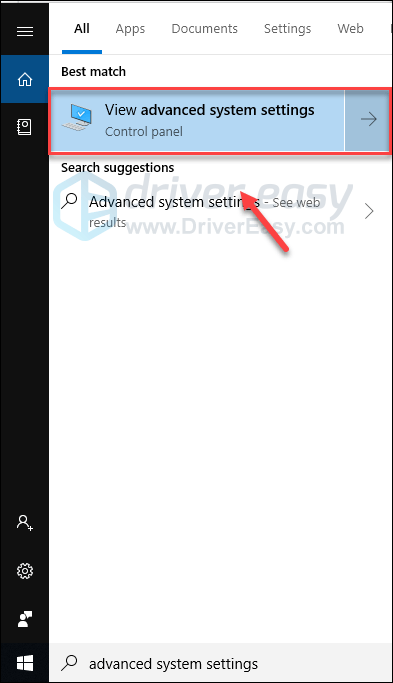
3) Нажмите Настройки .
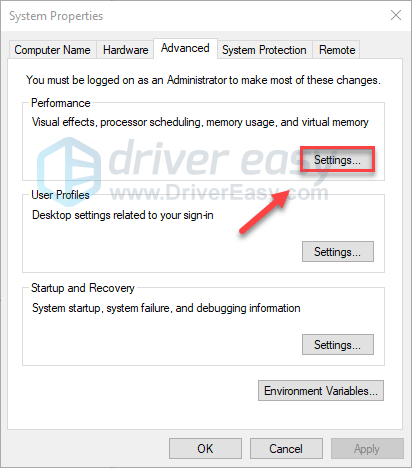
4) Щелкните значок Продвинутый вкладку, а затем щелкните + Изменить .
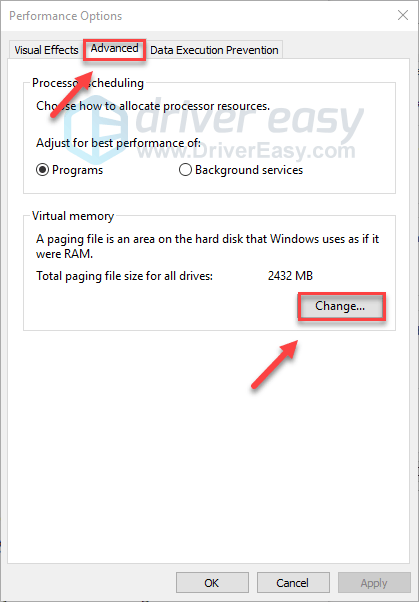
5) Снимите флажок рядом с Автоматически управлять размером файла подкачки для всех дисков .
6) Щелкните свой Диск C .
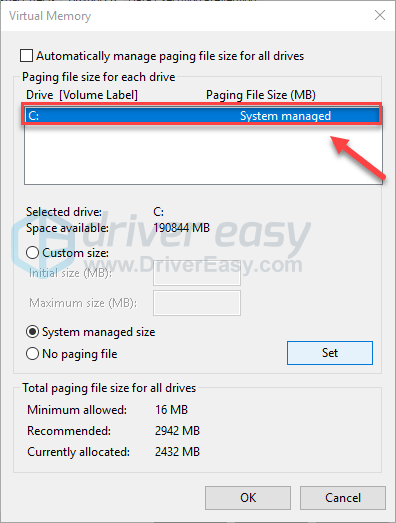
7) Нажмите кнопку выбора рядом с Обычный размер , а затем введите 4096 в текстовом поле рядом с Начальный размер (МБ) и Максимальный размер (МБ) .
Microsoft рекомендует установить размер виртуальной памяти в три раза больше, чем размер физической памяти (ОЗУ), или 4 ГБ (4096 МБ), в зависимости от того, что больше. В большинстве случаев достаточно установить для виртуальной памяти 4096M.
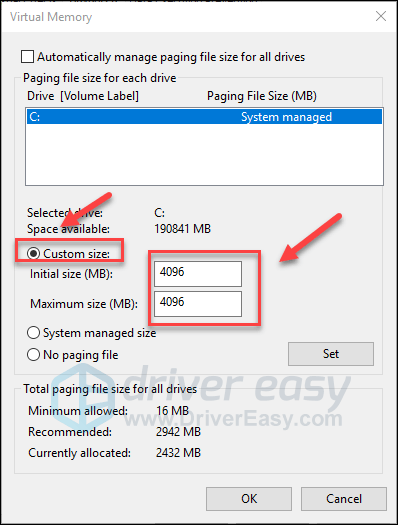
8) Нажмите Набор , а затем щелкните Хорошо .
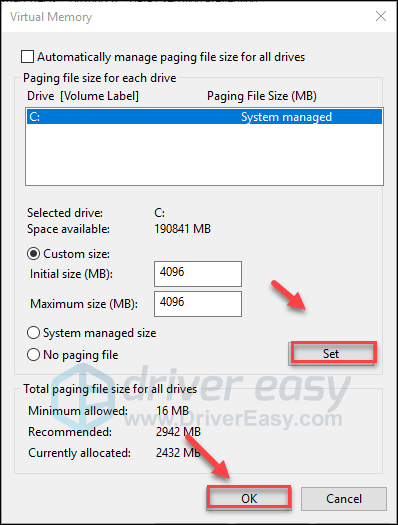
9) Перезагрузите компьютер и игру.
Если вы все еще столкнетесь с Dota 2 сбой, не волнуйтесь. Проверьте исправление ниже.
Исправление 7. Установите параметры запуска игры.
В Dota 2 сбой может быть вызван несовместимыми настройками игры. Чтобы узнать, не проблема ли это для вас, попробуйте запуск игры с минимальными настройками видео или же играть в игру с настройками по умолчанию .
Следуйте инструкциям ниже:
Запустите игру, используя параметр -safe launch
Параметр -safe launch заставит вашу игру запускаться с минимальными настройками видео, в оконном режиме и с разрешением 640 x 480. Это может исправить сбои в игре, вызванные неправильной конфигурацией видео.1) Открыть Steam
2) Нажмите БИБЛИОТЕКА .
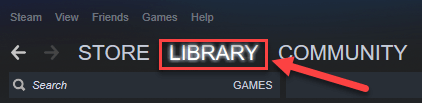
3) Щелкните правой кнопкой мыши Dota 2 и выберите Свойства .
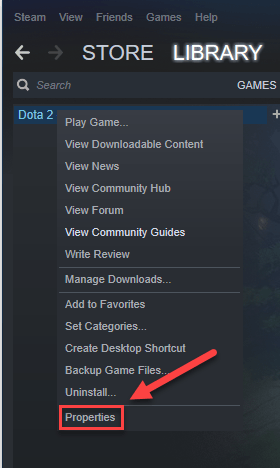
4) Нажмите УСТАНОВИТЕ ОПЦИИ ЗАПУСКА.
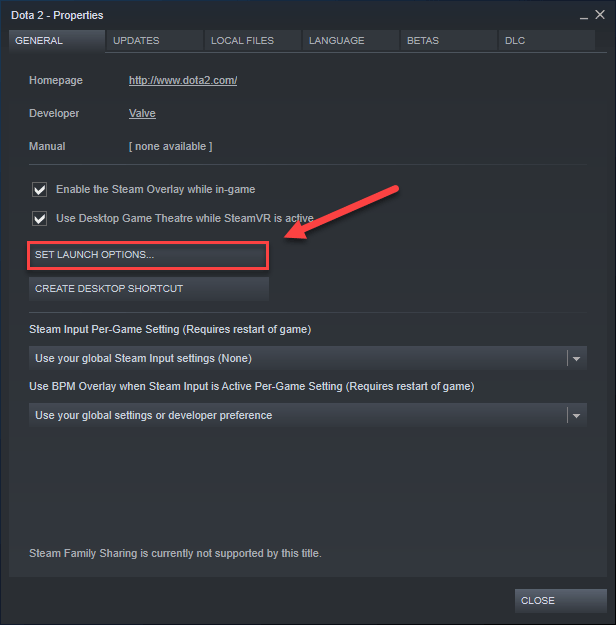
5) Удалите все показанные в данный момент параметры запуска.
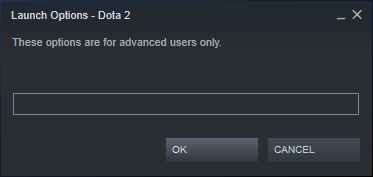
6) Тип -сейф и нажмите Хорошо .
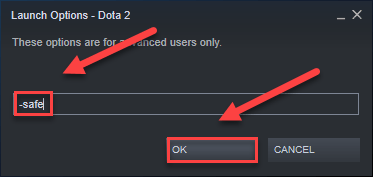
7) Перезапустите игру.
Если Dota 2 по-прежнему вылетает, проверьте исправление ниже.
Запустите игру с параметром запуска -autoconfig
Параметр запуска -autoconfig восстановит настройки игры по умолчанию. Это может исправить сбои в игре, вызванные неправильными настройками в игре.1) Запустите Steam.
2) Нажмите БИБЛИОТЕКА .
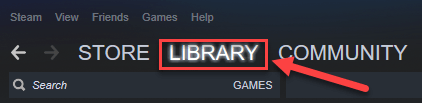
3) Щелкните правой кнопкой мыши Dota 2 и выберите Свойства .
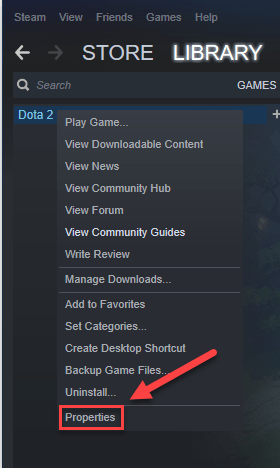
4) Нажмите УСТАНОВИТЕ ОПЦИИ ЗАПУСКА.
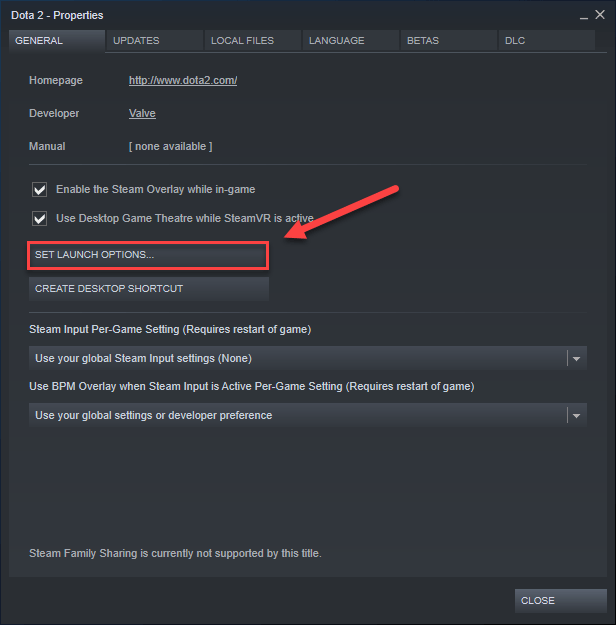
5) Удалите все показанные в данный момент параметры запуска.
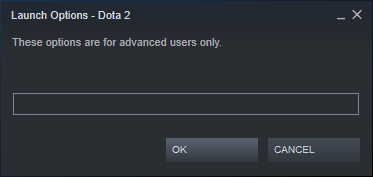
6) Тип -autoconfig и нажмите Хорошо .
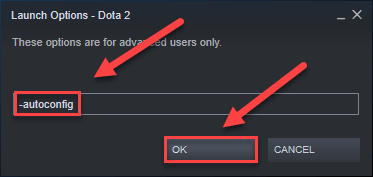
Если ваша игра все еще не воспроизводится, вам необходимо снова откройте окно параметров запуска и снимите флажок запуска. Затем попробуйте исправление, указанное ниже.
Исправление 8: Запустите Dota 2 в режиме совместимости
Это относится только к Windows 10 и 8. Если вы работаете в Windows 7, перейдите к Исправить 9 , ниже.Некоторые обновления Windows могут быть несовместимы с Dota 2 , удерживая его от нормальной работы. Попробуйте запустить игру в режиме совместимости, чтобы узнать, решит ли она вашу проблему. Вот как это сделать:
1) Щелкните правой кнопкой мыши Значок Steam , затем выберите Свойства .
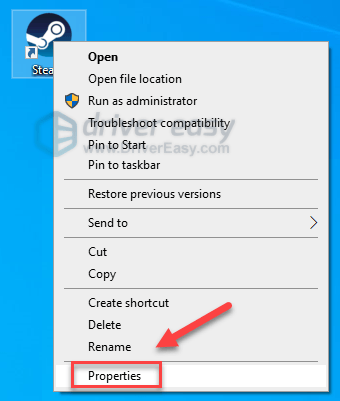
2) Щелкните значок Совместимость таб. Затем установите флажок рядом с Запустите эту программу в режиме совместимости для .
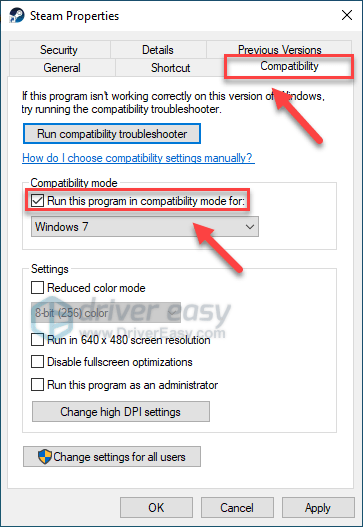
3) Щелкните поле списка ниже, чтобы выбрать Windows 7 , затем щелкните Применить> ОК .
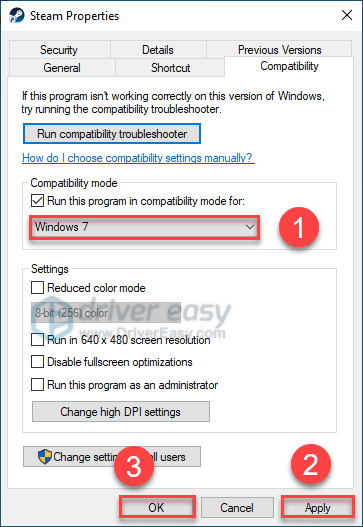
4) Перезапустите игру, чтобы убедиться, что проблема решена.
Если Dota 2 теперь работает плавно, и это здорово! Если нет, проверьте следующее исправление.
Исправление 9: переустановить Dota 2
Если Dota 2 проблема сбоя сохраняется, переустановка Dota 2 может быть решением для вас. Следуйте инструкциям ниже:
1) Запустите Steam.
2) Нажмите БИБЛИОТЕКА .
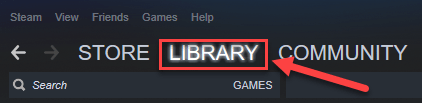
3) Щелкните правой кнопкой мыши Dota 2 и выберите Удалить.
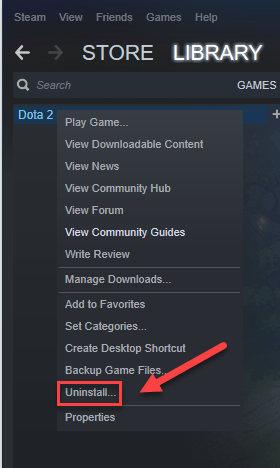
4) Нажмите УДАЛЯТЬ .
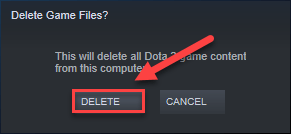
5) На клавиатуре нажмите Логотип Windows ключ и ЯВЛЯЕТСЯ в то же время.
6) Вставить C: Program Files (x86) Steam steamapps common в адресной строке, затем нажмите Войти на клавиатуре.
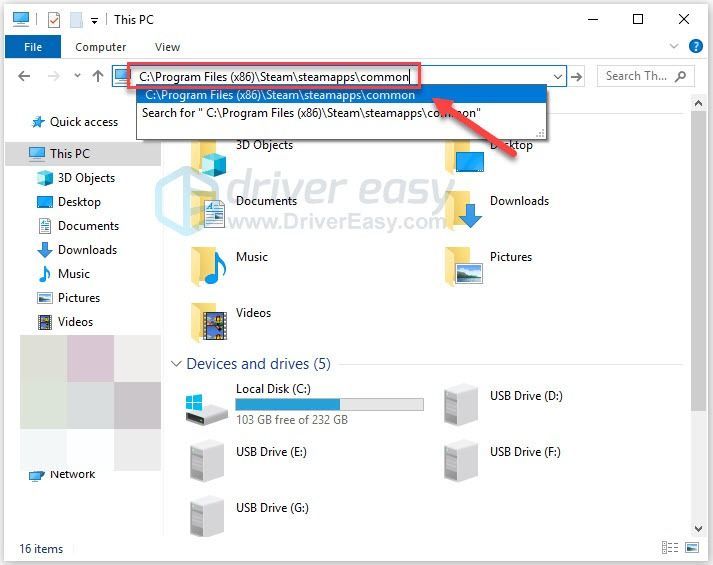
7) Выделите Папка Dota 2 , а затем нажмите Из нажмите на клавиатуре, чтобы удалить его.
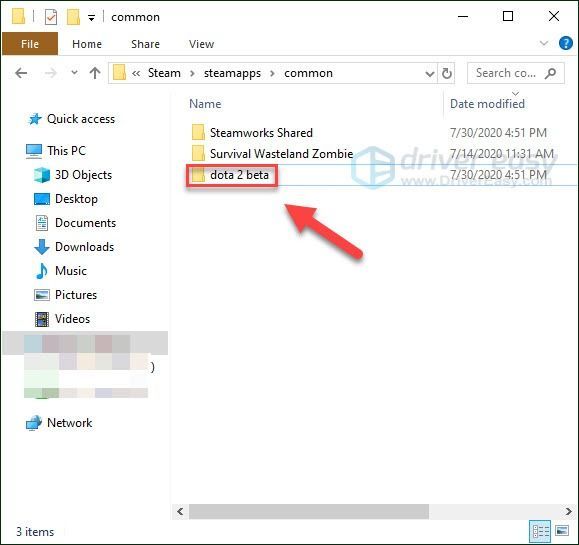
8) Загрузите и переустановите Dota 2 .
Надеюсь, эта статья помогла решить вашу проблему! Если у вас есть вопросы или предложения, не стесняйтесь оставлять комментарии ниже.




![Номинальная ошибка TIMEOUT [2021 Fix]](https://letmeknow.ch/img/network-issues/82/valorant-timeout-error.png)

