
Отказано в доступе при открытии веб-страницы в Chrome? Этот сайт может быть заблокирован. Не переживай. Воспользуйтесь приведенными ниже советами, чтобы разблокировать нужный веб-сайт.
Получите эти советы:
Не обязательно делать все методы и проверки. Работайте с методами по порядку, пока не найдете тот, который работает.
- Гугл Хром
аннотация : Скриншоты ниже сделаны для Windows 10, но все методы применимы и к Windows 7 и 8.1.
один. Разблокировка веб-сайтов может быть запрещена или даже незаконна при определенных обстоятельствах. Прежде чем разблокировать сайты, убедитесь, что это действие относится к вашему случаю. позволил является.
два. Заблокированные сайты могут вредный для ваших личных данных и вашего компьютера. Будьте осторожны, чтобы защитить свою личную информацию и заходите только на надежные и безопасные веб-сайты.
Совет 1. Удалите сайты с ограниченным доступом
Ваш желаемый веб-сайт может находиться в зоне ограниченных сайтов Windows Internet Explorer, поэтому вы не можете просматривать и использовать этот веб-сайт в обычном режиме. Проверьте список запрещенных сайтов и измените настройки.
Зона «Ограниченные сайты» обычно содержит веб-сайты, которые могут повредить вашу систему или файлы.
1) На клавиатуре одновременно нажмите Windows-Лого-Вкус + R , Дайте inetcpl.cpl один и нажмите кнопку Введите ключ .
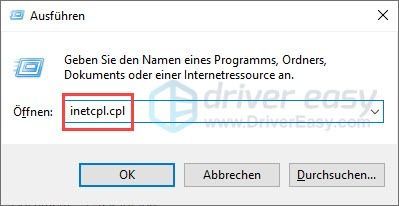
2) Перейдите на вкладку безопасность . нажмите на Сайты с ограниченным доступом а потом кнопка Места .
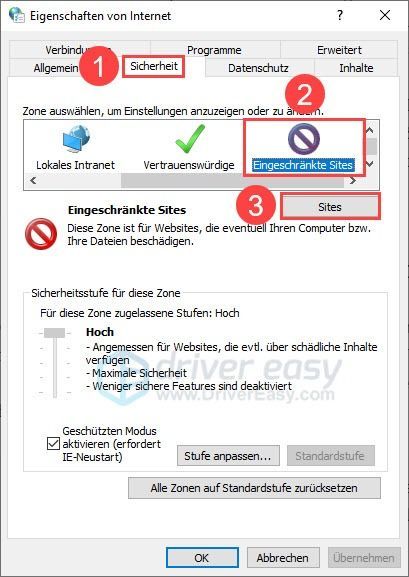
3) Выделите веб-страницу, которую вы хотите использовать в обычном режиме, и нажмите Удалять .
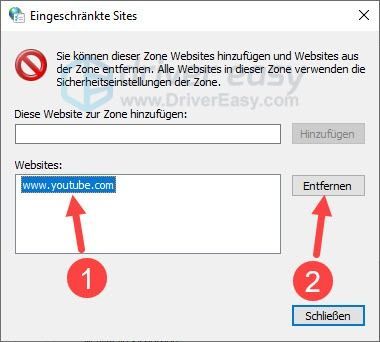
4) Проверьте, можете ли вы получить доступ к желаемому веб-сайту.
Совет 2: проверьте файл hosts
Веб-сайт, который в настоящее время недоступен на вашем компьютере, по какой-то причине ранее был добавлен в ваш файл hosts как запрещенный веб-сайт. Проверьте файл hosts и разблокируйте его.
1) Скачать и установить Блокнот++ который совместим с вашей системой.
2) Щелкните правой кнопкой мыши Блокнот++ и выбрать Выполнить от имени администратора вне.
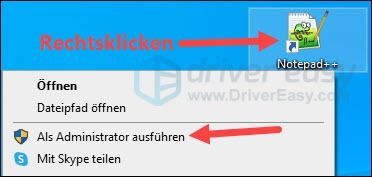
3) Нажмите И , когда появится диалоговое окно контроля учетных записей.
4) Нажмите в левом верхнем углу файл а потом вверх Открытым…

5) В поле Имя файла введите C:Windowssystem32драйвер и т.д. один и нажмите кнопку Введите ключ .
|_+_|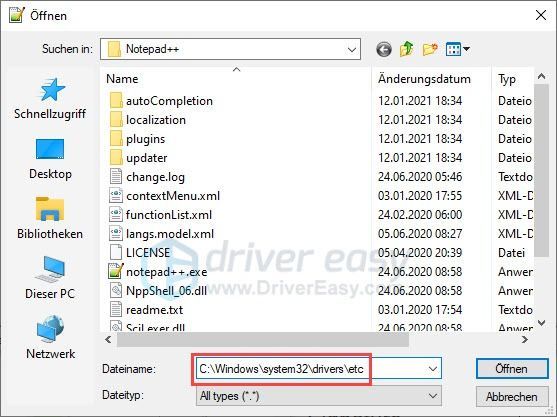
6) Выберите хозяева выключить и нажать Открытым .
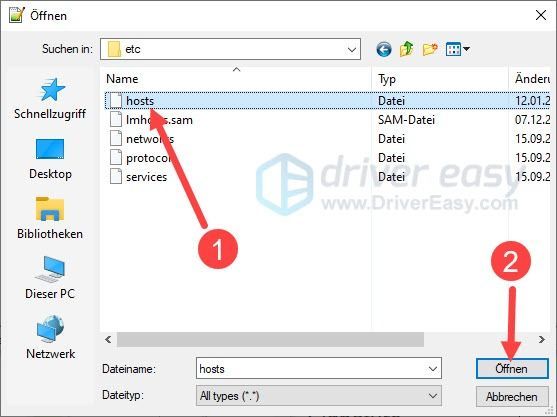
7) Когда вы найдете нужный веб-сайт в файле и передадите его на свой локальный хост 127.0.0.1 Следовательно, этот веб-сайт будет заблокирован на вашем компьютере.
погасить вся линия. (Например, я должен 127.0.0.1 www.youtube.com Прозрачный.)
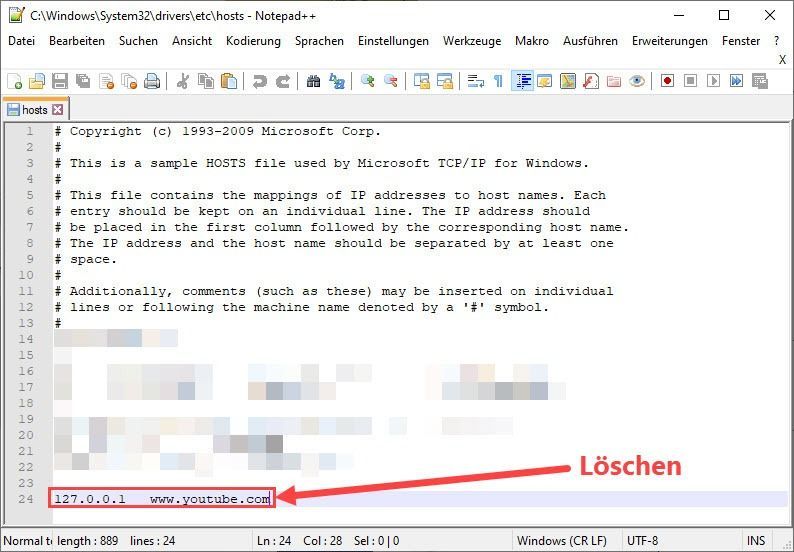
8) На клавиатуре нажмите одновременно Ctrl + С чтобы сохранить изменения.
9) Проверьте, доступен ли ранее заблокированный веб-сайт снова.
Совет 3: Используйте VPN
Некоторые веб-сайты недоступны для посещения из-за географических ограничений. С помощью VPN (виртуальная частная сеть) вы можете скрыть свой настоящий IP-адрес и претендовать на виртуальное местоположение. VPN особенно полезен для доступа к контенту с географическим ограничением.
Если вы раньше не использовали VPN, вы можете воспользоваться уже знакомым НордВПН проверять.
один) Скачать и установить НордВПН .
нажмите на Купоны и промокоды Nordvpn для получения купонов. Если у вас возникли проблемы с погашением ваучера, пожалуйста, свяжитесь с Служба поддержки NordVPN .
2) Бежать НордВПН и выберите место для подключения.
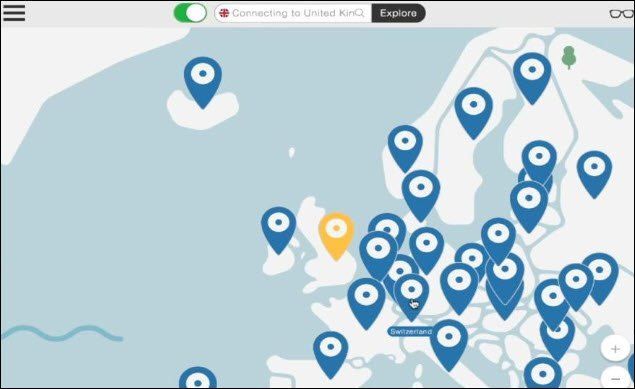
3) Попробуйте посетить нужный веб-сайт. Загружается успешно?
Совет 4: Используйте расширение прокси
Вы также можете установить прокси-расширение в свой браузер и использовать его для посещения заблокированных веб-сайтов. Просто выполните поиск по поисковому запросу Прокси-расширение Chrome в гугле. Выберите расширение и установите его в Chrome, чтобы получить доступ к заблокированным веб-сайтам.
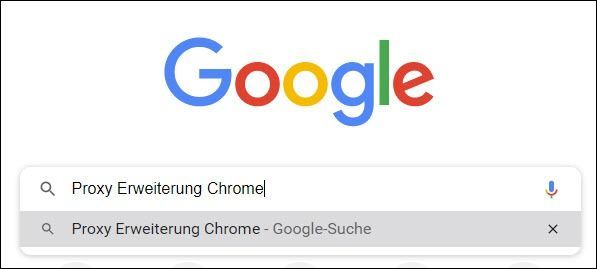
Совет 5. Отключите расширения, блокирующие веб-сайты
Помимо расширений для разблокировки веб-сайтов, существуют также расширения для блокировки веб-сайтов. Проверьте, есть ли у вас такое расширение в Chrome и уже заблокированы ли некоторые сайты.
1) Бежать Гугл Хром вне.
2) Введите в адресной строке хром://расширения/ один и нажмите кнопку Введите ключ для просмотра установленных расширений.
|_+_|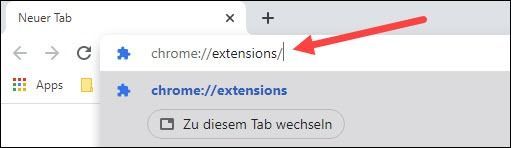
3) Если у вас есть расширение для блокировки веб-сайтов, щелкните переключатель рядом с ним, чтобы отключить это расширение.
Или проверьте настройки своего расширения и удалите нужный веб-сайт из черного списка.
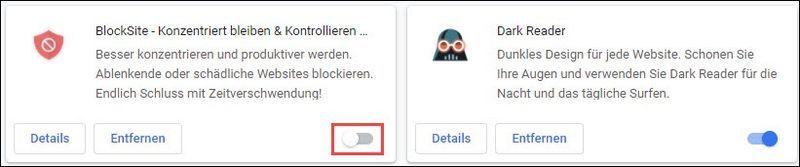
Только для иллюстрации
4) Проверьте, можете ли вы снова открыть нужный веб-сайт без каких-либо проблем.
Совет 6. Проверьте настройки маршрутизатора
Некоторые маршрутизаторы предлагают возможность блокировки веб-сайтов в интерфейсе конфигурации маршрутизатора. Вы также должны проверить, не блокировал ли кто-нибудь веб-сайты, которые вам сейчас нужны, через ваш маршрутизатор.
Вызов интерфейс конфигурации вашего роутера вверх и войти. Затем перейдите к интерфейсу, где вы можете добавлять или удалять заблокированные веб-сайты и разблокировать их.
Совет 7. Временно отключите антивирусное программное обеспечение или брандмауэр
Веб-сайты по-прежнему могут быть заблокированы вашей программой защиты. Если вы используете стороннее антивирусное программное обеспечение или брандмауэр, попробуйте временно отключить это программное обеспечение безопасности. деактивировать а затем откройте нужную веб-страницу.
Если этот сайт загружается без проблем, проверьте настройки программы защиты и разблокируйте сайт.
Если вы не уверены, что веб-сайт, к которому вы обращаетесь, безопасен и не содержит вирусов, то обязательно остановите его. Защитник Windows включен для защиты вашей системы.Дополнительный совет: работайте в Интернете более плавно — обновляйте сетевой драйвер
Если вы хотите более плавно пользоваться Интернетом на своем компьютере, рекомендуется обновлять драйвер сетевого адаптера.
Вы можете проверить сетевой драйвер вручную обновите, если хотите, посетив веб-сайт производителя вашего сетевого адаптера, найдя страницу загрузки драйвера, найдя нужный драйвер и т. д.
Но если вам трудно иметь дело с драйверами устройств или у вас просто нет времени, мы рекомендуем взять их с собой. Драйвер Легкий обновить.
Вот как это работает с Driver Easy:
один) Скачать и установите драйвер Easy.
2) Бежать Драйвер Легкий выключить и нажать Сканировать сейчас . Все проблемные драйверы в вашей системе будут обнаружены в течение минуты.
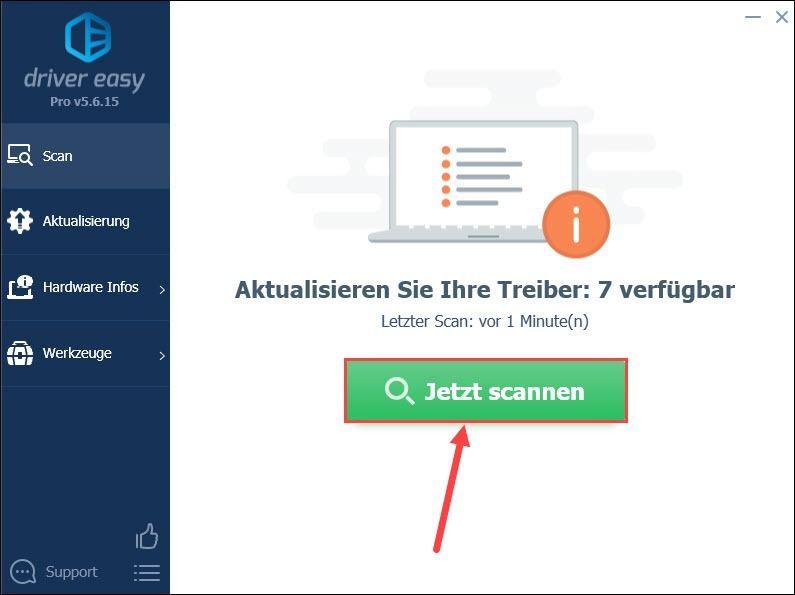
3) Нажмите Обновлять рядом с названием вашего сетевого адаптера, чтобы загрузить и установить его последнюю версию драйвера.
Или просто нажмите Обновить все для автоматического обновления всех проблемных драйверов устройств в вашей системе.
(В обоих случаях значение PRO-версия необходимый)
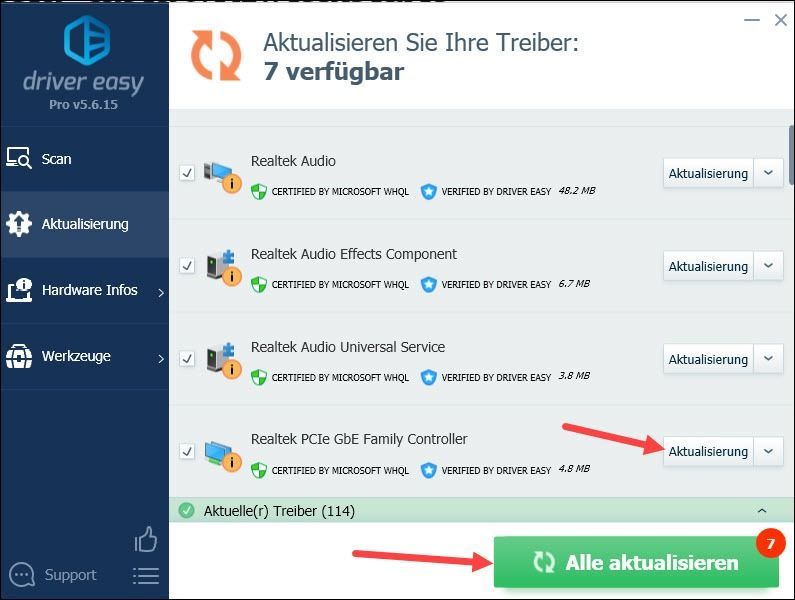
аннотация : Вы также можете использовать БЕСПЛАТНУЮ версию Driver Easy для обновления драйверов, но есть некоторые шаги, которые необходимо выполнить вручную.
4) Перезагрузите компьютер, чтобы изменения вступили в силу.
Надеюсь, этот пост помог вам. Если у вас есть другие вопросы или другие предложения, пожалуйста, оставьте комментарий ниже.


![[Решено] из видео памяти, пытаясь выделить ресурс рендеринга - Гид 2025](https://letmeknow.ch/img/knowledge-base/F5/solved-out-of-video-memory-trying-to-allocate-a-rendering-resource-2025-guide-1.jpg)



