'> Внешний жесткий диск, не отображаемый в Windows 7, может быть вызван различными проблемами, такими как мертвый порт USB, сломанный жесткий диск, поврежденные драйверы и т. Д. Если ваш внешний жесткий диск не отображается в Windows 7, не беспокойтесь . Вы можете исправить это быстро и легко, используя методы, описанные в этой публикации.
Во-первых, устраните неполадки:
1. Используйте жесткий диск на другом компьютере и посмотрите, можно ли его распознать. Это позволит проверить, не сломан ли жесткий диск.
2. Попробуйте другой порт USB. Это позволит выяснить, вызвана ли проблема неработающим портом. (относится к USB-флешкам)
3. Если вы подключаете диск к концентратору USB, попробуйте подключить его напрямую к компьютеру. Некоторые концентраторы USB не обеспечивают достаточной мощности для работы внешнего жесткого диска.
4. Если вы подключаете диск к компьютеру с помощью кабеля, попробуйте другой кабель. Обрыв кабеля также может быть причиной.
Если с жестким диском или портами проблем нет, попробуйте следующие методы.
Метод 1: разбейте диск на разделы
Перейдите в Управление дисками и посмотрите, есть ли проблемы с разделами на диске. Если вы видите, что диск не разбит на разделы и заполнен «незанятым пространством», попробуйте создать на нем новый раздел.

Выполните следующие действия, чтобы создать новый раздел на диске:
1. Нажмите Win + R (Клавиша с логотипом Windows и клавиша R) одновременно. Откроется диалоговое окно «Выполнить».
2. Тип diskmgmt.msc в поле запуска и нажмите Хорошо кнопка.
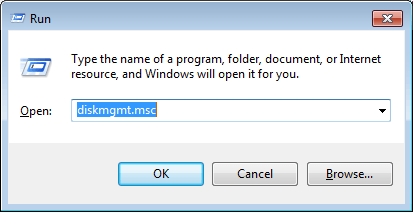
3. Щелкните правой кнопкой мыши незанятое пространство и выберите Новый простой том в контекстном меню. Затем следуйте указаниям мастера, чтобы создать новый раздел.
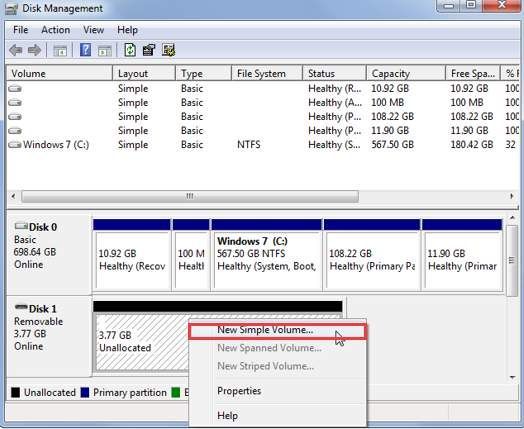
Метод 2: назначьте букву диска для диска
В управлении дисками убедитесь, что диску назначена буква. Если нет, выполните следующие действия, чтобы назначить букву диска.
1. Щелкните диск правой кнопкой мыши и выберите Изменить букву диска и пути . Для этого убедитесь, что диск подключен к сети. Если диск находится в автономном режиме, включите его, щелкнув правой кнопкой мыши номер диска и выбрав Online.
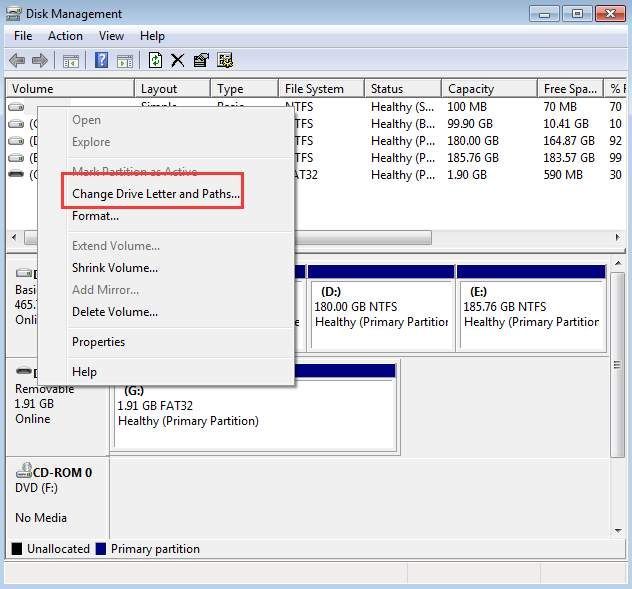
2. Щелкните на Добавить кнопка.
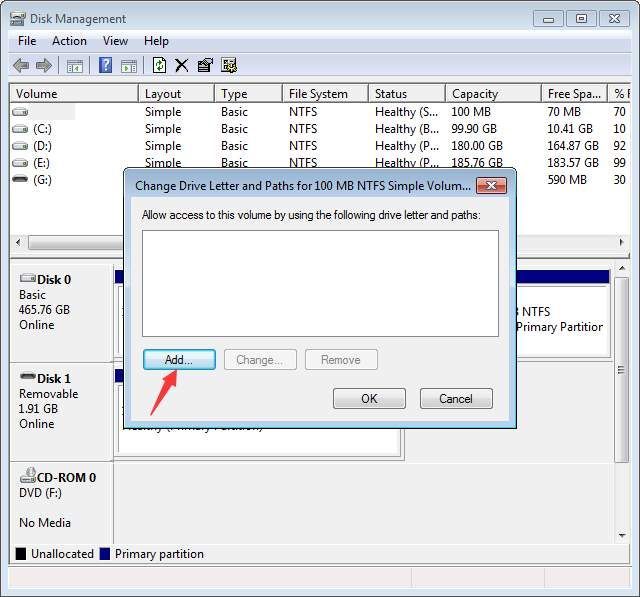
3. Щелкните на Хорошо кнопку, чтобы выбрать первую доступную букву диска.
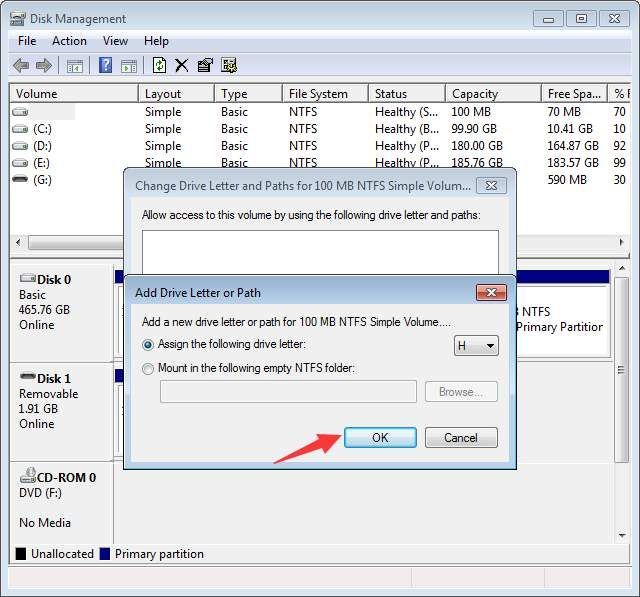
Метод 3: убедитесь, что диск включен
Если диск отключен, он не будет отображаться в Windows. Выполните следующие действия, чтобы проверить, отключен ли привод, при необходимости включите его.
1. Перейти к Диспетчер устройств .
2. Разверните категорию «Дисководы». В этой категории проверьте, есть ли над именем диска значок со стрелкой, указывающей вниз. Если да, то привод отключен. Чтобы включить его, дважды щелкните имя диска и нажмите Включить устройство кнопка.
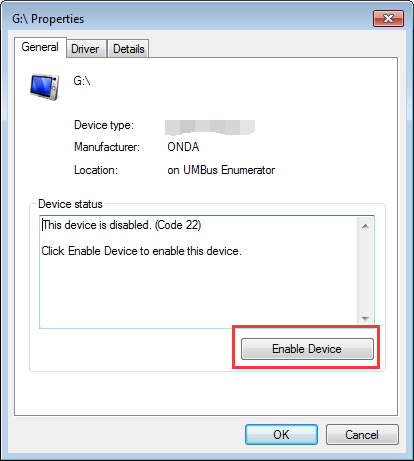
3. Щелкните на следующий кнопка тогда Конец кнопка.
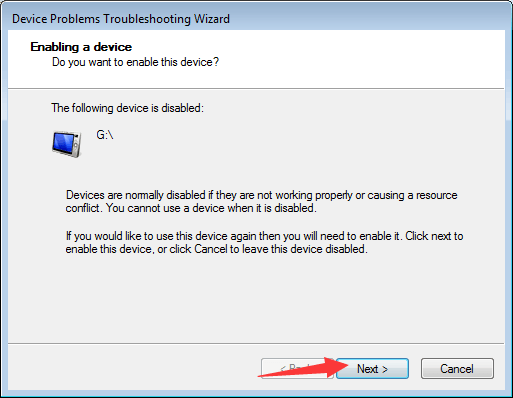
Метод 4: обновить драйверы
Проблема может быть вызвана поврежденными драйверами. В Диспетчер устройств , посмотрите, есть ли рядом с устройством желтый восклицательный знак. Если да, то у Windows есть проблемы с драйверами, такие как проблемы с драйверами USB, поэтому она не может распознать жесткий диск.
Вы можете зайти на сайт производителя вашего ПК, чтобы проверить и загрузить последние версии драйверов. Перед тем как начать, убедитесь, что вы знаете название модели ПК и конкретную операционную систему, которую вы используете (см. Как быстро получить версию операционной системы ).
Если у вас возникли проблемы с загрузкой драйверов вручную, вы можете использовать Водитель Easy чтобы помочь вам. Driver Easy может просканировать ваш компьютер и обнаружить все проблемные драйверы, а затем предоставить вам новые драйверы. Имеет бесплатную версию и профессиональную версию. В версии Professional вы можете обновить все драйверы одним щелчком мыши. Что еще более важно, вы можете воспользоваться гарантией технической поддержки сроком на 1 год. Вы можете связаться с нами для получения дополнительной помощи по любым проблемам с драйверами, включая внешний жесткий диск, который не отображается в Windows 7. А с 30-дневной гарантией возврата денег вы можете запросить полный возврат средств по любой причине.
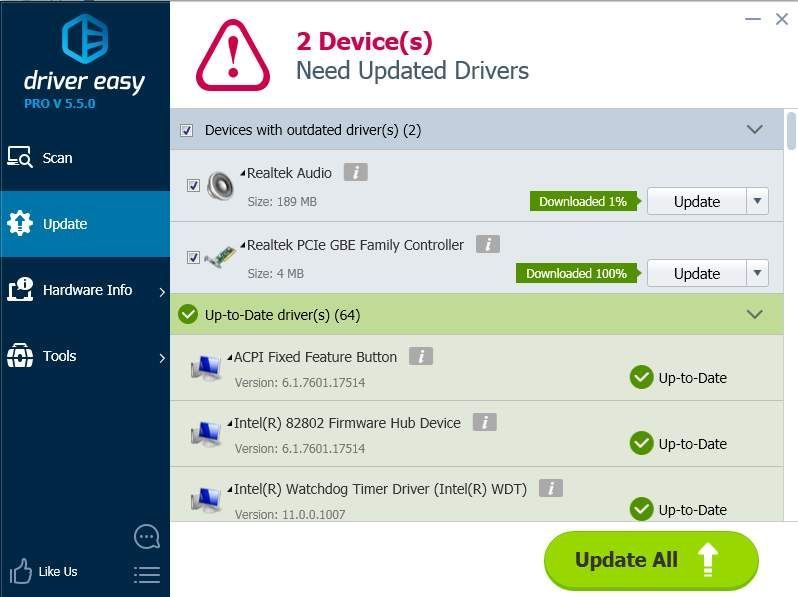




![[РЕШЕНО] Оверлей NVIDIA GeForce не работает](https://letmeknow.ch/img/knowledge/85/nvidia-geforce-overlay-not-working.jpg)

