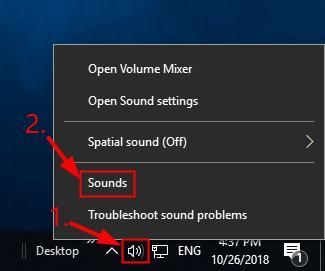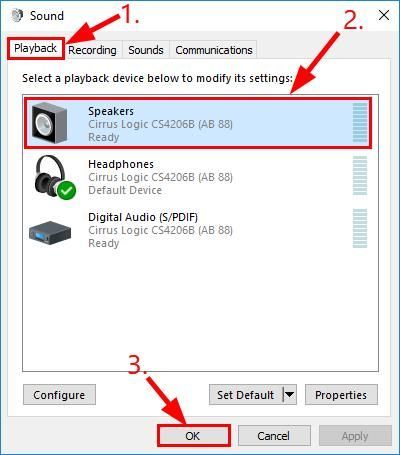'>
На вашем ноутбуке Dell не работают динамики? Не волнуйся. Часто это довольно просто исправить ...
Исправления для неработающих динамиков Dell
Все скриншоты ниже взяты из Windows 10 , но исправления работают и в Windows 8 и 7 .
Просто двигайтесь вниз по списку, пока не получите компьютерные колонки не работают Проблема решена.
- Убедитесь, что громкость слышна
- Установите динамики в качестве устройства по умолчанию
- Обновите свой аудиодрайвер
Исправление 1: убедитесь, что громкость слышна
Иногда звук из динамиков не слышен просто потому, что звук отключен или установлен слишком низко.
Чтобы убедиться, что громкость слышна:
- Нажмите значок звука в правом нижнем углу экрана, затем переместите ползунок громкости весь путьна полпути.

Если в приложении, в которое вы играете, есть регулятор громкости, не забудьте также сдвинуть ползунок до уровня слышимости.
- Проверьте, слышите ли вы звук из динамиков ноутбука. Если да, то отлично! Но если проблема не исчезнет, перейдите к Исправить 2 , ниже.
Исправление 2:Установите динамики в качестве устройства по умолчанию
- Щелкните правой кнопкой мыши на значок звука в правом нижнем углу экрана компьютера, затем щелкните Звуки .
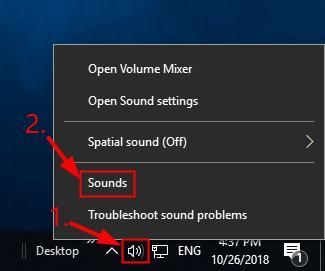
- Нажмите Воспроизведение > Компьютерные колонки > Хорошо .
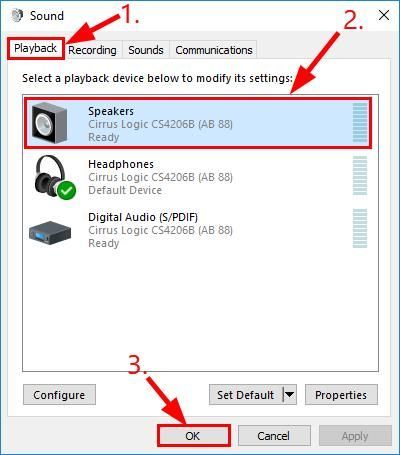
- Перезагрузите компьютер и проверьте, Колонки Dell не работают проблема решена. Если да, то поздравляю! Но если радости все равно нет, попробуйте Исправить 3 , ниже.
Исправление 3: обновите аудиодрайвер
Этот проблема также может возникнуть, если вы используете неправильныйАудиодрайвер или он устарел. Итак, вы должны обновить свой звук драйвер, чтобы увидеть, решит ли он вашу проблему. Если у вас нет времени, терпения или навыков для обновления драйвера вручную, вы можете сделать это автоматически с помощью Водитель Easy .
Водитель Easy автоматически распознает вашу систему и найдет для нее подходящие драйверы. Вам не нужно точно знать, в какой системе работает ваш компьютер, вам не нужно беспокоиться о неправильном драйвере, который вы будете загружать, и вам не нужно беспокоиться об ошибке при установке. Driver Easy справится со всем этим.
Вы можете обновить драйверы автоматически с помощью Свободный или Pro версия Driver Easy. Но с версией Pro требуется всего 2 шага (и вы получаете полную поддержку и 30-дневную гарантию возврата денег):
1) Скачать и установите Driver Easy.
2) Запустите Driver Easy и нажмите Сканировать сейчас кнопка. Driver Easy просканирует ваш компьютер и обнаружит проблемы с драйверами.
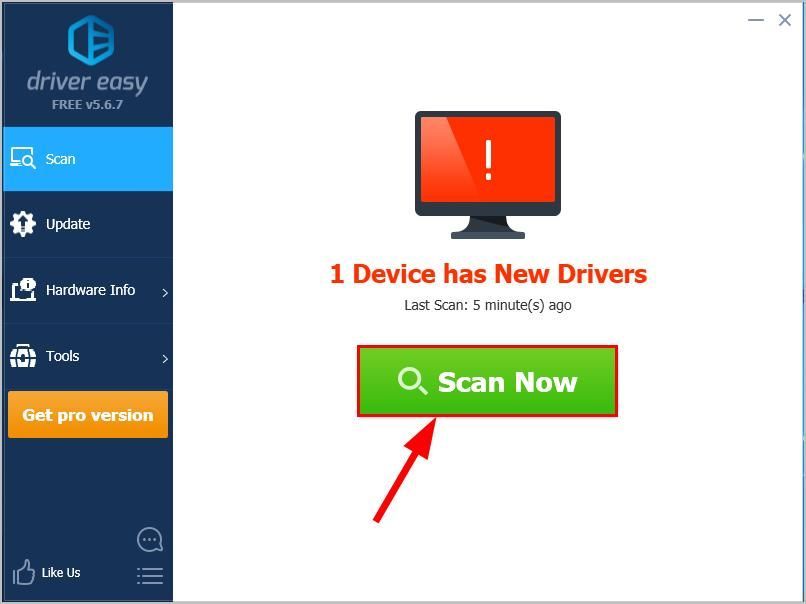
3) Нажмите Обновить все для автоматической загрузки и установки правильной версии ВСЕ драйверы, которые отсутствуют или устарели в вашей системе (для этого требуется Pro версия - вам будет предложено выполнить обновление, когда вы нажмете «Обновить все»).
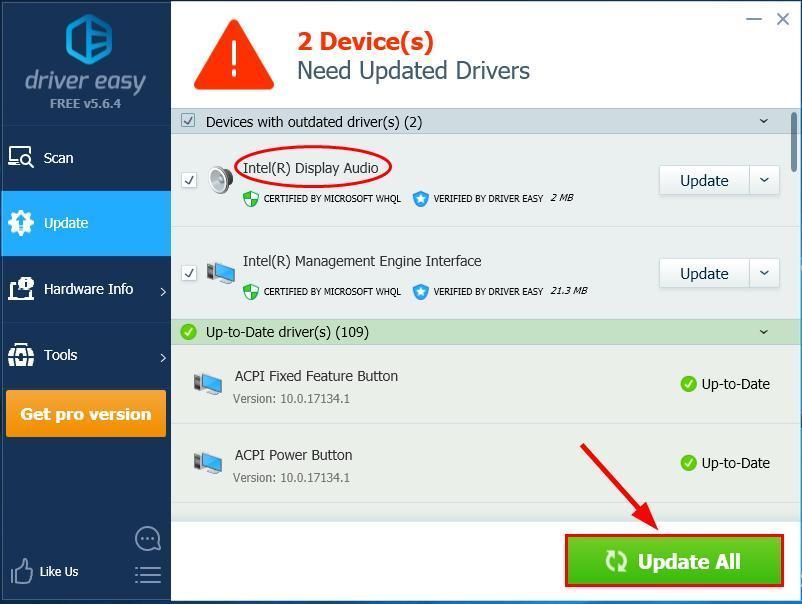
4) Перезагрузите компьютер Dell и посмотрите, Ноутбук Dell динамики не работают проблема решена.
Если после использования Driver Easy проблема не исчезнет, отправьте нам электронное письмо по адресу support@drivereasy.com. Наша команда техподдержки сделает все возможное, чтобы помочь вам решить проблему.Надеюсь, вы успешно устранили проблему с динамиками Dell, которые не работают на вашем компьютере. Если у вас есть идеи, предложения или вопросы, дайте мне знать в комментариях. Спасибо за прочтение!