'>

Сенсорная панель HP не работает ? Это может быть очень неприятно, особенно если вы знаете, что не сделали ничего, что могло бы вызвать проблему.
Но не паникуйте! Это распространенная проблема, и вы можете исправить неработающую сенсорную панель HP быстро и легко!
Как исправить, что тачпад не работает на HP
Вот решения, которые вы можете попробовать исправить неработающую сенсорную панель ноутбука HP . Нет необходимости пробовать их все; просто двигайтесь вниз, пока ваша проблема не будет решена.
- Включите службу Touchpad для вашего ноутбука
- Обновите драйвер сенсорной панели
- Устранение неполадок с оборудованием
Исправление 1. Включите службу Touchpad для вашего ноутбука
Если сенсорная панель отключена, сенсорная панель вашего ноутбука перестает работать. Таким образом, вы можете проверить и включить Toucpad на своем ноутбуке, чтобы исправить это. Есть два способа включить сенсорную панель на вашем ноутбуке HP:
Способ 1: проверьте точку в верхнем левом углу
Обычно в верхнем левом углу панели сенсорной панели есть точка, поэтому вы можете дважды нажмите на точку в левом верхнем углу для включения сенсорной панели HP.

Способ 2: включить тачпад в настройках
Вы можете перейти к настройкам мыши на своем ноутбуке, чтобы включить сенсорную панель:
Запись : Приведенные ниже снимки экрана относятся к Windows 10, но исправления применимы к Windows 8 и 7.
1) На клавиатуре нажмите кнопку Windows logo key и Икс в то же время.
2) Нажмите Настройки во всплывающем меню.
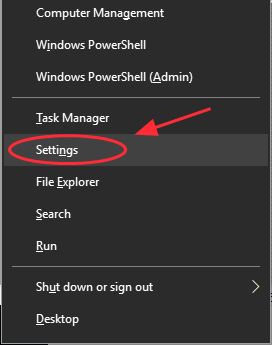
3) Нажмите Устройства .

4) Нажмите Мышь и тачпад и щелкните Дополнительные параметры мыши.
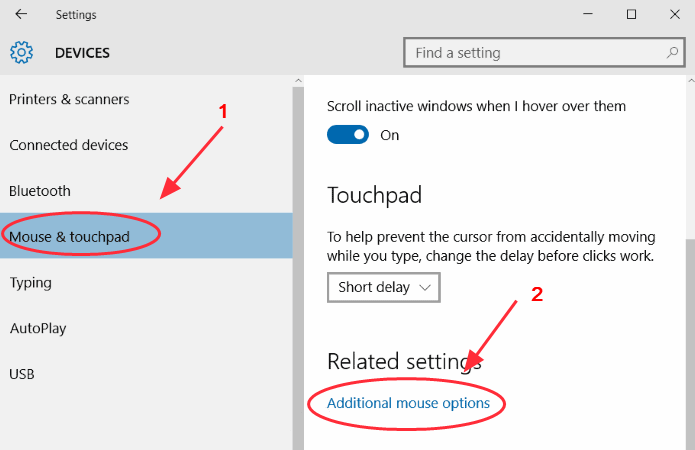
5) Выберите Вкладка сенсорной панели (или же Вкладка 'Оборудование' или же Вкладка настроек устройства ) и убедитесь, что ваша сенсорная панель включен .

6) Перезагрузите ноутбук и попробуйте тачпад.
Исправление 2: Обновите драйвер сенсорной панели
Отсутствующий или устаревший драйвер сенсорной панели может привести к тому, что сенсорная панель вашего ноутбука не работает, поэтому вы можете обновите драйвер сенсорной панели чтобы исправить проблему.
Есть два способа обновить драйвер сенсорной панели: вручную и автоматически .
Вручную обновите драйвер сенсорной панели - Вы можете обновить драйвер сенсорной панели, выполнив поиск драйвера от производителя, затем загрузив и установив драйвер на свой компьютер. Убедитесь, что вы скачали драйвер, совместимый с вашей ОС Windows. Это требует времени и навыков работы с компьютером.
Автоматически обновить драйвер сенсорной панели - Если вы не знакомы с драйверами, вы можете сделать это автоматически с помощью Водитель Easy .
Driver Easy автоматически распознает вашу систему Windows и найдет правильный драйвер для вашего видеоадаптера. Не стоит рисковать загружать неправильный драйвер сенсорной панели.
Вы можете загрузить и установить драйверы, используя бесплатную или профессиональную версию Driver Easy. Но с версией Pro это займет всего несколько кликов (и вы получите полную поддержку и 30-дневная гарантия возврата денег ):
1) Скачать и установите Driver Easy.
2) Бежать Driver Easy и щелкните значок Сканировать сейчас кнопка. Driver Easy просканирует ваш компьютер и обнаружит проблемы с драйверами.
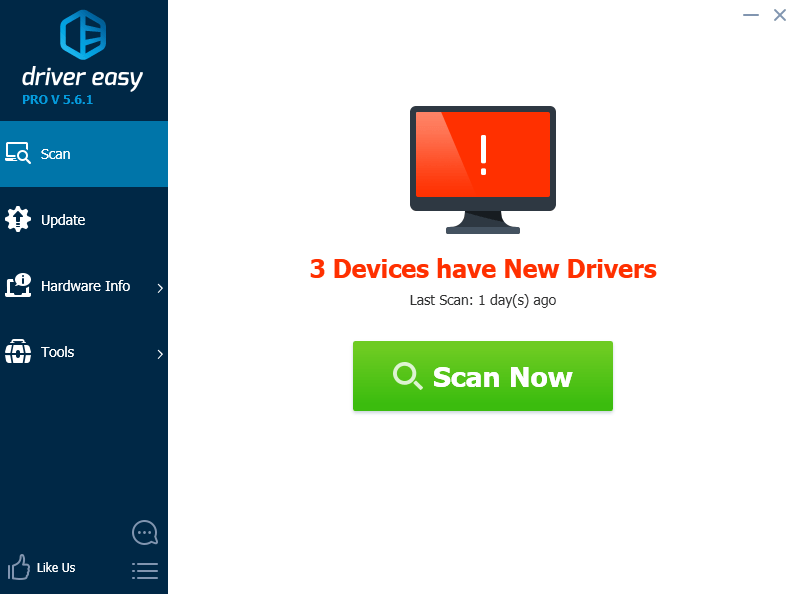
3) Щелкните значок Обновить рядом с отмеченным именем устройства Touchpad, чтобы автоматически загрузить правильную версию драйвера (вы можете сделать это с помощью БЕСПЛАТНАЯ версия ), затем установите его на свой компьютер.
Или нажмите Обновить все для автоматической загрузки и установки правильной версии всех драйверов, которые отсутствуют или устарели в вашей системе. (Для этого требуется Pro версия который поставляется с полной поддержкой и 30-дневной гарантией возврата денег. Вам будет предложено выполнить обновление, когда вы нажмете «Обновить все».)

4) Перезагрузите ноутбук и попробуйте тачпад.
Запись : Вы также можете попробовать удалить и переустановить драйвер сенсорной панели с помощью Driver Easy (требуется версия Pro). Это полезно, особенно когда вы пытаетесь удалить какой-либо драйвер, вызывающий проблемы, и переустановить его.
Если проблема с тачпадом не исчезнет, не беспокойтесь. Есть еще кое-что, что можно попробовать.
Исправление 3. Устранение неполадок оборудования.
Если сенсорная панель на вашем ноутбуке HP по-прежнему не работает, вы можете попробовать утилиту для устранения неполадок в Windows, чтобы автоматически исправить обнаруженную проблему с оборудованием. Следуй этим шагам:
1) Открыть Панель управления в свой ноутбук и щелкните Поиск проблемы .

2) Нажмите Оборудование и звук .

3) Нажмите Оборудование и устройство .
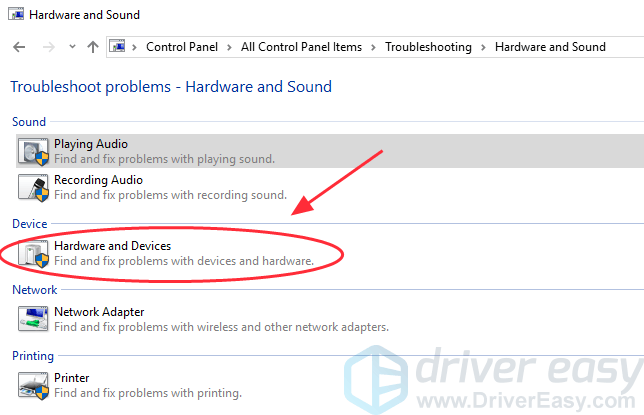
4) Нажмите следующий , затем дождитесь завершения процесса устранения неполадок.
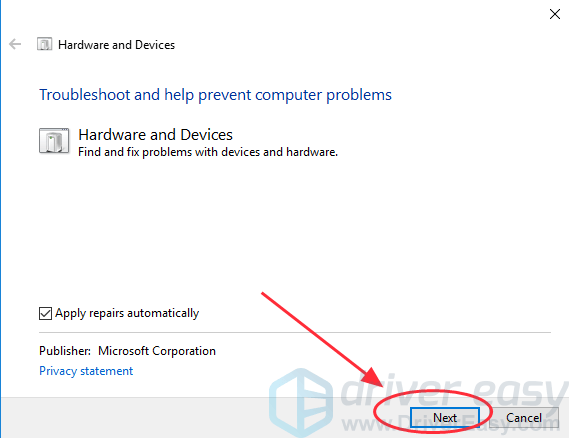
5) Следуйте инструкциям на экране волшебник для автоматического исправления обнаруженных проблем.
6) Перезагрузите ноутбук и попробуйте тачпад.
Это эффективные решения для исправить неработающую сенсорную панель HP . Какие методы вам помогут? Если у вас есть какие-либо вопросы, не стесняйтесь оставлять комментарии ниже, и мы увидим, что еще мы можем сделать, чтобы помочь.
![[РЕШЕНО] Проблемы с мышью в Resident Evil Village](https://letmeknow.ch/img/knowledge/07/resident-evil-village-mouse-issues.jpg)





![Как исправить отсутствие звука в Logitech G933 [простые шаги]](https://letmeknow.ch/img/sound-issues/58/how-fix-logitech-g933-no-sound.jpg)