
Новый Halo наконец-то здесь. И пока интернет празднует возвращение Мастера Чифа, некоторые игроки уже сообщают серьезные сбои на ПК . Но не беспокойтесь, если вы оказались в одной лодке. Мы уже составили список всех работающих исправлений ниже, просто попробуйте их и вернитесь к работе.
Попробуйте эти исправления:
Возможно, вам не нужно пробовать их все. Просто спускайтесь вниз, пока не наткнетесь на ту, которая делает свое дело.
- Проверить целостность файлов игры
- Отключить внутриигровой оверлей
- Обновите графический драйвер
- Отключить полноэкранные оптимизации
- Проверить наличие обновлений системы
- Откройте клиент Steam и перейдите в БИБЛИОТЕКА .
- Щелкните правой кнопкой мыши Гало Бесконечный и выберите Характеристики.. .

- Слева выберите ЛОКАЛЬНЫЕ ФАЙЛЫ . Затем нажмите Проверить целостность файлов игры .. и дождитесь завершения процесса.
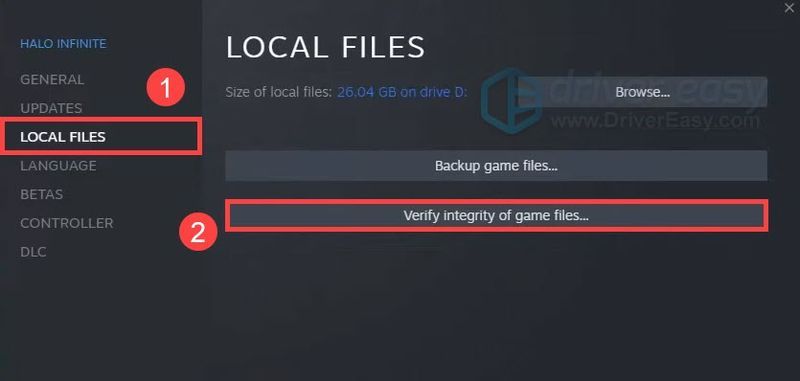
- Откройте Steam и перейдите в БИБЛИОТЕКА .
- Щелкните правой кнопкой мыши Гало Бесконечный и выберите Характеристики.. .

- Снимите флажок перед Включить оверлей Steam во время игры .
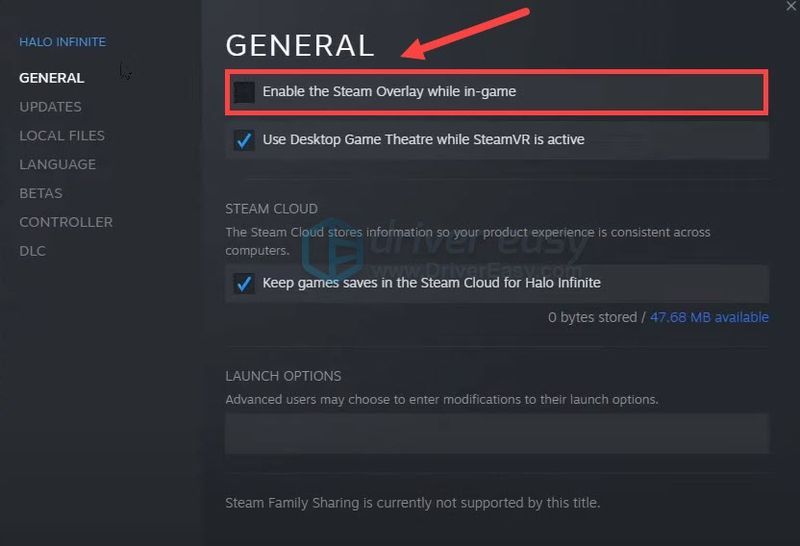
- Запустите Driver Easy и нажмите кнопку Сканировать сейчас кнопка. Затем Driver Easy просканирует ваш компьютер и обнаружит проблемные драйверы.
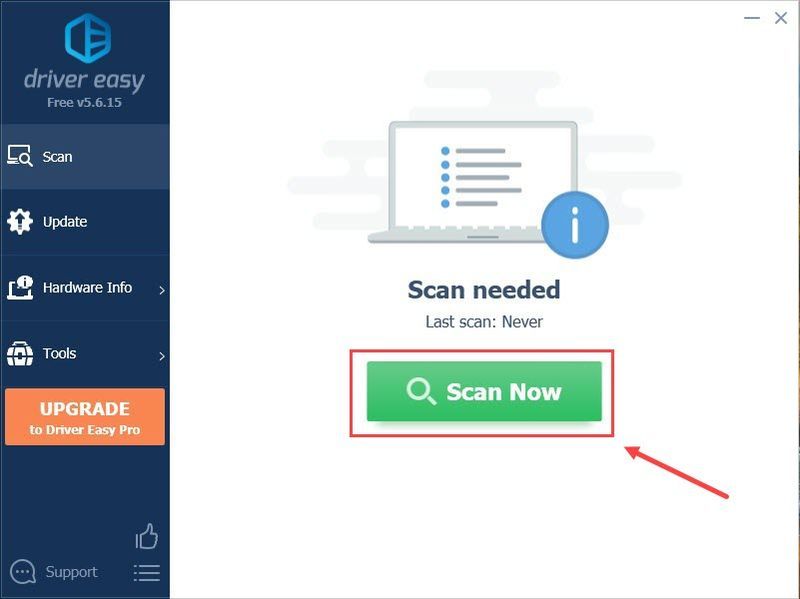
- Нажмите Обновить все для автоматической загрузки и установки правильной версии все драйверы, которые отсутствуют или устарели в вашей системе.
(Для этого требуется Про версия — вам будет предложено обновиться, когда вы нажмете «Обновить все». Если вы не хотите платить за Pro-версию, вы все равно можете загрузить и установить все необходимые драйверы в бесплатной версии; вам просто нужно загрузить их по одному и установить вручную, как обычно в Windows.)
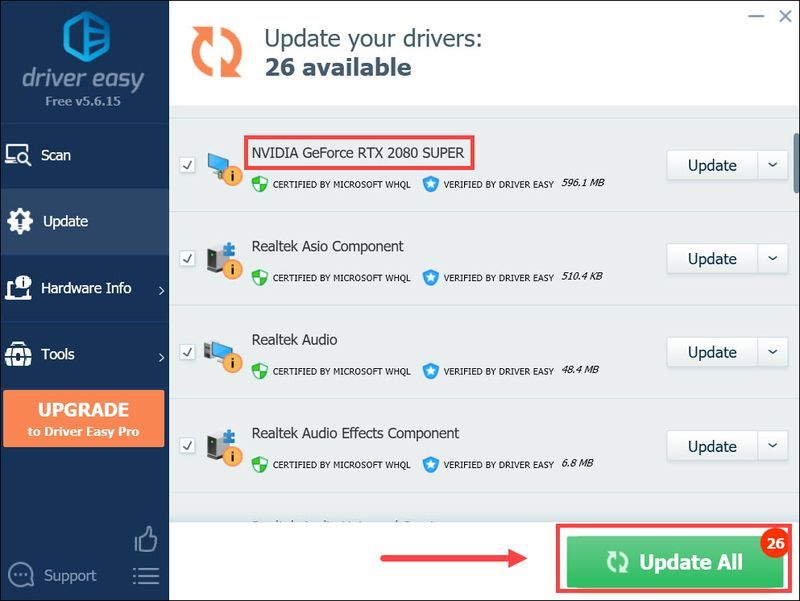 То Про версия Driver Easy поставляется с полная техническая поддержка . Если вам нужна помощь, обратитесь в службу поддержки Driver Easy по адресу .
То Про версия Driver Easy поставляется с полная техническая поддержка . Если вам нужна помощь, обратитесь в службу поддержки Driver Easy по адресу . - Откройте клиент Steam и перейдите в БИБЛИОТЕКА . Щелкните правой кнопкой мыши Гало Бесконечный и выберите Характеристики.. .
- Слева выберите ЛОКАЛЬНЫЕ ФАЙЛЫ . Затем нажмите Просматривать… .
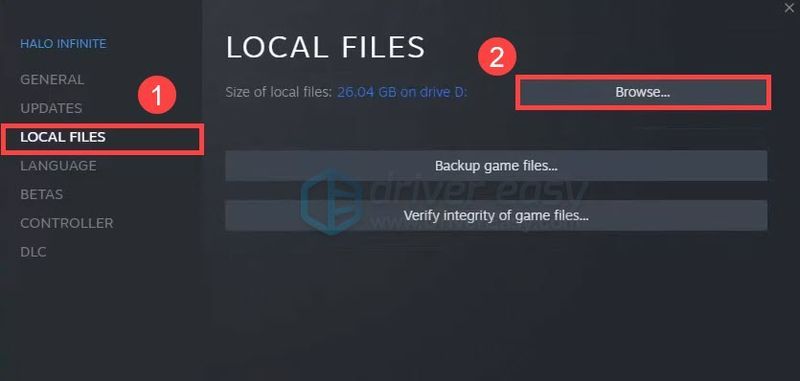
- Щелкните правой кнопкой мыши HaloInfinite лаунчер и выберите Имущество .
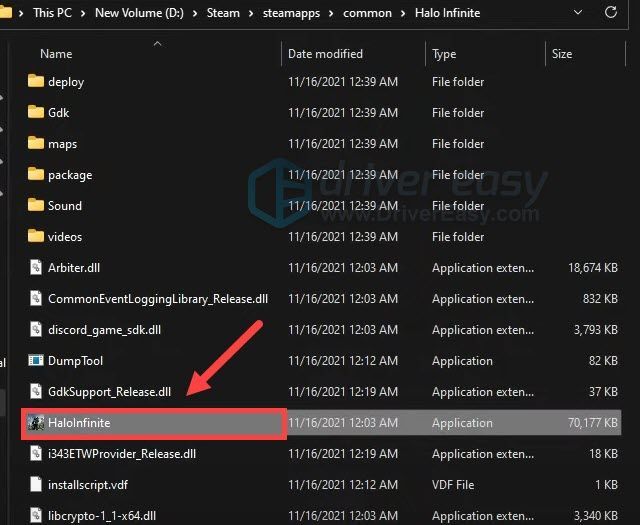
- Во всплывающем окне поставьте галочку перед Отключить полноэкранные оптимизации . Следующий клик Изменить настройки высокого разрешения .
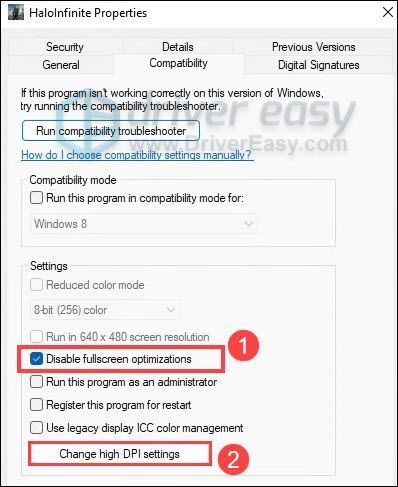
- Под Переопределение масштабирования с высоким разрешением , установите флажок рядом с Переопределить поведение масштабирования с высоким разрешением . Затем нажмите В ПОРЯДКЕ чтобы сохранить изменения.
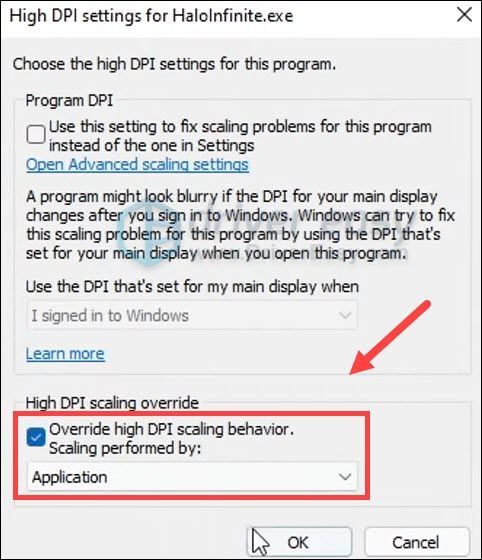
- На клавиатуре нажмите Выиграть+Я (клавиша с логотипом Windows и клавиша i), чтобы открыть приложение «Параметры Windows». Нажмите Обновление и безопасность .
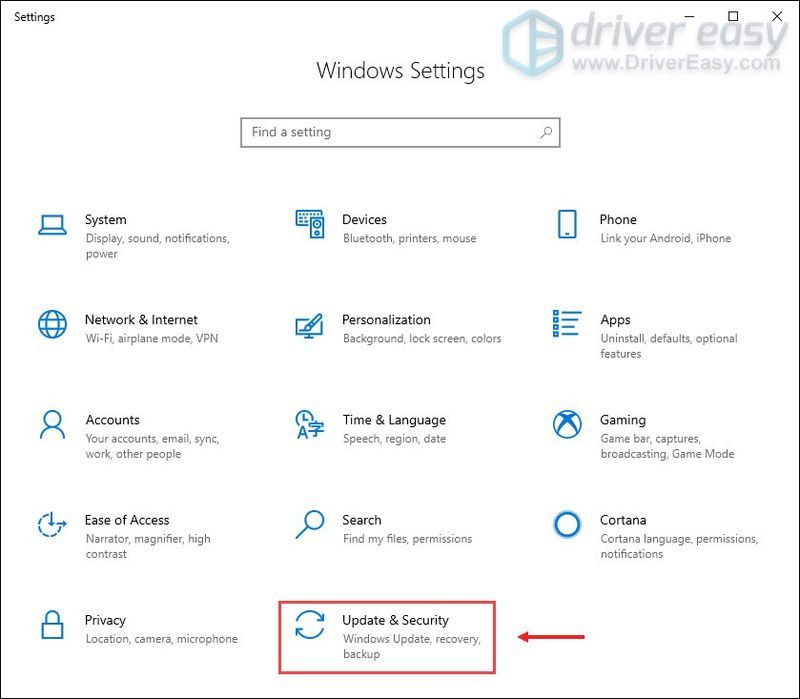
- Нажмите Проверить наличие обновлений . Затем Windows загрузит и установит доступные исправления. Это может занять некоторое время (до 30 минут).
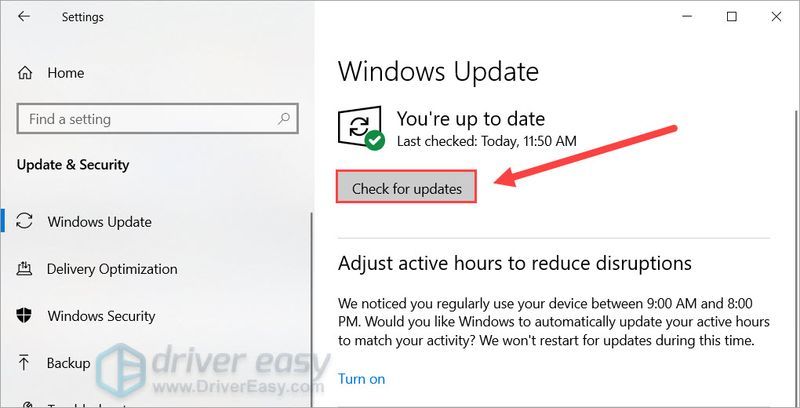
- Откройте клиент Steam и перейдите в БИБЛИОТЕКА . Щелкните правой кнопкой мыши Гало Бесконечный и выберите Характеристики.. .
- На левой панели выберите DLC . Снимите флажок перед Многопользовательские текстуры высокого разрешения . Затем перезапустите игру.
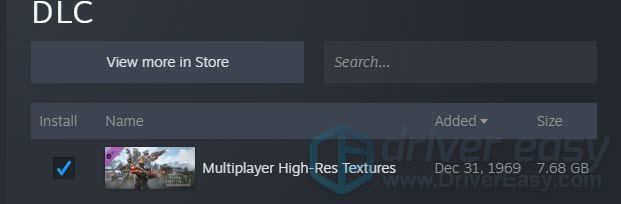
- Скачать и установить Ресторо.
- Откройте Ресторо. Он запустит бесплатное сканирование вашего ПК и даст вам подробный отчет о состоянии вашего ПК .
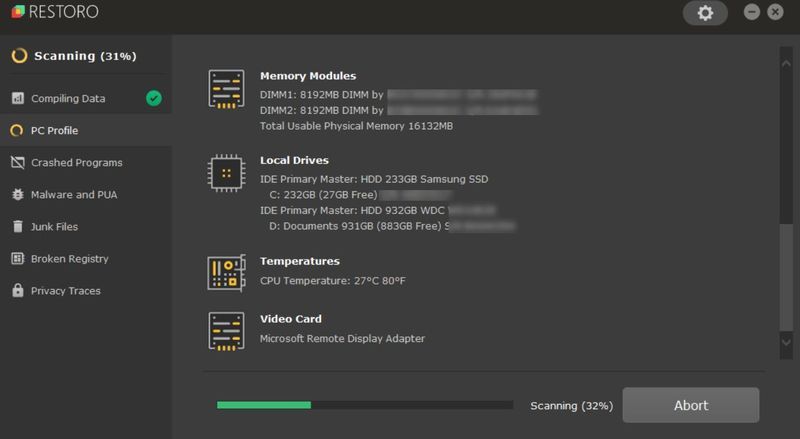
- После завершения вы увидите отчет, показывающий все проблемы. Чтобы устранить все проблемы автоматически, нажмите НАЧАТЬ РЕМОНТ (Вам необходимо приобрести полную версию. Она поставляется с 60-дневной гарантией возврата денег, поэтому вы можете вернуть деньги в любое время, если Restoro не решит вашу проблему).
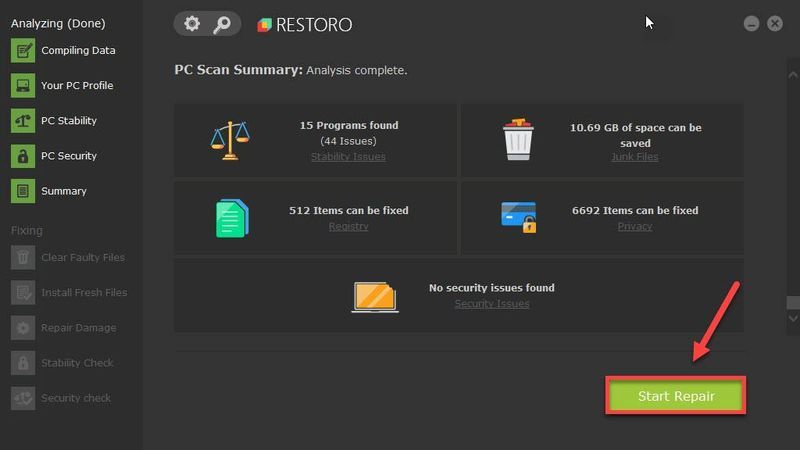
- гало бесконечный
Исправление 1: проверьте целостность вашей игры
При устранении неполадок в игре сначала проверьте, не повреждены ли файлы вашей игры . Это особенно актуально для новых игр, так как патчи выпускаются почти каждый день. Проверка вашей игры также проверяет наличие последних обновлений.
Вот как:
После этого перезапустите Halo Infinite и проверьте, сохраняется ли проблема.
Если это не остановит сбой, взгляните на следующее исправление.
Исправление 2: отключить внутриигровые оверлеи
Внутриигровые оверлеи, такие как Discord и Steam, позволяют приложению или платформе отслеживать ваши достижения и покупки. Это удобная функция, но есть также сообщения о том, что она может привести к сбою Halo Infinite. Таким образом, вы можете попробовать отключить эту функцию и посмотреть, как идут дела.
Вот как отключить оверлей Steam:
Теперь проверьте, можете ли вы нормально играть в Halo Infinite.
Если отключение наложений не помогло вам, просто ознакомьтесь со следующим исправлением.
Исправление 3: Обновите графический драйвер
Сбои в игре, как правило, связаны с графикой. Другими словами, вы можете использовать сломанный или устаревший драйвер графического процессора . Похоже, геймеры были единственной группой, которая была удивлена запуском бета-версии — два производителя графических процессоров уже выпустили бета-версию. последние версии драйверов для Halo . Поэтому, если вы не знаете, установлены ли у вас последние версии графических драйверов, обязательно проверьте это сейчас.
Вы можете обновить графический драйвер вручную, посетив веб-сайт производителя ( NVIDIA / AMD ), загрузив последнюю правильную программу установки и установив ее шаг за шагом. Но если у вас нет времени или терпения делать это вручную, вы можете использовать Драйвер Легкий для автоматического обновления:
После обновления драйверов перезагрузите компьютер и проверьте, не вылетает ли снова Halo Infinite.
Если последний драйвер графического процессора не решает вашу проблему, просто перейдите к следующему решению.
Исправление 4: проверьте конфликтующие программы
По мнению некоторых игроков, Halo Infinite плохо ладит с некоторыми инструментами мониторинга оборудования. Таким образом, вы можете проверить, запущены ли на вашем ПК такие программы, как Программа MSI Afterburner и Razer Синапс . Если вы это сделаете, закройте их и проверьте, устраняет ли это проблему. Также проверьте, лучше ли игра работает без контроллеров.

Программа MSI Afterburner
Если вы уверены, что это не причина, просто перейдите к следующему исправлению.
Исправление 5: отключить полноэкранную оптимизацию
Windows 10 поставляется со встроенной функцией полноэкранной оптимизации, которая теоретически должна повысить производительность полноэкранных приложений. Но некоторые игроки сообщают, что это иногда приводило к сбою игры. Таким образом, вы можете попробовать отключить его и посмотреть, не в этом ли проблема.
Теперь перезапустите игру и проверьте геймплей.
Если этот трюк не приносит вам удачи, просто попробуйте следующий.
Исправление 6: Проверить наличие обновлений системы
Windows 10/11 регулярно предлагает системные обновления, которые обычно улучшают стабильность системы, а иногда и производительность в игре. Обычно это автоматический процесс, но вы также можете проверить наличие всех исправлений:
Установив все системные обновления, перезагрузите компьютер и протестируйте игровой процесс.
Если последние обновления не работают для вас, попробуйте следующий метод.
Исправление 7: Проверьте свой загружаемый контент
Halo Infinite — большая игра с несколькими DLC, но некоторые из них могут не так хорошо работать в бета-версии. Поклонники Halo обнаружили потенциальное исправление сбоя, которое заключается в отключении определенного DLC с именем Многопользовательские текстуры высокого разрешения . Некоторые игроки сообщали, что этот пакет вызывает проблемы с производительностью, поэтому вы можете попробовать включить или выключить его и посмотреть, как обстоят дела.
Вот как:
Исправление 8: сканирование и восстановление Windows
Если ни одно из приведенных выше исправлений не работает для вас, скорее всего, вы смотрите на системная проблема . Мы все используем наши компьютеры по-разному, обычно трудно сказать, что именно пошло не так. Поэтому, прежде чем переустанавливать Windows для этой игры за 60 долларов, вы можете попробовать отсканировать свою систему с помощью профессионального инструмента восстановления.
И для этой работы мы рекомендуем я восстанавливаю . Это системный оптимизатор, который сканирует и исправляет системные проблемы, не повреждая личные данные.
Решение 9: обратитесь к ИТ-специалисту
Учитывая, что у всех нас разные настройки компьютеров, иногда бывает трудно определить проблему, особенно если вы не разбираетесь в технологиях. Если вы полагаете, что что-то не в ваших руках, вы можете попытаться спросить эксперта. Если вы чувствуете, что выходить и спрашивать в магазине слишком сложно, вы можете попробовать начать чат с проверенным экспертом по Просто ответ .
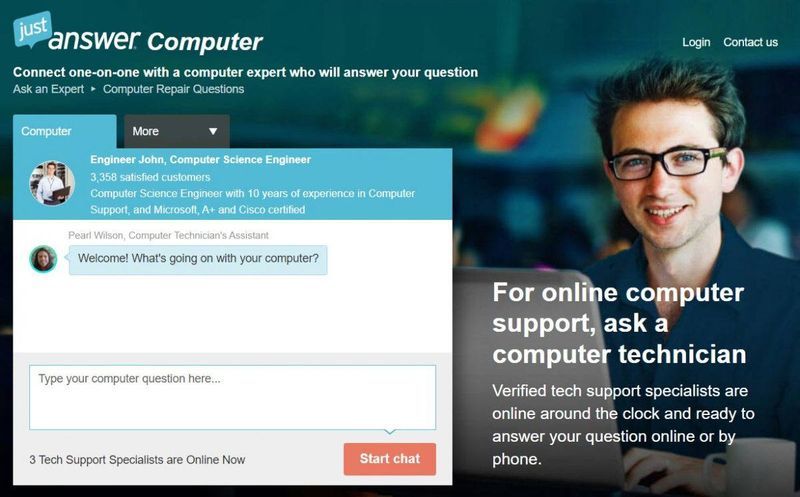
JustAnswer предоставляет платформу круглосуточной поддержки, где вы можете задать любые вопросы. Если вы в тупике, вы можете спросить эксперта чтобы помочь вам устранить неполадки.
Надеюсь, этот пост поможет вам остановить сбой и заставить игру работать безупречно. Если у вас есть какие-либо вопросы или идеи, не стесняйтесь говорить с нами в комментариях ниже.

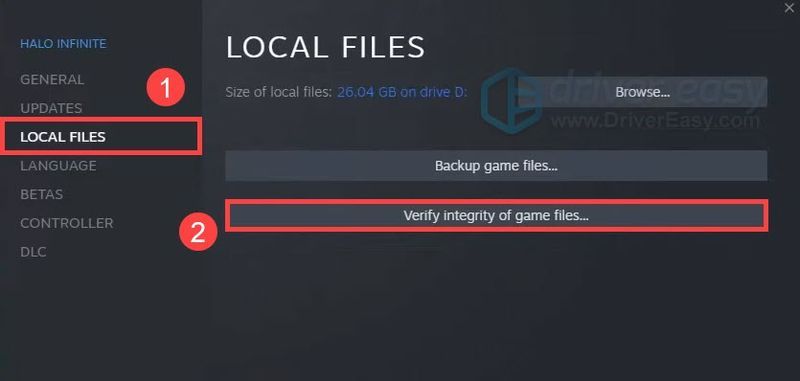
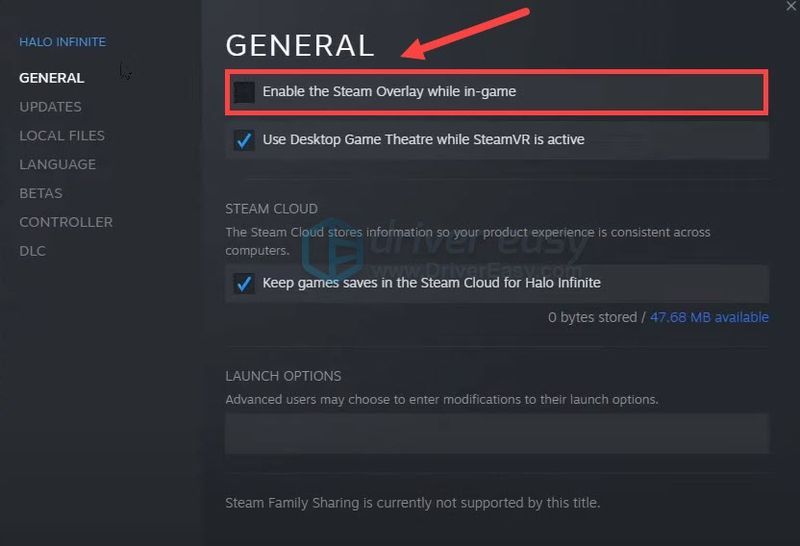
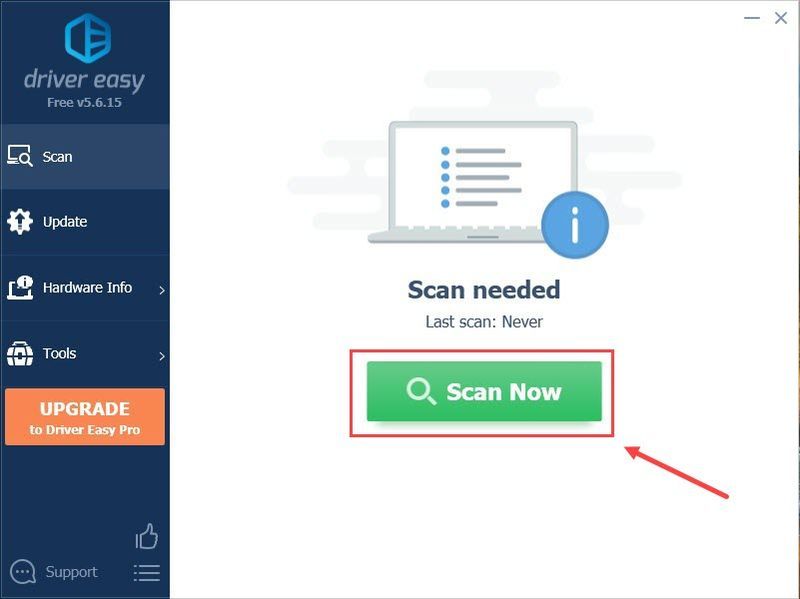
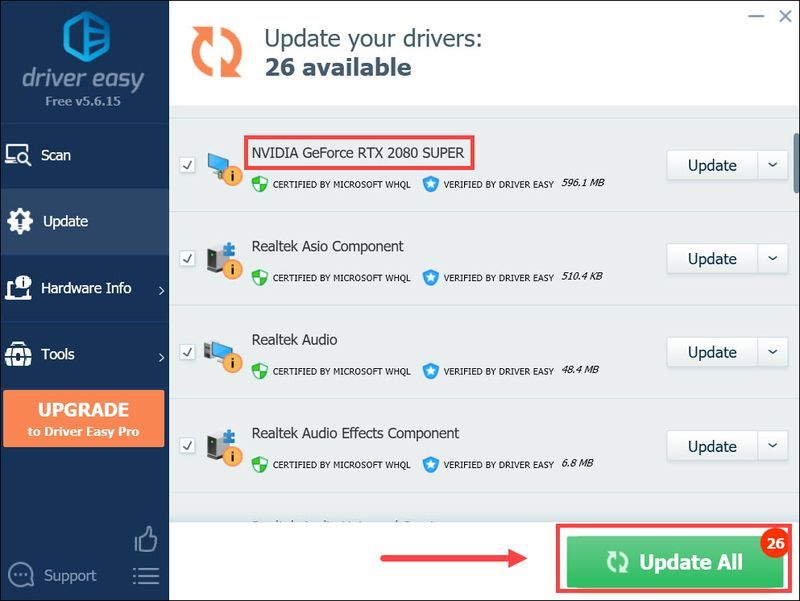
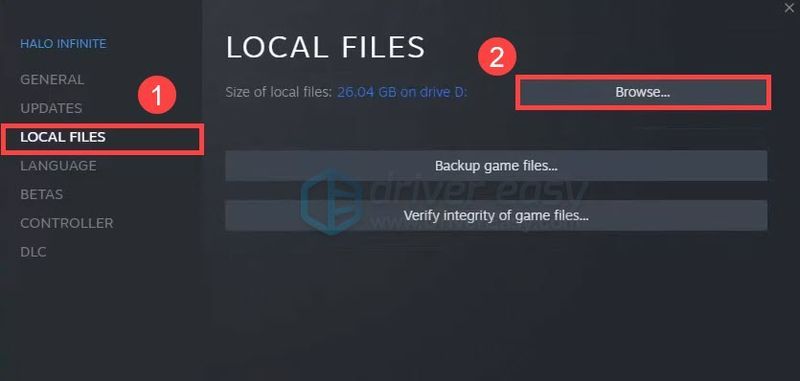
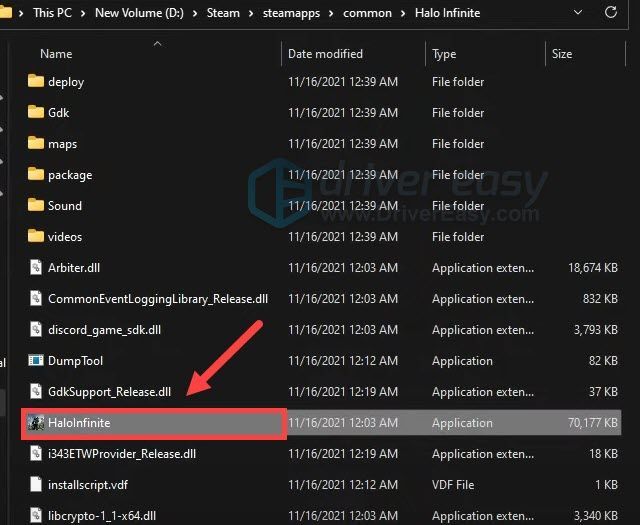
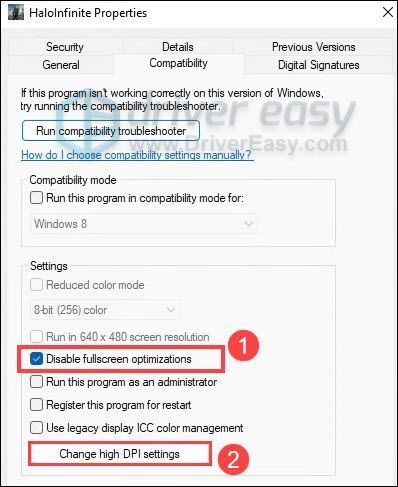
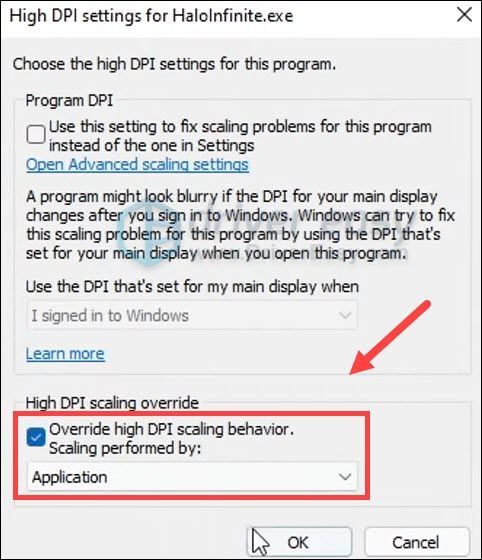
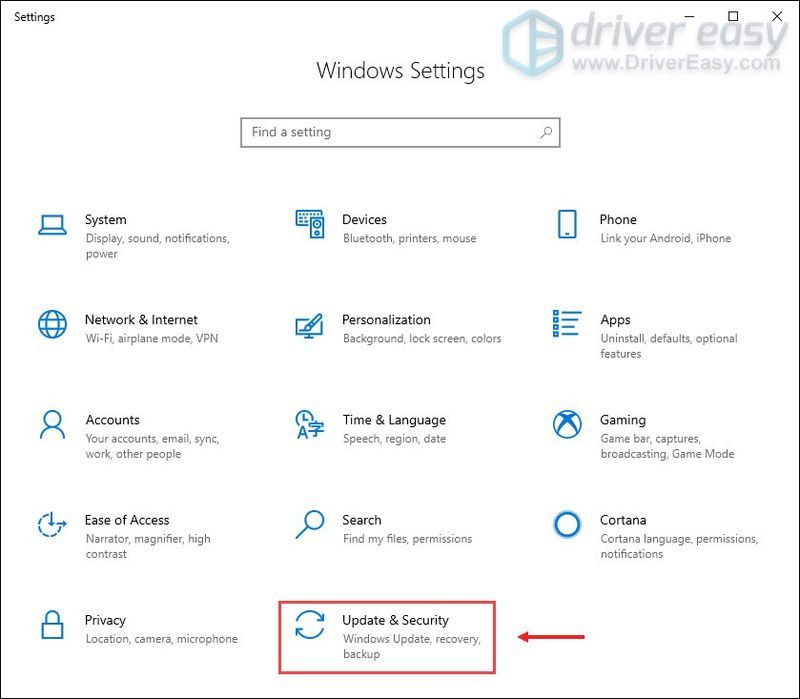
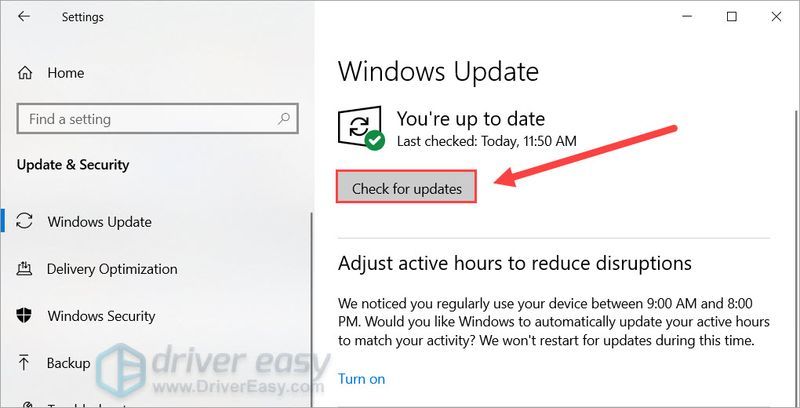
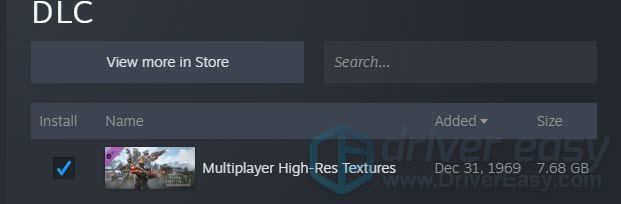
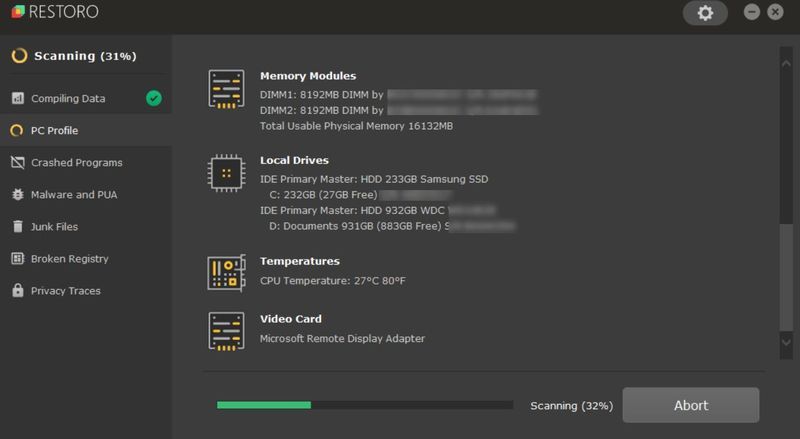
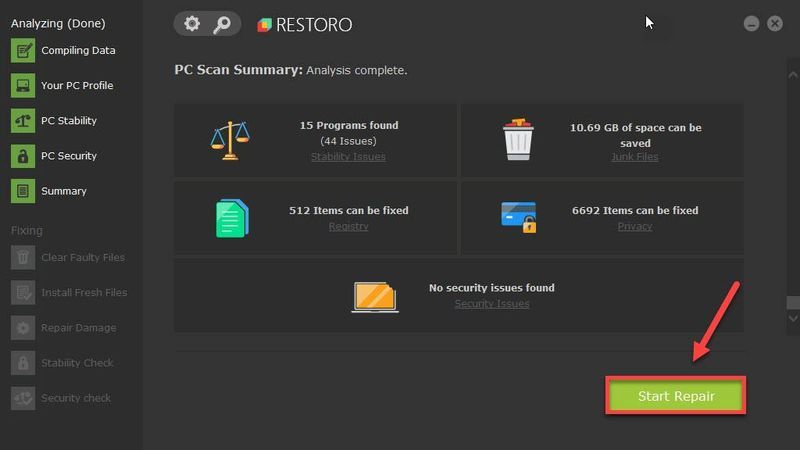



![[Исправлено] Modern Warfare 2 FPS падает и зависает в Windows](https://letmeknow.ch/img/knowledge-base/D3/fixed-modern-warfare-2-fps-drops-and-stuttering-on-windows-1.jpg)


![[РЕШЕНО] Ваш компьютер настроен правильно, но устройство или ресурс не отвечает](https://letmeknow.ch/img/knowledge/68/your-computer-appears-be-correctly-configured.png)