'>

Если у вас есть устойчивые системные проблемы с ноутбуком HP, восстановление заводских настроек может быть быстрым и хорошим решением. Или, если вы купили новый компьютер и хотите утилизировать старый ноутбук HP, возврат ноутбука к заводским настройкам является эффективным способом безопасного удаления личных данных.
В этой статье показано, как шаг за шагом выполнить сброс настроек ноутбука HP к заводским настройкам:
- Если вы можете войти в свой ноутбук HP как обычно , вы можете Восстановите заводские настройки вашего ноутбука HP через настройки Windows.
- Если вы не можете нормально войти в свой ноутбук HP , вы можете Восстановите заводские настройки вашего ноутбука HP через среду восстановления Windows.
Тип бонуса: Как поддерживать свой компьютер в отличной форме
Метод 1: сбросьте настройки ноутбука HP до заводских настроек через настройки Windows
Если вы можете войти в свой ноутбук HP в обычном режиме, вы можете восстановить заводские настройки ноутбука через Настройки Windows .
- Тип сбросить этот компьютер в поле поиска Windows, затем выберите Сбросить этот компьютер .
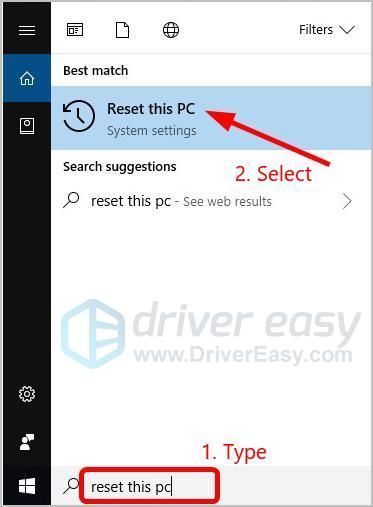
- Нажмите Начать .
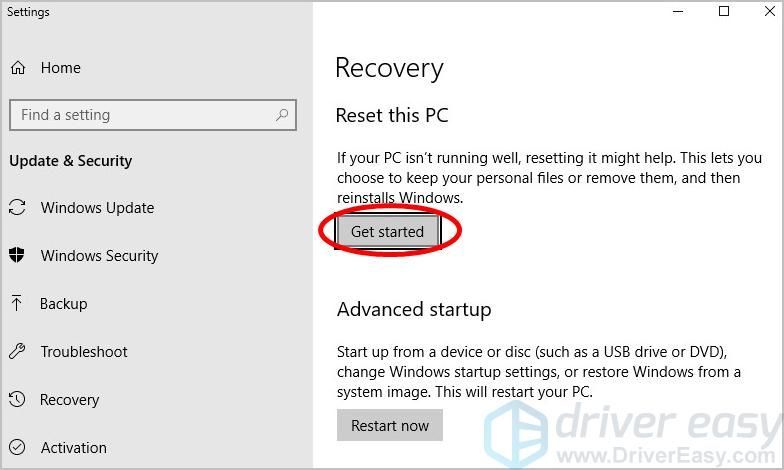
- Выберите вариант, Храните мои файлы или же Удалить все .
- Если вы хотите сохранить свои личные файлы, приложения и настройки, нажмите Храните мои файлы > следующий > Сброс .
Затем ваш компьютер переустановит операционную систему и перезагрузится. Вы завершили сброс настроек ноутбука HP к заводским настройкам. Поздравляю! Затем вы можете взглянуть на Тип бонуса у нас есть для вас.
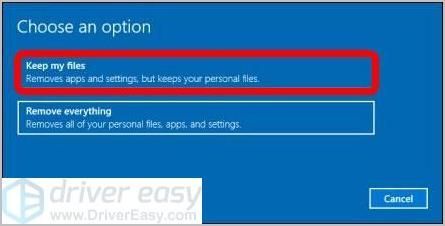
- Если вы хотите удалить все свои личные файлы, приложения и настройки, нажмите Удалить все , и выполните следующие действия.
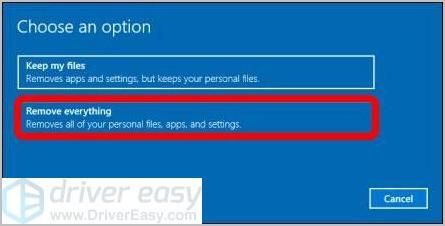
- Если вы хотите удалить все только с диска, на котором установлена Windows, нажмите Только диск, на котором установлена Windows . Или, если вы хотите утилизировать свой компьютер и удалить с него все файлы, нажмите Все диски .
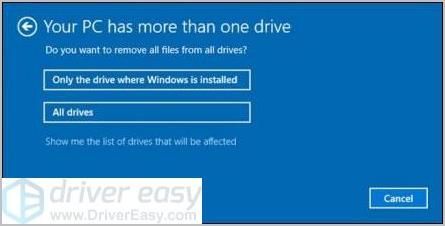
- Если вы хотите удалить только свои файлы, нажмите Просто удалите мои файлы . Или, если вы хотите очистить диск, нажмите Удалите файлы и очистите диск .

- Нажмите Сброс , и дождитесь завершения процесса сброса, который займет некоторое время.
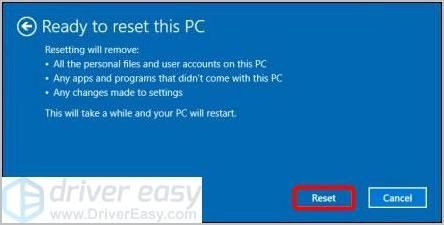
Когда сброс к заводским настройкам завершен, у нас есть Тип бонуса для вас в последнем разделе.
- Если вы хотите удалить все только с диска, на котором установлена Windows, нажмите Только диск, на котором установлена Windows . Или, если вы хотите утилизировать свой компьютер и удалить с него все файлы, нажмите Все диски .
- Если вы хотите сохранить свои личные файлы, приложения и настройки, нажмите Храните мои файлы > следующий > Сброс .
Метод 2: сброс настроек ноутбука HP к заводским настройкам через среду восстановления Windows
Если вы не можете войти в свой ноутбук HP в обычном режиме, вы можете восстановить заводские настройки ноутбука через Среда восстановления Windows . Следуй этим шагам:
- Убедитесь, что ваш ноутбук HP выключен, все внешние устройства (USB-накопители, принтеры и т. Д.) Отключены от вашего компьютера, а все недавно добавленное внутреннее оборудование удалено.
- Включите ноутбук HP и сразу нажмите F11 нажимайте несколько раз, пока Выберите опцию появляется экран.
- Нажмите Устранение неполадок .
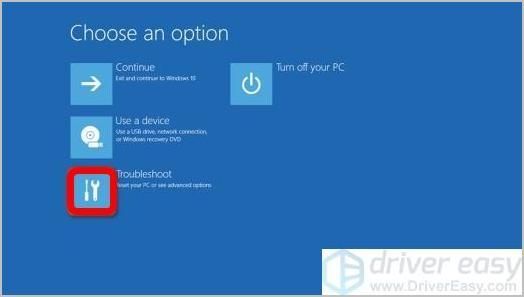
- Нажмите Сбросить этот компьютер .
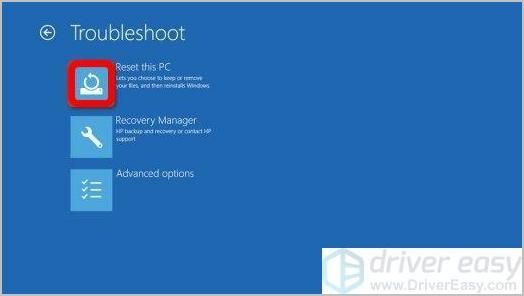
- Выберите вариант, Храните мои файлы или же Удалить все .
- Если вы хотите сохранить свои данные, нажмите Храните мои файлы , затем щелкните Сброс .
Затем ваш компьютер переустановит операционную систему и перезагрузится. Вы завершили сброс настроек ноутбука HP к заводским настройкам. Поздравляю! Затем вы можете взглянуть на Тип бонуса у нас есть для вас.
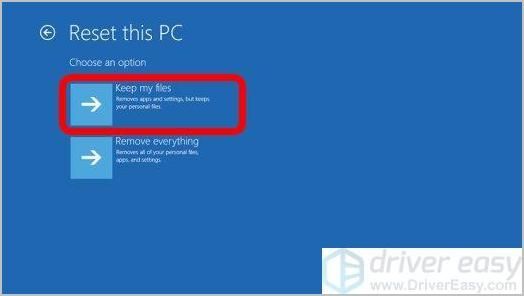
- Если вы хотите удалить все свои личные файлы, нажмите Удалить все и продолжайте следующие шаги.
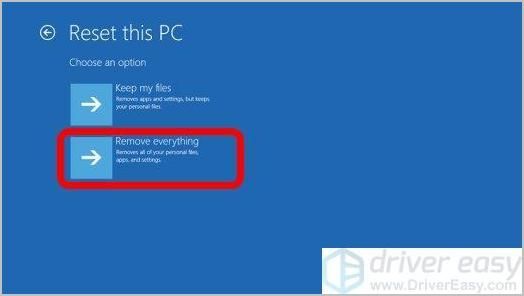
- Если вы хотите удалить все только с диска, на котором установлена Windows, щелкните Только диск, на котором установлена Windows . Или, если вы хотите удалить все файлы с ПК, нажмите Все диски .
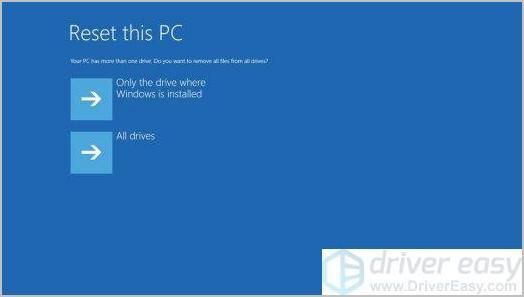
- Если вы хотите удалить только свои файлы, нажмите Просто удалите мои файлы . Или, если вы хотите очистить диск, щелкните Полностью очистить диск .
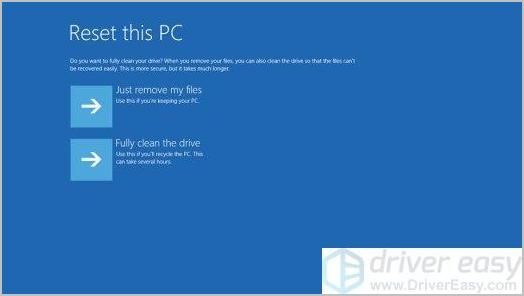
- Нажмите Сброс . И вы завершили сброс настроек ноутбука HP к заводским настройкам. Поздравляю!
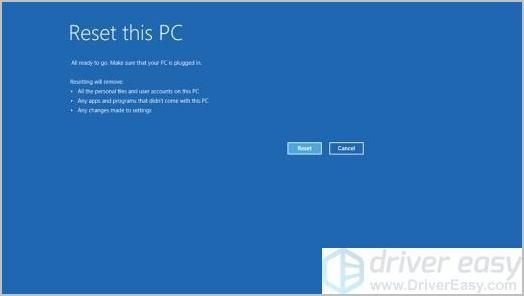
- Если вы хотите удалить все только с диска, на котором установлена Windows, щелкните Только диск, на котором установлена Windows . Или, если вы хотите удалить все файлы с ПК, нажмите Все диски .
- Если вы хотите сохранить свои данные, нажмите Храните мои файлы , затем щелкните Сброс .
Бонусный совет: как поддерживать свой компьютер в отличной форме
Если вы хотите поддерживать свой компьютер в отличном состоянии, обновляйте все драйверы устройств.
Есть два способа обновить драйверы: вручную и автоматически .
Обновите драйверы вручную - Вы можете обновить драйвер вручную, зайдя на сайт производителя оборудования и выполнив поиск последней версии драйвера. Но если вы воспользуетесь этим подходом, обязательно выберите драйвер, совместимый с точным номером модели вашего оборудования и вашей версией Windows.
Или же
Обновите драйверы автоматически - Если у вас нет времени, терпения или компьютерных навыков для обновления всех драйверов вручную, вы можете сделать это автоматически с помощью Водитель Easy . Вам не нужно точно знать, в какой системе работает ваш компьютер, вам не нужно рисковать, загружая и устанавливая неправильный драйвер, и вам не нужно беспокоиться о том, что вы ошиблись при установке. Driver Easy справится со всем этим.
- Скачать и установите Driver Easy.
- Запустите Driver Easy и нажмите Сканировать сейчас . Затем Driver Easy просканирует ваш компьютер и обнаружит все проблемные драйверы.
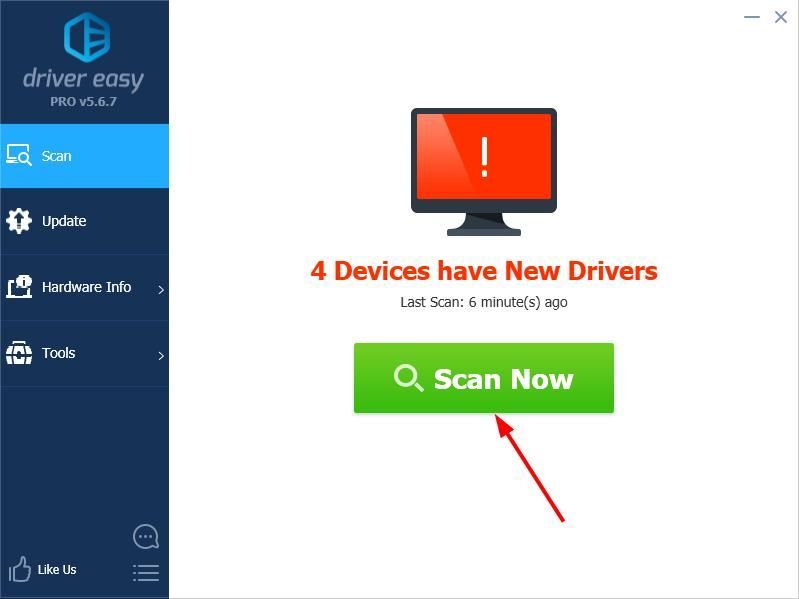
- Нажмите Обновить рядом с любыми помеченными устройствами, чтобы автоматически загрузить правильную версию их драйверов, а затем вы можете установить их вручную. Или нажмите Обновить все для их автоматической загрузки и автоматической установки. (Для этого требуется Pro версия - вам будет предложено выполнить обновление, когда вы нажмете Обновить все . Вы получаете полную поддержку и 30-дневную гарантию возврата денег.)
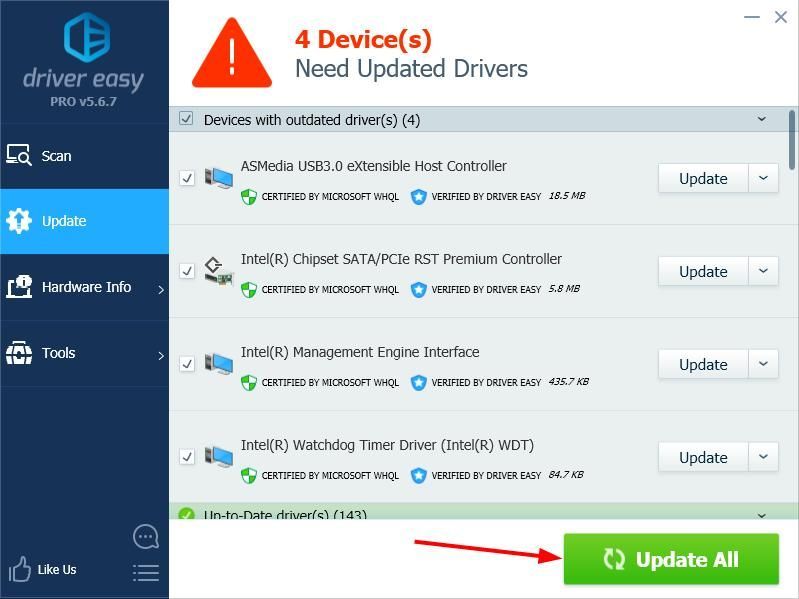
Если вам нужна помощь, обращайтесь Служба поддержки Driver Easy в support@drivereasy.com .
Надеюсь, это поможет вам.
Вы, как всегда, можете оставить комментарий ниже, чтобы поделиться своими результатами или любыми другими предложениями.
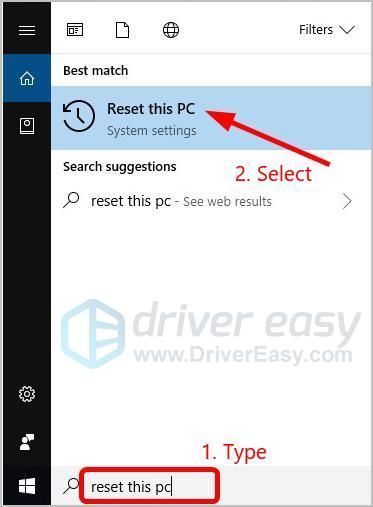
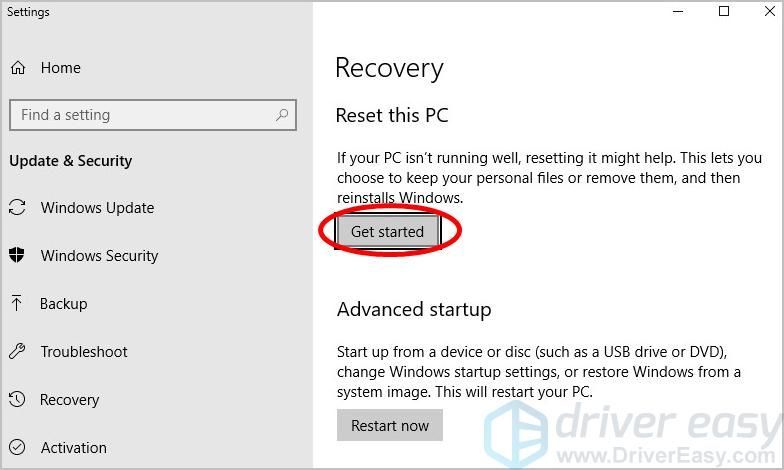
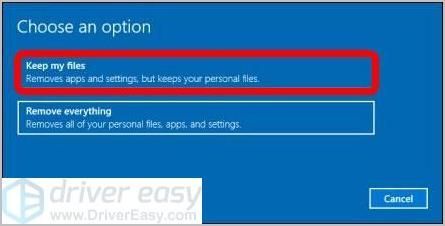
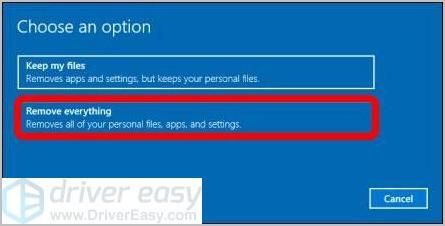
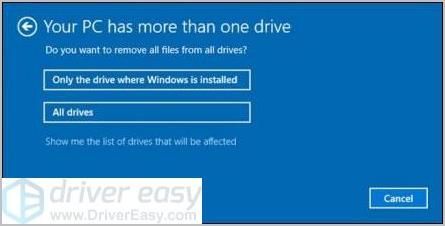

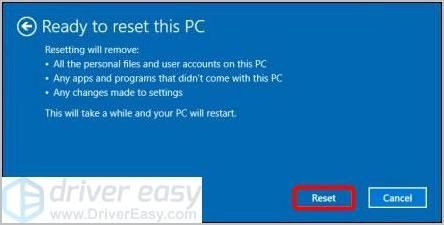
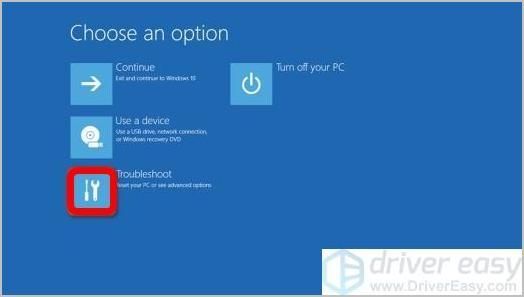
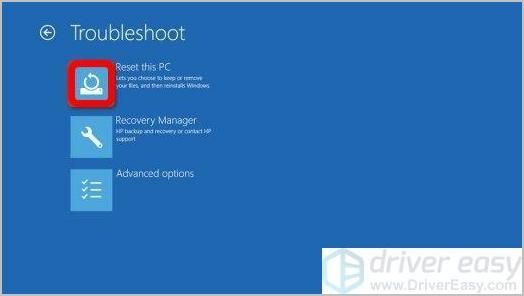
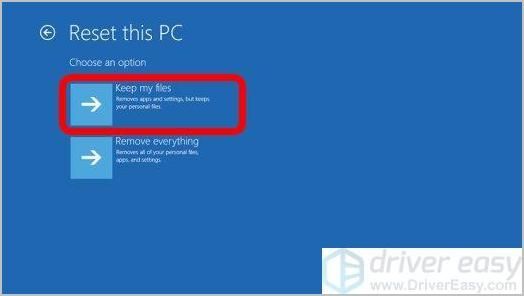
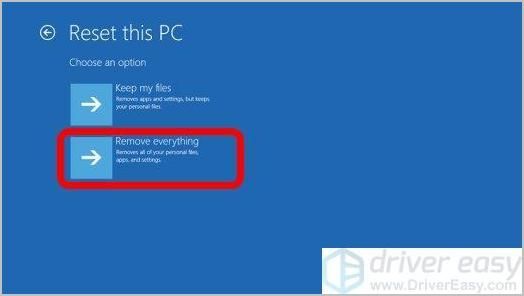
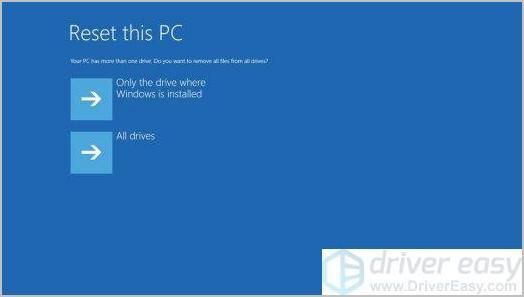
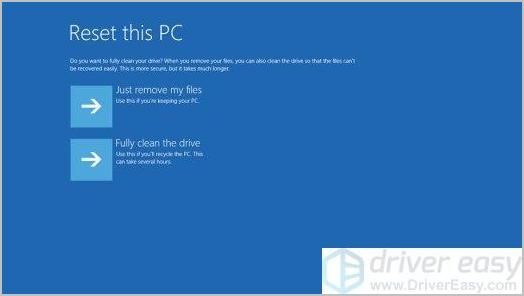
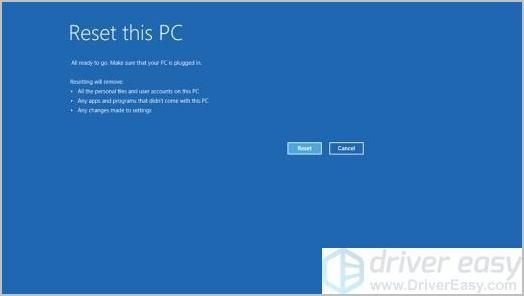
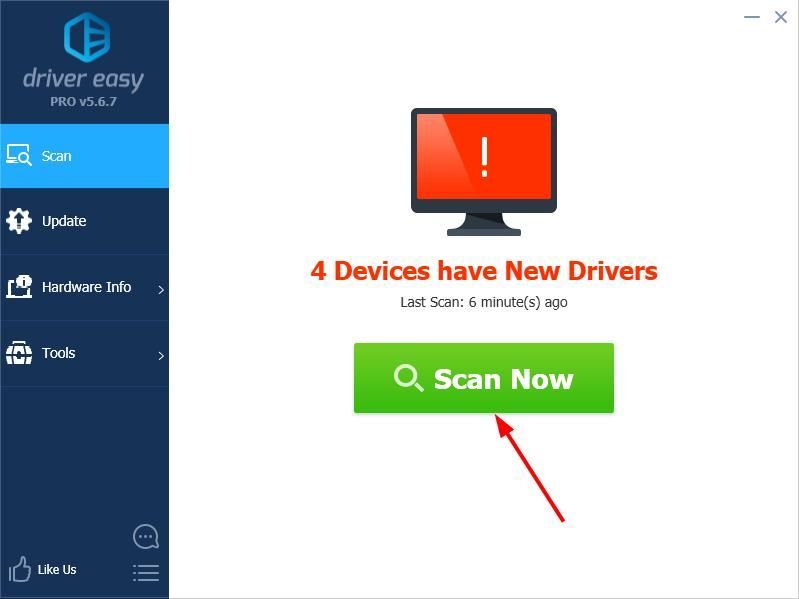
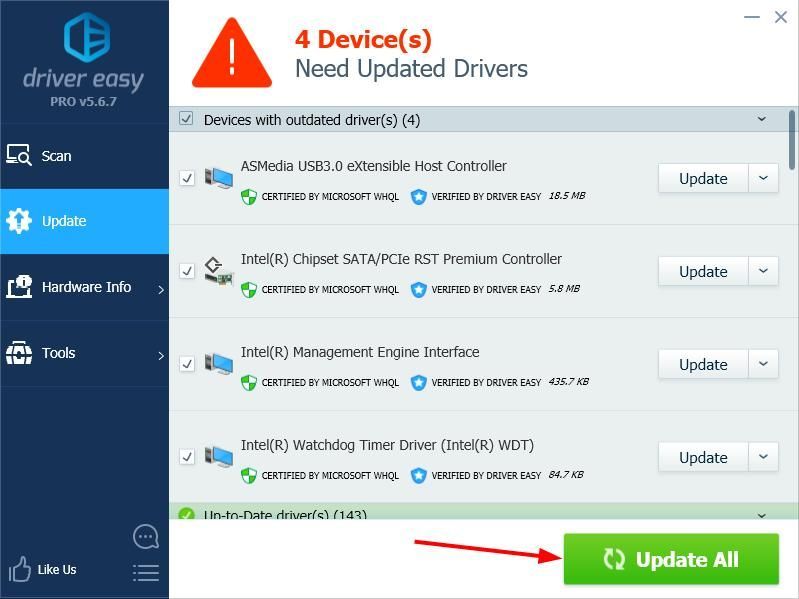
![[Решено] Проблема с производительностью God of War](https://letmeknow.ch/img/knowledge/02/god-war-performance-issue.jpg)




![[Быстрое исправление] Ошибка разработчика 6034 в MW: Warzone - Xbox и ПК](https://letmeknow.ch/img/program-issues/41/dev-error-6034-mw.jpg)
