'>
Если ваш Клавиатура ноутбука Lenovo перестала работать не волнуйся. Многие пользователи ноутбуков Lenovo сообщали об этой проблеме. Вы можете легко решить проблему с неработающей клавиатурой Lenovo с помощью одного из приведенных ниже решений.
Есть 5 методы для вас, чтобы попытаться решить эту проблему. Возможно, вам не придется пробовать их все; просто продвигайтесь вниз по списку, пока не найдете тот, который вам подходит.
- Перезагрузите компьютер
- Обновите драйвер
- Нажмите проблемные клавиши по диагонали
- Снимите аккумулятор и шнур питания.
- Выполните восстановление системы
Метод 1: перезагрузите компьютер
Перезагрузка компьютера может мгновенно решить многие проблемы с оборудованием. Поэтому рекомендуется сначала попробовать это простое решение, прежде чем двигаться дальше.
После перезапуска проверьте, работает ли ключевое слово снова. Если это все еще не работает, попробуйте Способ 2 .
Способ 2: Обновите драйвер
Проблема с неработающей клавиатурой Lenovo, вероятно, вызвана проблемами с драйверами. Приведенные выше действия могут решить эту проблему, но если это не так, попробуйте обновить драйвер клавиатуры для вашего ноутбука Lenovo.
Если у вас нет времени, терпения или навыков работы с компьютером, чтобы обновить драйвер вручную, вы можете сделать это автоматически с помощью Водитель Easy .
Driver Easy автоматически распознает вашу систему и найдет для нее подходящие драйверы. Вам не нужно точно знать, в какой системе работает ваш компьютер, вам не нужно рисковать загрузкой и установкой неправильного драйвера, и вам не нужно беспокоиться об ошибках при установке драйвера.
Вы можете автоматически обновлять драйверы с помощью СВОБОДНЫЙ или За версия Driver Easy. Но с версией Pro это займет всего 2 клика (и вы получите полную поддержку и 30-дневную гарантию возврата денег ).
1) Скачать и установите Driver Easy.
2) Запустите Driver Easy и нажмите Сканировать сейчас кнопка. Затем Driver Easy просканирует ваш компьютер и обнаружит проблемы с драйверами.

3) Щелкните значок Обновить рядом с отмеченным именем устройства клавиатуры, чтобы автоматически загрузить правильную версию этого драйвера, затем вы можете установить его вручную (вы можете сделать это с БЕСПЛАТНОЙ версией).
Или нажмите Обновить все для автоматической загрузки и установки правильной версии всех драйверов, которые отсутствуют или устарели в вашей системе. (Для этого требуется Pro версия который поставляется с полной поддержкой и 30-дневной гарантией возврата денег. Вам будет предложено выполнить обновление, когда вы нажмете Обновить все .)
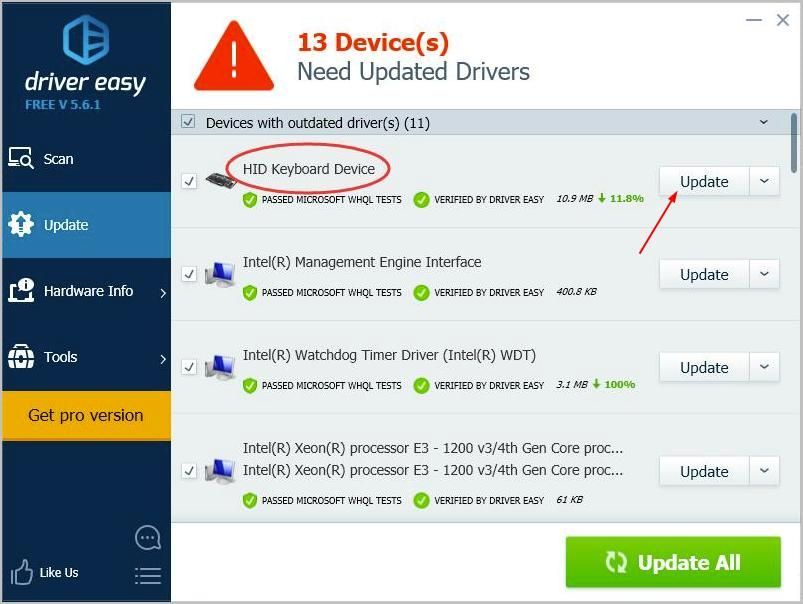 Профессиональная версия Driver Easy поставляется с полной технической поддержкой.
Профессиональная версия Driver Easy поставляется с полной технической поддержкой. Если вам нужна помощь, обращайтесь Служба поддержки Driver Easy в support@drivereasy.com .
4) Перезагрузите ноутбук и проверьте, работает ли ваша клавиатура.
Метод 3: нажмите проблемные клавиши по диагонали
Этот метод может работать для некоторых клавиш, не работающих на клавиатуре ноутбука Lenovo. Чтобы устранить проблему, нажмите клавиши, связанные с проблемой, по диагонали (нижняя левая часть кнопки) в течение нескольких секунд. Это может помочь вам.
Метод 4: снимите аккумулятор и шнур питания
Этот метод сработал для многих пользователей ноутбуков Lenovo, которые сталкивались с проблемой неработающей клавиатуры, как и вы. Так что попробовать стоит.
во-первых , выключить компьютер. Во-вторых , отсоедините кабель питания и на мгновение извлеките аккумулятор (просто удалите тот, который у вас есть). в-третьих , нажмите и удерживайте кнопку питания около 60 секунд. После этого снова вставьте аккумулятор и снова подключите шнур питания. Перезагрузите компьютер и посмотрите, работает ли клавиатура.
Метод 5. Выполните восстановление системы
Если клавиатура перестала работать после обновления Windows или установки некоторого программного обеспечения, восстановление системы решит проблему. Обратите внимание, что вам нужно иметь точки восстановления создан.
Если вы не знаете, как восстановить систему, выполните следующие действия:
1) Открыть Панель управления .
2) Просмотр Маленькие значки и нажмите Система .
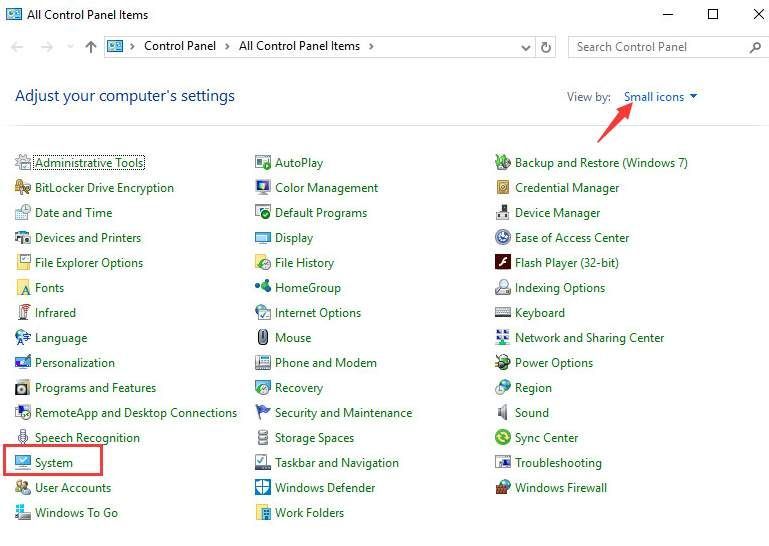
3) Нажмите Системная защита на левой панели.
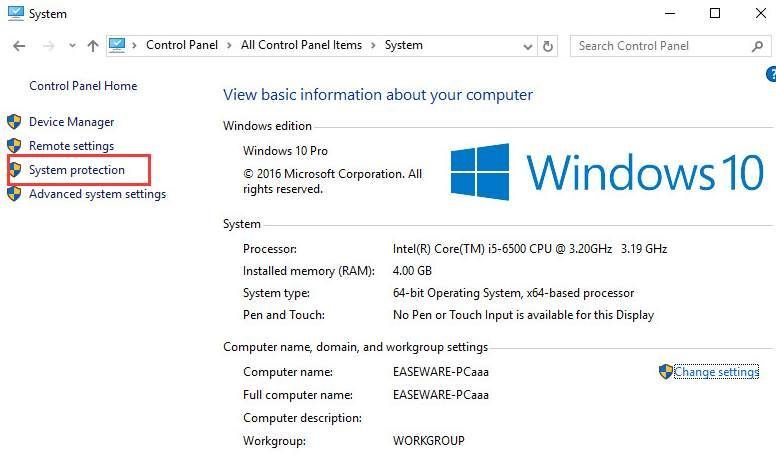
4) Нажмите Восстановление системы .
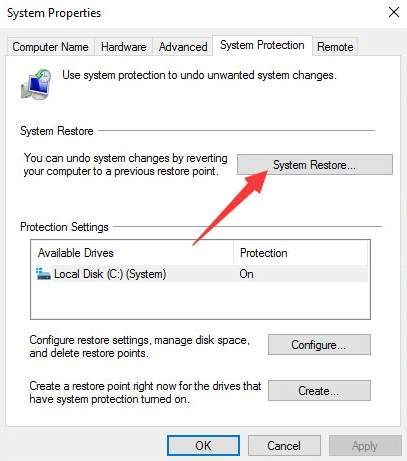
5) Нажмите следующий .
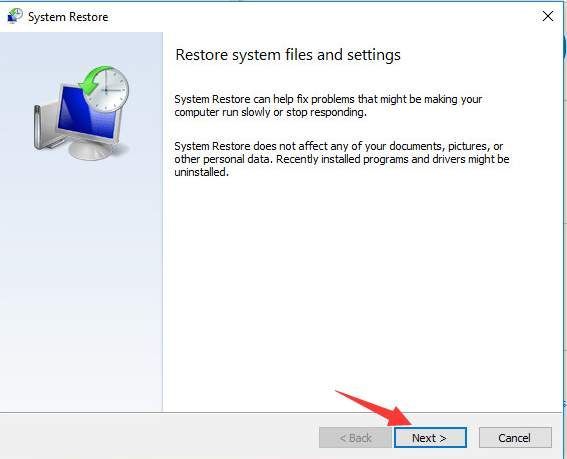
6) Выберите точку восстановления в соответствии с датой и временем (до возникновения проблемы) и нажмите следующий .
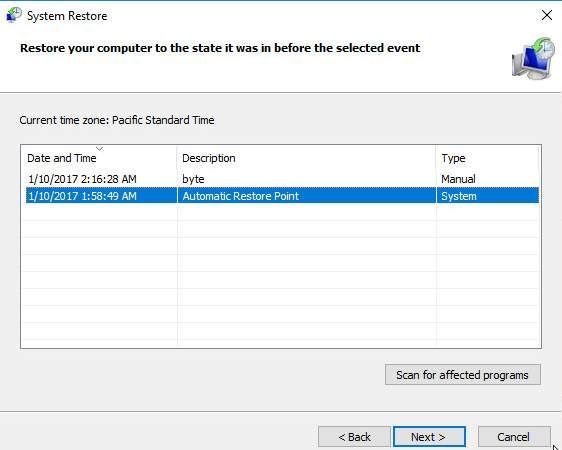
7) Нажмите Конец .
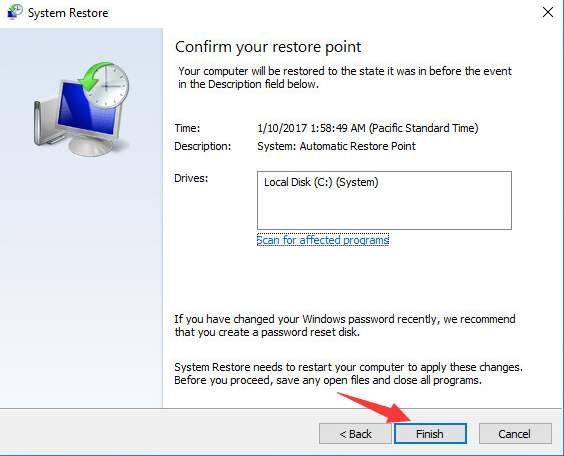
8) Нажмите да для подтверждения восстановления.
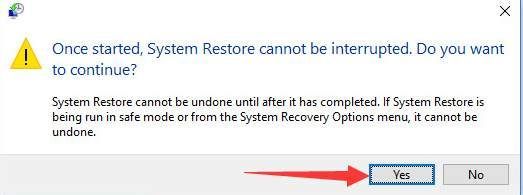
9) Перезагрузите компьютер, чтобы изменения вступили в силу.
Надеюсь, описанные выше методы помогут вам решить проблему с неработающей клавиатурой Lenovo. Если у вас есть вопросы, пожалуйста, оставляйте свои комментарии. Мы будем рады услышать любые идеи или предложения





![[Быстрое исправление] Ошибка разработчика 6034 в MW: Warzone - Xbox и ПК](https://letmeknow.ch/img/program-issues/41/dev-error-6034-mw.jpg)
