Ошибки и коды ошибок на самом деле обычны для многих видеоигр с интенсивной графикой. VALORANT не застрахован от них. Многие игроки сообщали об ошибке с кодом 43. Это была ошибка при подключении к платформе. Пожалуйста, перезапустите игровой клиент, который появляется при попытке войти в игру или во время игровых сессий. Если у вас возникла та же проблема, но перезапустить игру несколько раз не удалось, не волнуйтесь. В этой статье мы расскажем, как это исправить.
Попробуйте эти исправления:
Возможно, вам не придется пробовать их все; просто двигайтесь вниз по списку, пока не найдете тот, который работает.
- Проверить статус сервера
- Перезагрузите модем / роутер
- Обновите драйвер сетевого адаптера
- Очистите кеш DNS
- Включить сервис Vanguard
- Изменить тип запуска Vanguard
- Запустить средство устранения неполадок совместимости
- Выполните чистую загрузку
- Переустановите Vanguard
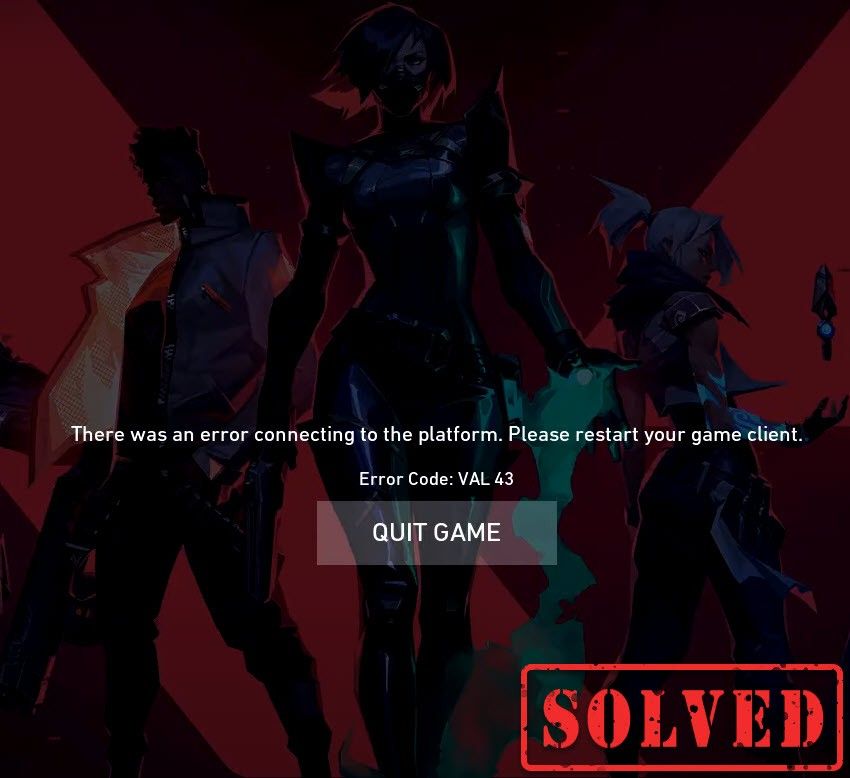
Исправление 1. Проверьте статус сервера.
Есть вероятность, что это вызвано техническим обслуживанием сервера или неожиданным простоем серверов. Чтобы проверить, так ли это, посетите Статус сервиса Riot Games страница. Здесь вам нужно выбрать игру VALORANT, чтобы проверить, нет ли проблем с сервером.
Если проблема на вашей стороне, перейдите к исправлениям, указанным ниже.
Исправление 2: перезагрузите модем / маршрутизатор.
Код ошибки 43 указывает на проблему с подключением. Поэтому вам нужно проверить, нестабилен ли ваш интернет или нет. Просто перезагрузите модем или роутер. Когда Интернет вернется в рабочее состояние, все готово.
Исправление 3. Обновите драйвер сетевого адаптера.
Этот код ошибки связан с проблемами подключения к сети или серверу. Таким образом, ваш устаревший драйвер сетевого адаптера может быть виновником и сделать вашу игру неиграбельной. Чтобы исправить это, вам необходимо обновить драйвер сетевого адаптера, особенно если вы не можете вспомнить, когда вы обновляли его в последний раз.
Вы можете вручную обновить драйвер сетевого адаптера, перейдя на официальный сайт производителя, чтобы загрузить и установить правильный сетевой драйвер для вашей системы.
ИЛИ
Вы можете сделать это автоматически с помощью Водитель Easy . Driver Easy автоматически распознает вашу систему и найдет для нее правильный драйвер. Вам не нужно точно знать, на какой системе работает ваш компьютер, вам не нужно рисковать, загружая и устанавливая неправильный драйвер, и вам не нужно беспокоиться о том, что вы ошиблись при установке.
Вы можете обновить драйверы автоматически с помощью БЕСПЛАТНО или Для версия Driver Easy. Но с версией Pro это занимает всего 2 клика (и вы получаете полную поддержку и 30-дневную гарантию возврата денег):
1) Скачать и установите Driver Easy.
2) Запустите Driver Easy и нажмите Сканировать сейчас кнопка. Затем Driver Easy просканирует ваш компьютер и обнаружит все проблемные драйверы.
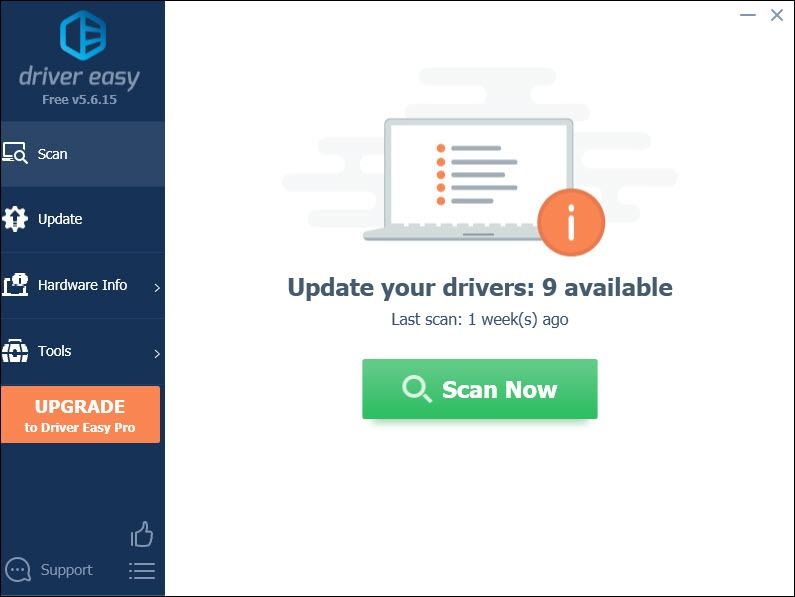
3) Щелкните значок Обновлять рядом с отмеченным драйвером сетевого адаптера, чтобы автоматически загрузить и установить правильную версию этого драйвера (вы можете сделать это в БЕСПЛАТНОЙ версии).
Или нажмите Обновить все для автоматической загрузки и установки правильной версии все драйверы, которые отсутствуют или устарели в вашей системе (для этого требуется Pro версия - вам будет предложено выполнить обновление, когда вы нажмете «Обновить все»).
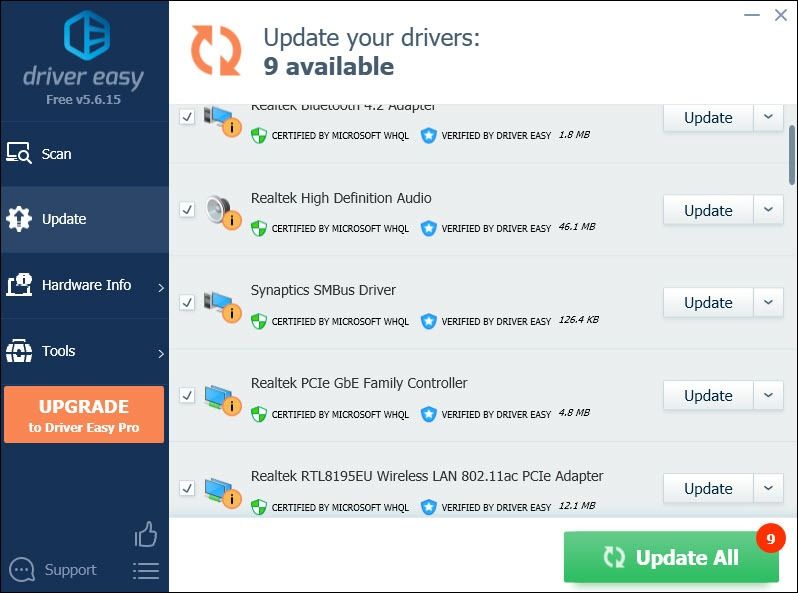 Профессиональная версия Driver Easy поставляется с полной технической поддержкой. Если вам нужна помощь, пожалуйста, свяжитесь с нами. Служба поддержки Driver Easy в support@letmeknow.ch .
Профессиональная версия Driver Easy поставляется с полной технической поддержкой. Если вам нужна помощь, пожалуйста, свяжитесь с нами. Служба поддержки Driver Easy в support@letmeknow.ch . После обновления драйверов перезагрузите компьютер, чтобы они вступили в силу.
Исправление 4: очистите кеш DNS
Регулярное использование Интернета приводит к тому, что ваш компьютер автоматически кэширует IP-адреса и другие результаты системы доменных имен. Очистка этого кеша обновит данные, избавившись от устаревших данных, которые могут вызывать проблемы с подключением. Вот как это сделать:
1) На клавиатуре нажмите кнопку Windows logo key и р в то же время, чтобы вызвать окно 'Выполнить'.
2) Тип cmd а затем нажмите Войти на клавиатуре, чтобы открыть командную строку.
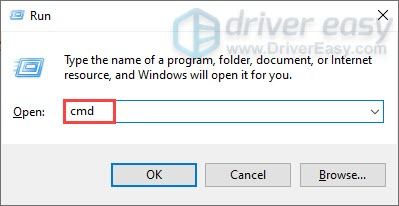
3) Скопируйте и вставьте следующую команду и нажмите Войти .
ipconfig /flushdns
Затем выполните вторую команду:
Скопируйте и вставьте следующую команду и нажмите Войти .
netsh winsock reset
После успешной очистки кеша DNS и сброса netsh Winsock перезагрузите компьютер и поиграйте в игру, чтобы проверить, работает ли она.
Исправление 5: включить службу Vanguard
Riot Vanguard - это полностью новая античит-система Riot, необходимая для игры VALORANT. Поэтому вам нужно убедиться, что он включен. Чтобы проверить это, следуйте инструкциям ниже:
1) На клавиатуре нажмите кнопку Windows logo key и р в то же время, чтобы открыть диалоговое окно «Выполнить».
2) Тип msconfig и нажмите Войти .

3) Нажмите на Услуги таб. Найдите vgc служба. Установите флажок рядом с ним, чтобы включить службу. Затем нажмите Применить> ОК .

4) Щелкните Начать сначала .
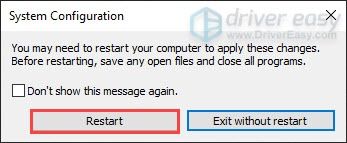
После перезагрузки компьютера играйте в свою игру. Если это не помогло, перейдите к следующему исправлению.
Исправление 6: изменить тип запуска Vanguard
Есть вероятность, что даже если вы включили службу vgc, она действительно дает сбой и находится в остановленном состоянии. Чтобы проверить, так ли это, выполните следующие действия:
1) На клавиатуре нажмите Windows logo key и р в то же время, чтобы открыть диалоговое окно «Выполнить».
2) Тип Taskmgr и нажмите Войти .
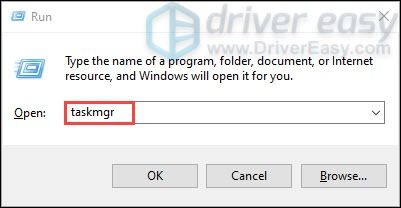
3) Под Процессы перейдите ко всем процессам VALORANT и Riot games. Щелкните правой кнопкой мыши по каждому и выберите Завершить задачу .
4) На клавиатуре нажмите Windows logo key и р в то же время, чтобы открыть диалоговое окно «Выполнить».
5) Тип services.msc и нажмите Войти .
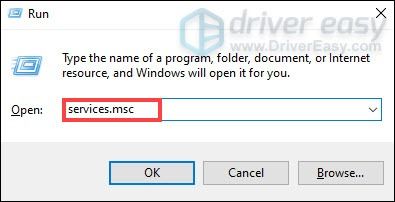
6) Найдите vgc служба. (Список находится в алфавитном порядке.) Щелкните его правой кнопкой мыши и выберите Характеристики .
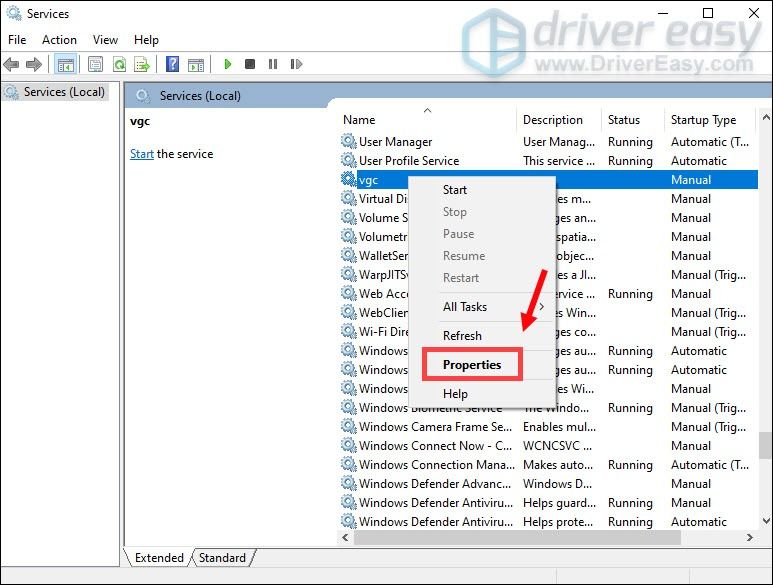
7) В Тип запуска , щелкните стрелку вниз и выберите Автоматический . Затем нажмите Применить> ОК .
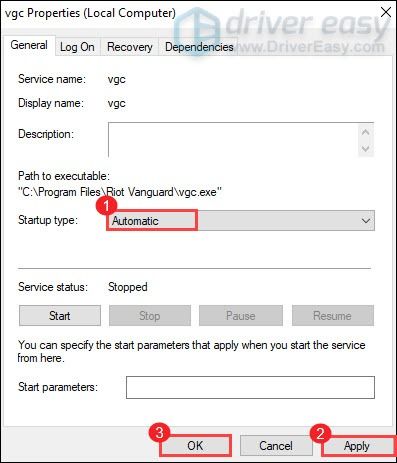
8) Нажмите Начинать для запуска службы.

После этого перезагрузите компьютер, и это должно решить вашу проблему.
Исправление 7. Запустите средство устранения неполадок совместимости.
ВАЖНЫЙ код ошибки 43 указывает на то, что клиенту игры не удалось запустить ее в течение указанного времени. Это проблема, связанная с подключением, а также может быть проблемой совместимости. Чтобы устранить проблему, выполните следующие действия:
1) Нажмите кнопку Windows logo key и р в то же время, чтобы открыть проводник. Затем откройте C: Диск> Riot Games> Клиент Riot .
2) Перейдите к RiotClientServices . Щелкните его правой кнопкой мыши и выберите Устранение неполадок совместимости . Тогда он начнет обнаруживать проблемы.
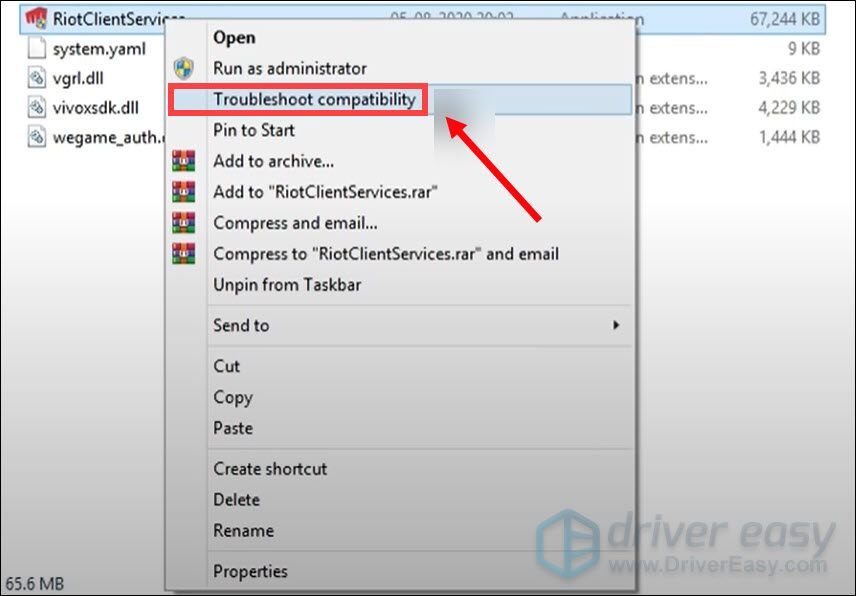
3) Нажмите Программа устранения неполадок .
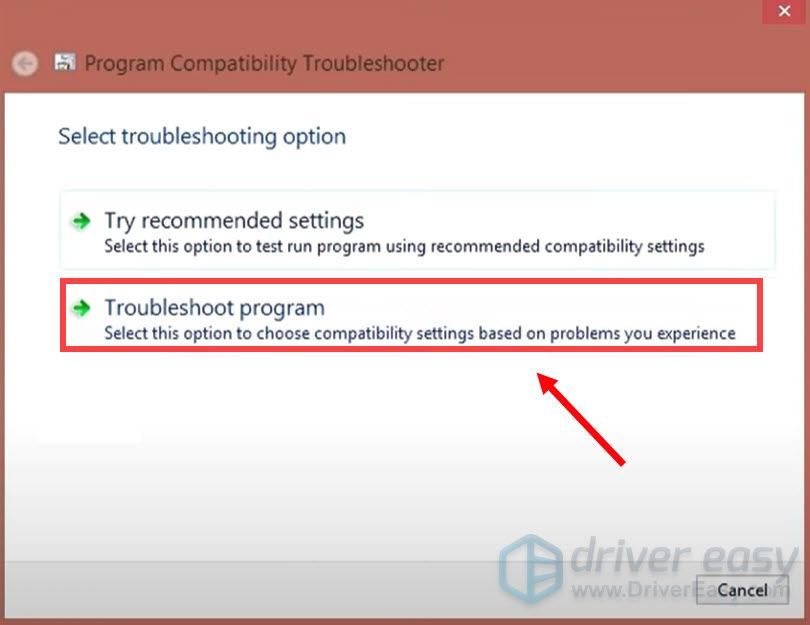
4) Щелкните Следующий .
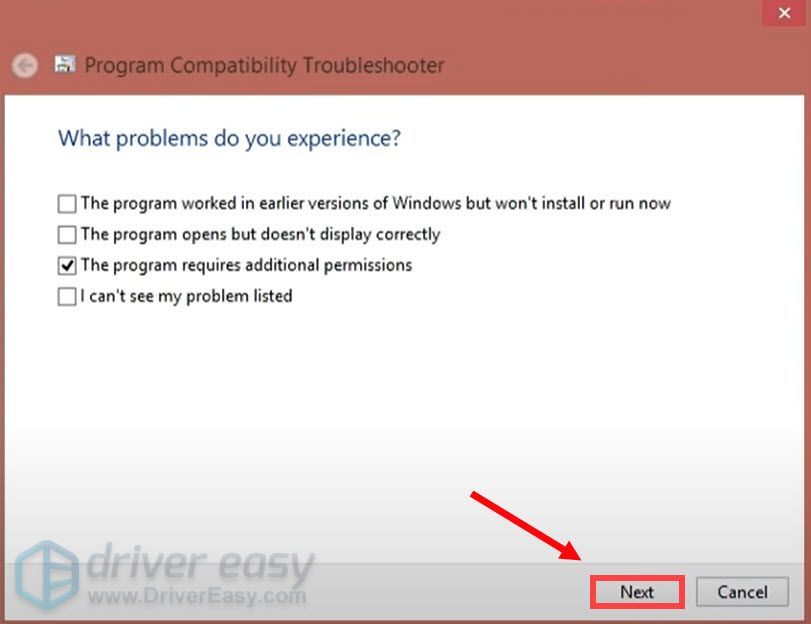
Исправление 8: Выполните чистую загрузку
Чистая загрузка является одним из методов устранения неполадок, который помогает определить приложение или службу, вызывающую проблему. Выполнив чистую загрузку в Windows, вы можете определить, не мешает ли фоновая программа работе вашей игры. Вот как это сделать:
1) На клавиатуре нажмите кнопку Windows logo key и р вместе на клавиатуре, чтобы открыть диалоговое окно «Выполнить».
2) Тип msconfig а затем нажмите Войти .

2) Нажмите на Услуги таб. Установите флажок Скрыть все службы Microsoft и нажмите Отключить все> Применить> ОК .
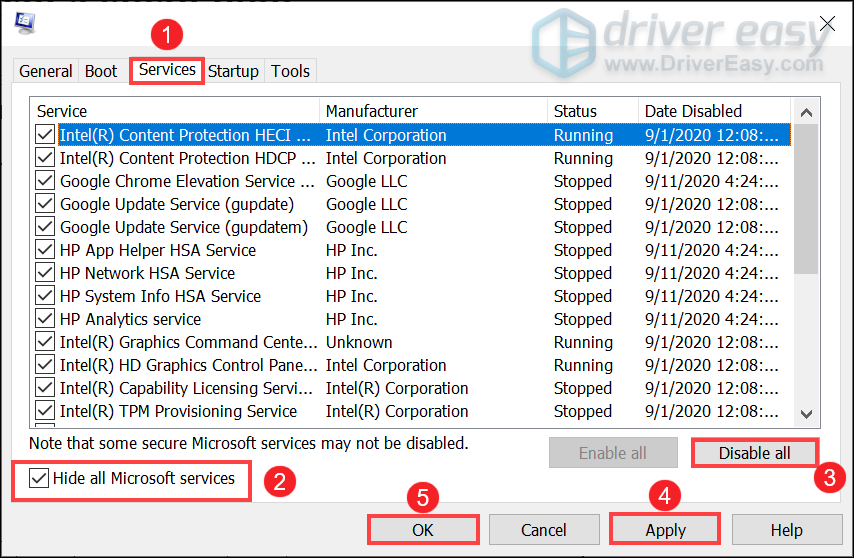
3) Нажмите Начать сначала .
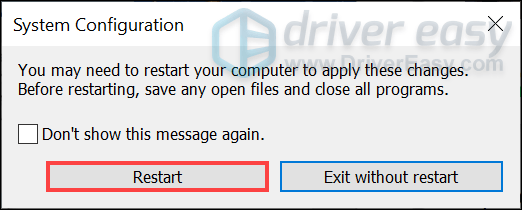
После перезагрузки компьютера запустите игру, чтобы проверить, появляется ли код ошибки по-прежнему.
Исправление 9: переустановите Vanguard
Если ни одно из исправлений, перечисленных выше, не помогло вам, вам следует подумать о переустановке Vanguard в случае, если окажется, что виноват поврежденный файл внутри Vanguard.
1) В поле поиска введите cmd . Щелкните правой кнопкой мыши Командная строка из результатов и выберите Запустить от имени администратора .
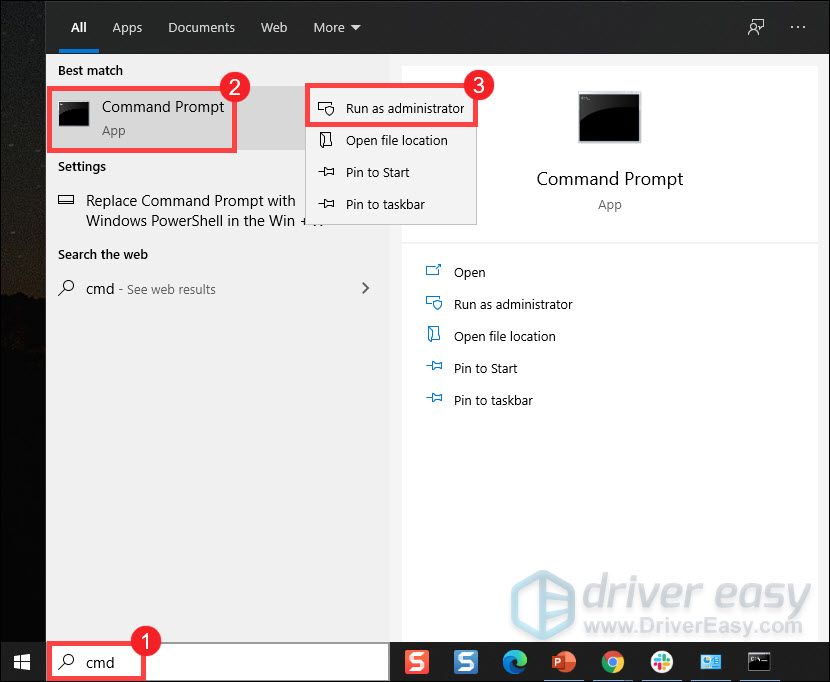
2) Введите и нажмите Войти для обеих этих команд последовательно:
sc delete vgc
sc delete vgk
3) Перезагрузите компьютер.
4) После перезагрузки компьютера нажмите Windows logo key и И в то же время, чтобы открыть проводник.
5) Нажмите C: Диск > Программные файлы . Щелкните правой кнопкой мыши Riot Vanguard папку и выберите Удалить .
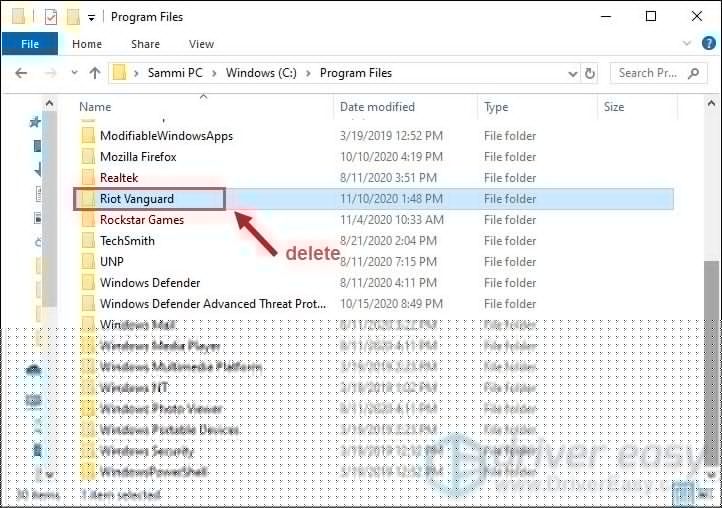
6) На рабочем столе щелкните правой кнопкой мыши Корзина, и выберите Пустая мусорная корзина чтобы полностью удалить папку Riot Vanguard. (Примечание: если у вас есть какие-либо важные документы в корзине, убедитесь, что вы восстановили их, прежде чем подтверждать окончательное удаление всего содержимого.)

7) Щелкните правой кнопкой мыши СВОЙСТВА ярлык и выберите Запустить от имени администратора .
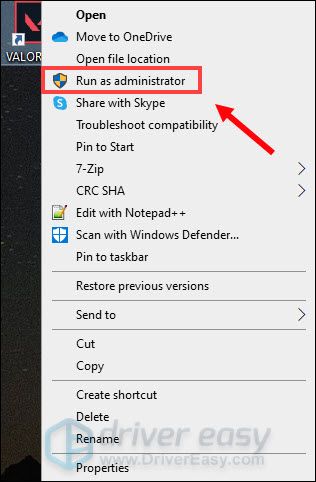
8) Дождитесь установки Vanguard.
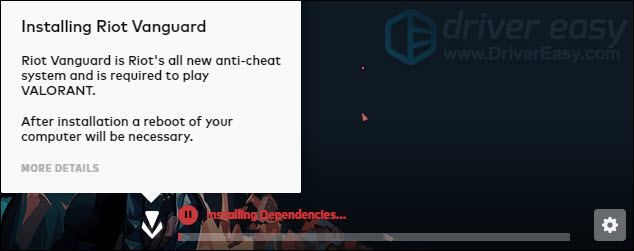
Это займет несколько минут. По завершении нажмите кнопку ИГРАТЬ кнопка.
9) Когда вы получаете сообщение об ошибке АВАНГАРД НЕ ИНИЦИАЛИЗИРОВАН просто нажмите ПОКИДАТЬ .
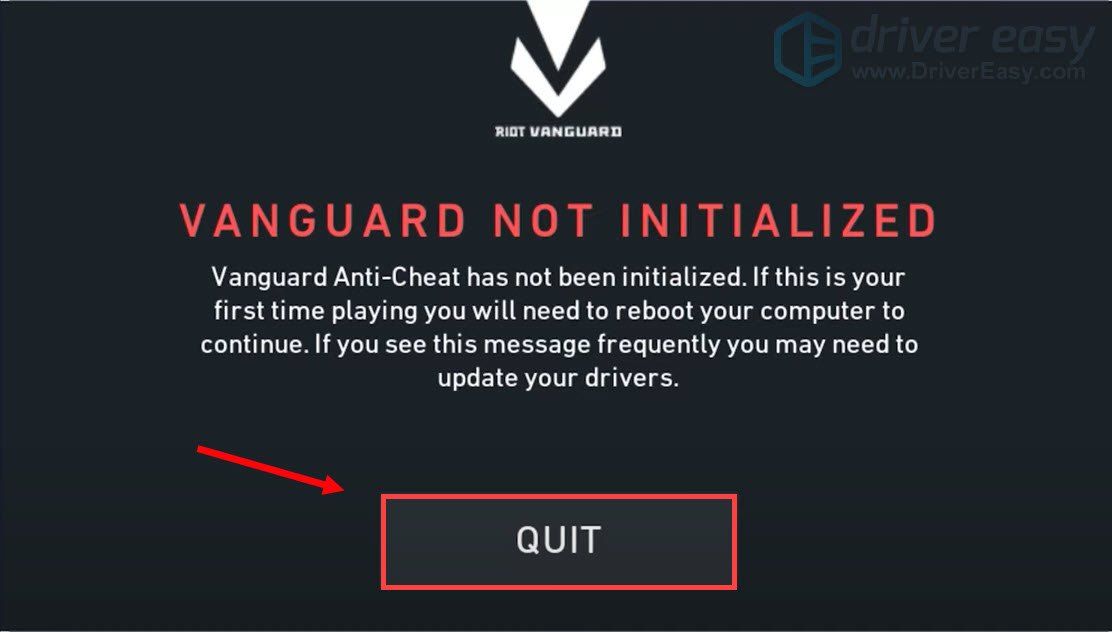
Теперь перезагрузите компьютер, чтобы завершить процесс установки.
После перезагрузки компьютера щелкните правой кнопкой мыши ярлык VALORANT и выберите Запустить от имени администратора и вы сможете играть в свою игру без появления ошибки.
Вот и все - полный список исправлений для VALORANT error code 43. Надеюсь, теперь вы можете наслаждаться игрой. Если у вас есть идеи или вопросы, оставьте нам комментарий ниже. Мы свяжемся с вами как можно скорее.
![Monster Hunter Rise не запускается [Исправлено]](https://letmeknow.ch/img/knowledge/18/monster-hunter-rise-not-launching.jpg)





