'>

Многие пользователи Windows 10 сообщают, что их звук прерывается так быстро, что они даже не могут досмотреть видео на YouTube.
Если вас тоже беспокоит эта неприятная проблема, успокойтесь, пожалуйста. Мы нашли несколько эффективных способов решить эту проблему за вас.
Читайте и следите за простыми изображениями ниже!
Вариант 1. Обновите правильный аудиодрайвер
Вариант 2. Изменение настроек улучшения звука
Вариант 3. Измените настройки динамика
Вариант 1. Обновите правильный аудиодрайвер
1) На клавиатуре нажмите Клавиша Windows и Икс в то же время, затем выберите Диспетчер устройств .
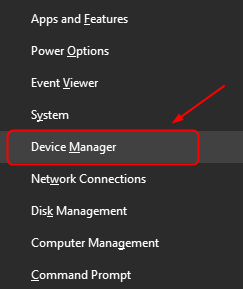
2) Найдите и разверните категорию Звуковые, видео и игровые контроллеры . Затем щелкните правой кнопкой мыши драйвер аудиоустройства, который у вас есть, и выберите Обновить драйвер .
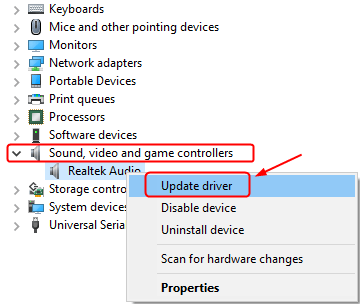
3) Выберите Найдите на моем компьютере драйверы .
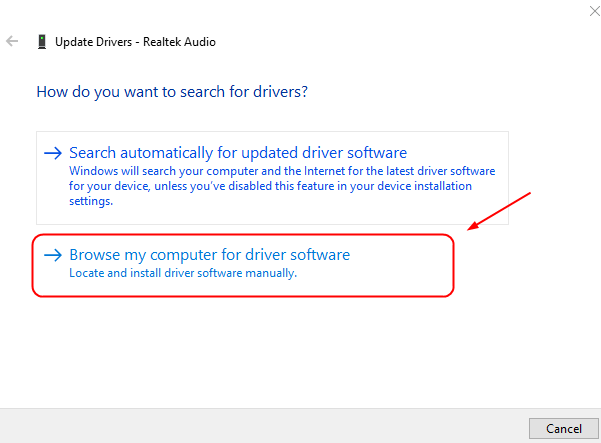
4) Затем выберите Позвольте мне выбрать из списка доступных драйверов на моем компьютере .
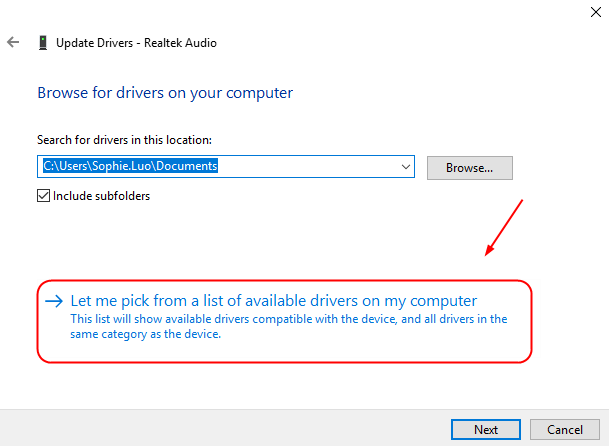
5) Убедитесь, что коробка для Показать совместимое оборудование Это Отмечен . Тогда выбирай Аудиоустройство высокой четкости из списка и нажмите следующий продолжать.
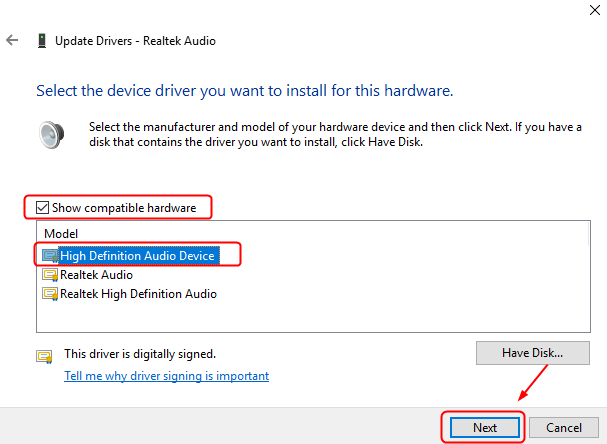
Вы увидите предупреждение с вопросом, хотите ли вы продолжить установку, нажмите да продолжать.
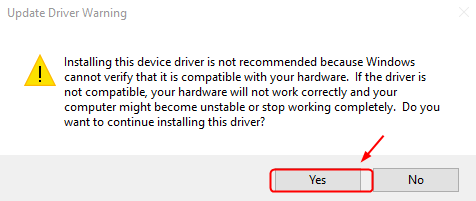
6) По завершении установки перезагрузите компьютер.
Вероятно, проблема со звуком вызвана проблемами с драйверами. Приведенные выше шаги могут решить эту проблему, но если это не так или вы не уверены, что играете с драйверами вручную, вы можете сделать это автоматически с помощью Водитель Easy .
Driver Easy автоматически распознает вашу систему и найдет для нее подходящие драйверы. Вам не нужно точно знать, в какой системе работает ваш компьютер, вам не нужно рисковать, загружая и устанавливая неправильный драйвер, и вам не нужно беспокоиться о том, что вы ошиблись при установке.
Вы можете автоматически обновлять драйверы с помощью БЕСПЛАТНОЙ или Pro версии Driver Easy. Но с версией Pro требуется всего 2 клика (и вы получаете полную поддержку и 30-дневную гарантию возврата денег):
1) Скачать и установите Driver Easy.
2) Запустите Driver Easy и нажмите Сканировать сейчас кнопка. Затем Driver Easy просканирует ваш компьютер и обнаружит проблемы с драйверами.
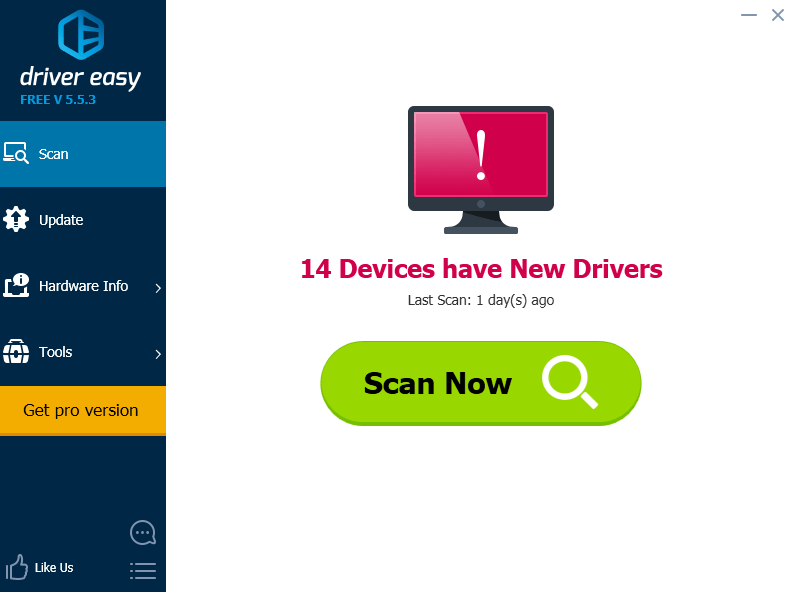
3) Щелкните значок Обновить рядом с отмеченным аудиодрайвером, чтобы автоматически загрузить и установить правильную версию этого драйвера (вы можете сделать это в БЕСПЛАТНОЙ версии).
Или нажмите Обновить все для автоматической загрузки и установки правильной версии всех драйверов, которые отсутствуют или устарели в вашей системе (для этого требуется Pro версия - вам будет предложено выполнить обновление, когда вы нажмете Обновить все ).
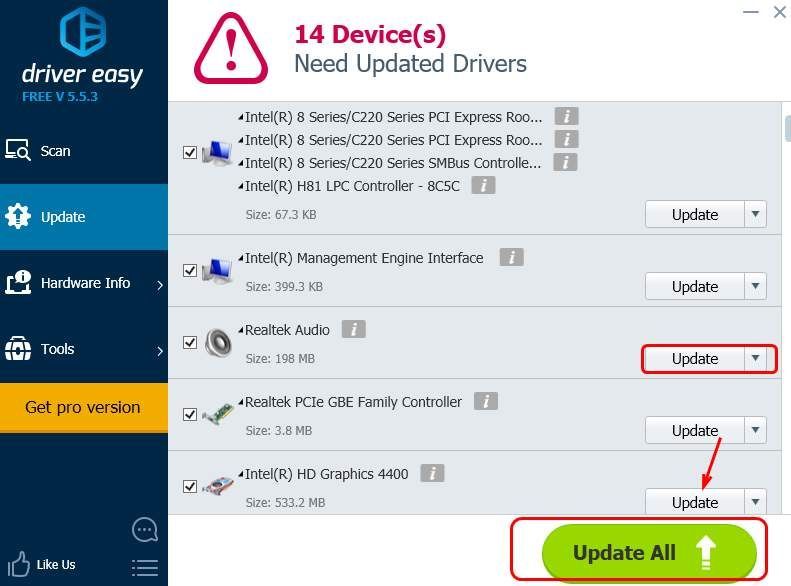
Вариант 2. Изменение настроек улучшения звука
1) Щелкните правой кнопкой мыши значок звука в правом нижнем углу и выберите Звуки .
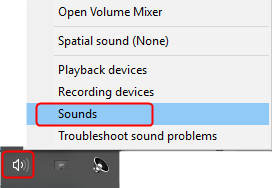
2) Перейдите к Связь таб. Тогда выбирай Ничего не делать и нажмите Применять и Хорошо чтобы сохранить изменение.
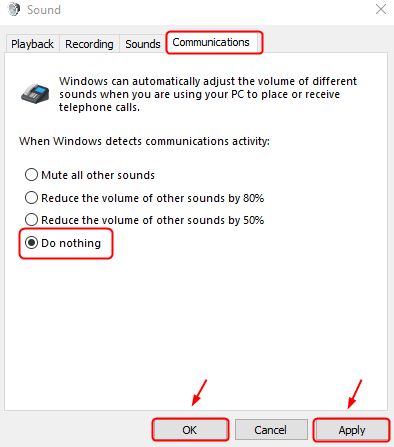
3) Перейдите к Воспроизведение таб. Щелкните здесь правой кнопкой мыши звуковое устройство по умолчанию и выберите Свойства .
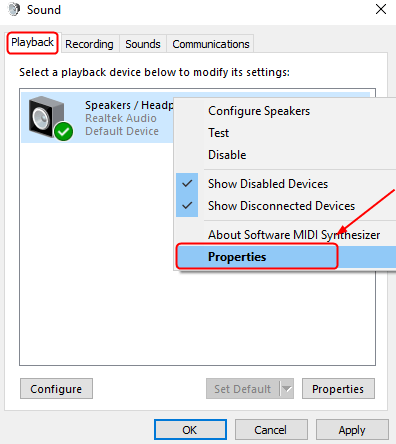
4) Перейдите к Улучшения вкладка, затем установите флажок Отключить все звуковые эффекты . Затем нажмите Хорошо чтобы сохранить изменение.
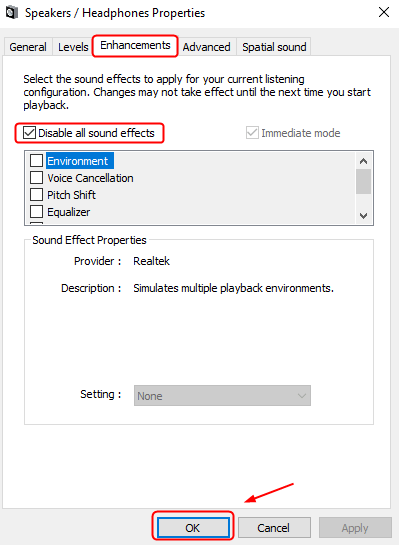
Вариант 3. Измените настройки динамика
1) Щелкните правой кнопкой мыши значок звука в правом нижнем углу и выберите Звуки .
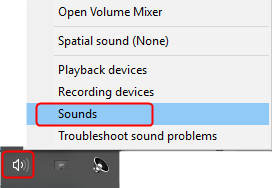
2) Перейти к Воспроизведение вкладка, затем выберите аудиоустройство по умолчанию и выберите Настроить .
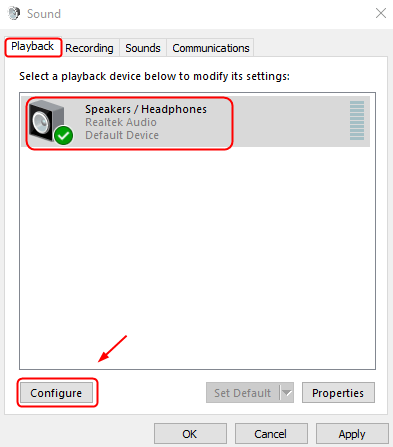
3) Нажмите следующий чтобы перейти от звукового теста.
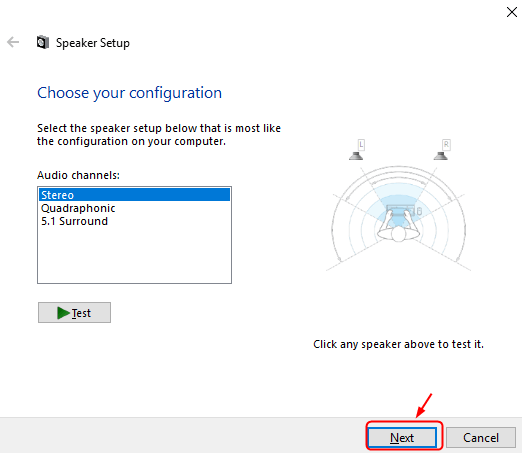
4) Снимите флажок Спереди слева и справа а затем нажмите следующий .
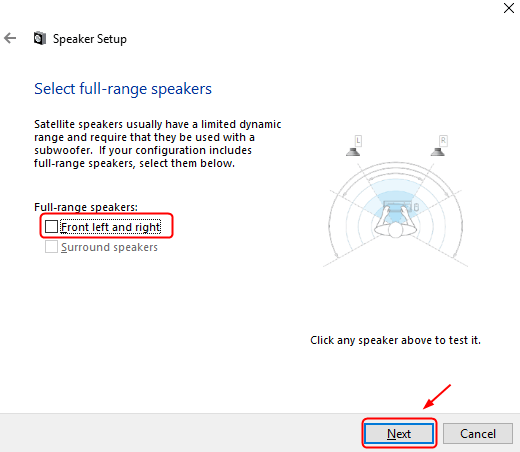
5) Нажмите Конец чтобы завершить настройку.
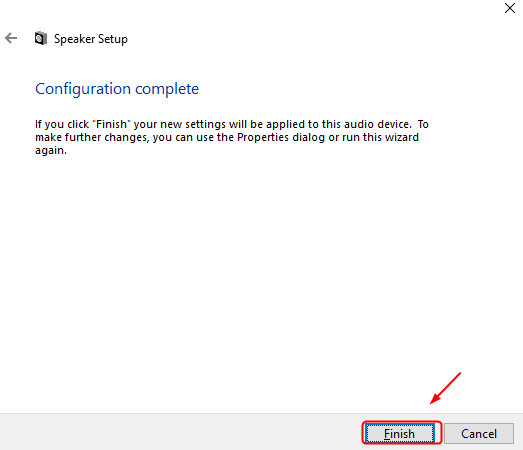
![[РЕШЕНО] Discord Stream зависает при загрузке](https://letmeknow.ch/img/knowledge/02/discord-stream-stuck-loading.png)



![[РЕШЕНО] Оверлей NVIDIA GeForce не работает](https://letmeknow.ch/img/knowledge/85/nvidia-geforce-overlay-not-working.jpg)

