'>

Хотите удалить Geforce Experience? Если вы не знаете, как его удалить, вы попали в нужное место! Это очень и очень просто! Прочитав эту статью, вы сможете быстро и легко удалить Geforce Experience!
Все, что вам нужно знать о Geforce Experience
- Что такое Geforce Experience?
- Удалите Geforce Experience в панели управления
- Как обновить драйвер видеокарты без Geforce Experience?
Что такое Geforce Experience?
Опыт Geforce - это приложение, представленное NVIDIA, которое не только позволяет пользователям видеокарт Geforce делать снимки экрана и делиться ими, но также записывать игровые видеоролики и прямые трансляции с друзьями и делиться ими. Geforce Experience также может помочь пользователям видеокарт Geforce обновлять драйвер видеокарты и оптимизировать настройки игры.
Удалите Geforce Experience в панели управления
Если вам больше не нужен Geforce Experience, вы можете легко удалить Geforce Experience в панели управления. Для этого вы можете следовать приведенным ниже инструкциям:
1. На клавиатуре нажмите клавиша с логотипом Windows и р в то же время. Тип контроль и пресс Войти открыть Панель управления .
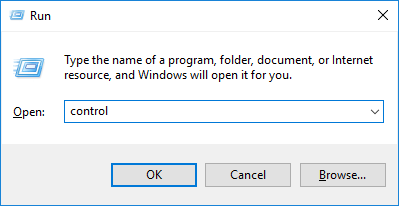
2. Щелкните Удалить программу .
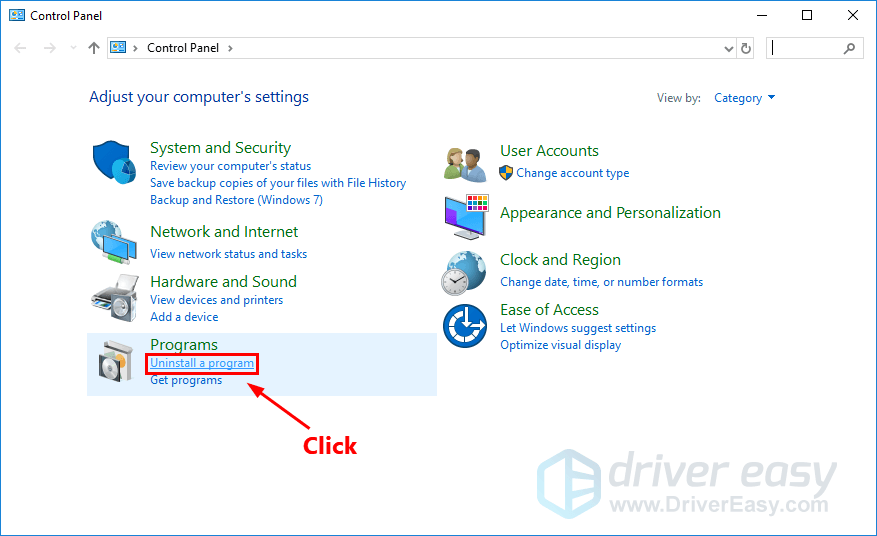
3. Щелкните правой кнопкой мыши NVIDIA Geforce Experience и нажмите Удалить / Изменить . Затем следуйте инструкциям на экране, чтобы удалить Geforce Experience.
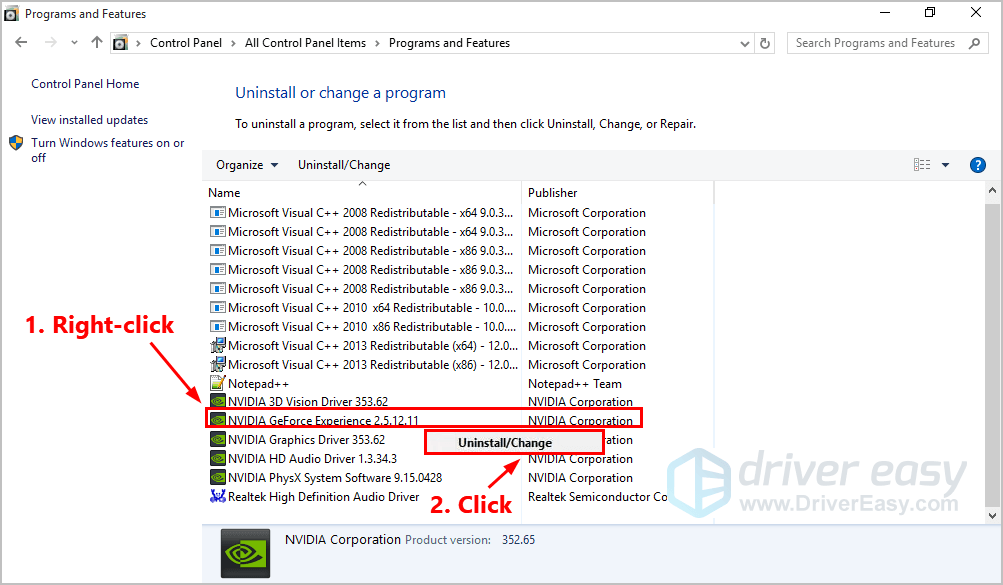
4. Перезагрузите компьютер после удаления Geforce Experience.
Как обновить драйвер видеокарты без Geforce Experience?
Обновляя драйверы, особенно драйвер видеокарты, вы можете не только поддерживать свою видеокарту в хорошем состоянии, но и избежать многих неожиданных проблем во время игры. Более того, вы даже можете повысить производительность в играх.
Есть два способа обновить графический драйвер без Geforce Experience: вручную и автоматически .
Обновите графический драйвер вручную - Вы можете обновить графический драйвер вручную, перейдя на официальный сайт NVIDIA , и поиск последней версии драйвера для вашей видеокарты.
Обязательно выберите драйвер, совместимый с вашей конкретной моделью видеокарты и вашей версией Windows.ИЛИ ЖЕ
Обновите графический драйвер автоматически - Если у вас нет времени, терпения или компьютерных навыков для обновления графического драйвера вручную, вы можете сделать это автоматически с помощью Водитель Easy . Вам не нужно точно знать, в какой системе работает ваш компьютер, вам не нужно рисковать, загружая и устанавливая неправильный драйвер, и вам не нужно беспокоиться о том, что вы ошиблись при установке. Driver Easy справится со всем .
Все драйверы в Driver Easy прийти прямо из производитель . Они все сертифицированный безопасный и надежный .1. Скачать и установите Driver Easy.
2. Запустите Driver Easy и щелкните значок Сканировать сейчас кнопка. Затем Driver Easy просканирует ваш компьютер и обнаружит проблемы с драйверами.
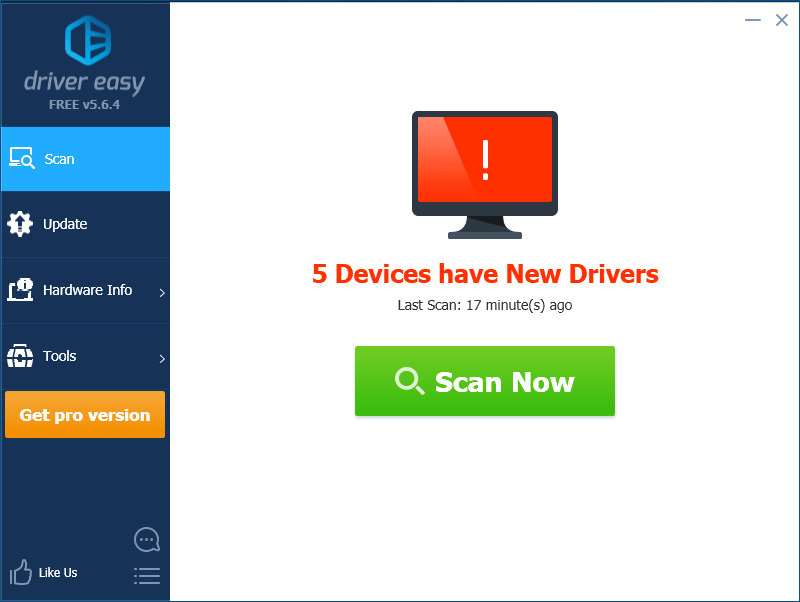
3. Щелкните Обновить рядом с вашей видеокартой, чтобы автоматически загрузить правильную версию драйвера, а затем вы можете установить ее вручную. Или нажмите Обновить все для автоматической загрузки и установки правильной версии все драйверы, которые отсутствуют или устарели в вашей системе (для этого требуется Pro версия - вам будет предложено выполнить обновление, когда вы нажмете Обновить все. Вы получаете полная поддержка и 30-дневный возврат денег гарантия).
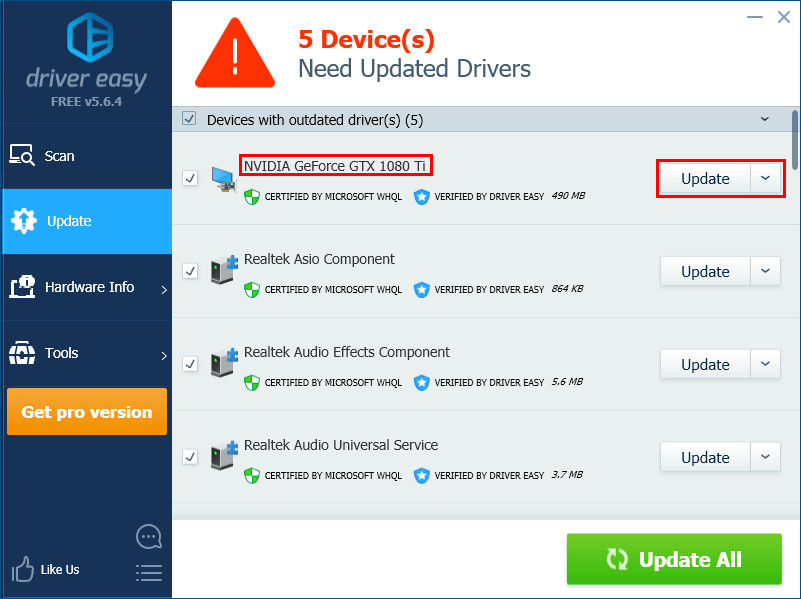
Если у вас есть вопросы или предложения, оставьте свой комментарий ниже.






