'>
Valorant уже давно отсутствует, но многие игроки по-прежнему сообщают о различных сбоях игры: сбой во время игры , вылетает на рабочий стол , полностью зависает без сбоев на рабочий стол . Если вы оказались одним из них, не волнуйтесь. Вот несколько исправлений, которые оказались полезными для многих игроков. Попробуйте их и сразу же остановите сбой.
Попробуйте эти исправления:
Возможно, вам не придется пробовать все исправления. Просто пройдите вниз по списку, пока не найдете тот, который подходит.
- Убедитесь, что ваши характеристики соответствуют минимальным требованиям
- Обновите свой графический драйвер
- Закройте ресурсоемкое программное обеспечение
- Установите все обновления Windows
- Прекратить разгон
- Более низкие игровые настройки
- Временно отключите антивирус
- Выполните чистую загрузку
- Переустановите Valorant и Vanguard
Исправление 1. Убедитесь, что ваши спецификации соответствуют минимальным требованиям.
Хотя Valorant ни в коем случае не является графически требовательным шутером, игры на ПК 10-летней давности или школьном ноутбуке могут быть не очень хорошей идеей. Если Valorant дает сбой и вы ищете лекарство, сначала вам нужно убедитесь, что ваша установка соответствует минимальным требованиям . Потому что, если этого не произойдет, возможно, пришло время для обновления.
Минимальные требования Valorant (30 FPS):
| Операционная система: | Windows 7/8/10 64-бит |
| Процессор: | Intel Core 2 DUO E8400 |
| Объем памяти: | 4 ГБ RAM |
| Видеокарта: | Intel HD 4000 |
Если Valorant дает сбой на вашем мощном игровом ПК, вы можете проверить следующее исправление ниже.
Исправление 2: обновите графический драйвер
Сбои в игре обычно связаны с графикой. А неисправный или устаревший графический драйвер Скорее всего, основная причина сбоя вашего Valorant.
Если вы заядлый геймер, вам всегда следует обновлять драйвер видеокарты, так как последняя версия драйвера обычно улучшает совместимость с новыми играми. Кроме того, если вы потратили гранты на свою игровую установку, вы, конечно же, не захотите использовать графический драйвер, выпущенный год назад.
И есть два основных способа обновить драйвер видеокарты: вручную или автоматически.
Вариант 1. Обновите графический драйвер вручную
Чтобы вручную обновить драйвер видеокарты, сначала посетите веб-сайт производителя видеокарты. А вот страницы загрузки драйверов для трех основных линеек продуктов:
Когда вы перейдете на страницу загрузки драйвера, найдите модель своей видеокарты и загрузите установщик драйвера. Выбирайте только последнюю версию, совместимую с вашей операционной системой.
Вариант 2. Обновите драйвер видеокарты автоматически (рекомендуется)
Если у вас нет времени, терпения или компьютерных навыков для обновления графических драйверов вручную, вы можете сделать это автоматически с помощью Водитель Easy . Driver Easy автоматически распознает вашу систему и найдет правильные драйверы для конкретной видеокарты и вашей версии Windows, а также правильно загрузит и установит их:
- Скачать и установите Driver Easy.
- Запустите Driver Easy и щелкните Сканировать сейчас кнопка. Затем Driver Easy просканирует ваш компьютер и обнаружит проблемы с драйверами.

- Нажмите Обновить все для автоматической загрузки и установки правильной версии все драйверы, которые отсутствуют или устарели в вашей системе.
(Для этого требуется Pro версия - вам будет предложено выполнить обновление, когда вы нажмете «Обновить все». Если вы не хотите платить за версию Pro, вы все равно можете загрузить и установить все необходимые драйверы вместе с бесплатной версией; вам просто нужно загрузить их по одному и установить вручную, как обычно в Windows.)

- После обновления графического драйвера перезагрузите компьютер, чтобы он вступил в силу.
Теперь вы можете запустить Valorant и посмотреть, не вылетит ли он снова.
Если проблема не исчезла, не волнуйтесь. Возможно, следующее исправление поможет вам.
Исправление 3. Закройте ресурсоемкое программное обеспечение.
Одной из возможных причин сбоя является то, что в вашей системе не хватает оперативной памяти. Чтобы освободить память для игры, вам необходимо закройте ресурсоемкие программы перед запуском Valorant.
Вот шаги:
- Щелкните правой кнопкой мыши на пустом месте панели задач, затем выберите Диспетчер задач из меню.

- Щелкните значок объем памяти вкладка для сортировки процессов по использованию памяти. Если вы обнаружите какие-либо программы, потребляющие много памяти, выберите их и нажмите Завершить задачу .

После того, как вы очистили требовательные к ресурсам программы, запустите Valorant и посмотрите, произойдет ли сбой снова.
Если это исправление не помогло, перейдите к следующему.
Исправление 4: Установите все обновления Windows
Windows регулярно выпускает обновления функций и качественные обновления. Первый предлагает некоторые новые функции, а второй решает проблемы безопасности. По словам некоторых игроков, обновления устранили проблему сбоя. Так что, если вы не обновлялись какое-то время, пора это сделать.
Вы можете выполнить следующие действия, чтобы проверить наличие обновлений Windows:
- На клавиатуре нажмите Windows logo key и я (клавиша i) одновременно, чтобы открыть Настройки Windows приложение. Нажмите Обновление и безопасность .

- Нажмите Проверить обновления . Он автоматически загрузит и установит все доступные обновления. Этот процесс может занять до часа в зависимости от скорости вашего интернета.

После установки всех обновлений перезагрузите компьютер, чтобы они вступили в силу. Затем вы можете запустить Valorant и проверить стабильность.
Если этот метод не помогает в вашем случае, попробуйте следующий ниже.
Исправление 5: Прекратите разгон
Хотя разгон может раскрыть потенциал вашего оборудования, он также увеличивает нестабильность вашей системы. В связи с этим определенное количество игроков сообщило, что Valorant перестает вылетать после отключения разгона. Поэтому, если вы используете утилиты для разгона, например MSI Afterburner и Intel XTU (Утилита экстремальной настройки) , вы можете попытаться закрыть их перед запуском Valorant.
Если Valorant по-прежнему дает сбой после того, как вы прекратили разгон, или если вы вообще не разгоняетесь, просто взгляните на следующее исправление.
Исправление 6: более низкие настройки в игре
Неправильные настройки игры могут привести к перегрузке видеокарты или процессора и, в конечном итоге, к сбою игры. Снижение внутриигровых настроек обычно может решить многие проблемы с производительностью и графикой.
Для этого запустите Valorant и перейдите в Настройки> Видео> КАЧЕСТВО ГРАФИКИ . Измените свои настройки, как показано на скриншоте ниже. Затем вы можете присоединиться к матчу и посмотреть, не вылетит ли он снова.
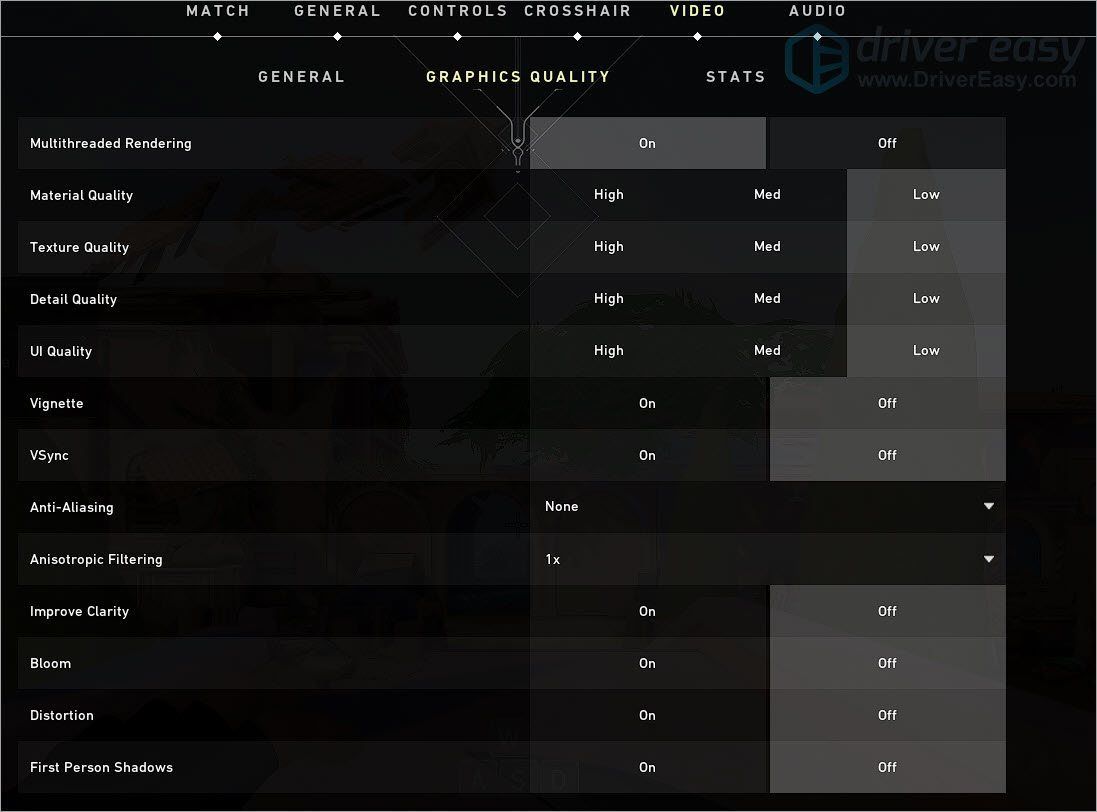
Если снижение настроек графики не помогает, вы можете попробовать следующее исправление.
Исправление 7. Временно отключите антивирус.
По мнению некоторых игроков на Reddit , похоже, что некоторые антивирусы (например, Avast) могут иметь ошибочно приняли Валорант или Авангард как потенциальный риск в вашу систему. Если это так, вместо того, чтобы добавлять программы в белый список одну за другой, вы можете попробовать временно отключить антивирус и посмотрим, как идут дела.
Если этот трюк не помогает, просто снова включите антивирус и перейдите к следующему исправлению.
Исправление 8: выполните чистую загрузку
Одной из возможных причин сбоя является конфликт некоторых других программ с Valorant. Если это так, выполнение чистой загрузки может помочь вам искоренить преступника.
Вот как можно выполнить чистую загрузку:
- На клавиатуре нажмите Windows logo key и р в то же время, чтобы вызвать окно 'Выполнить'. Тип msconfig и ударил Войти .

- Во всплывающем окне перейдите к Сервисы вкладка и установите флажок перед Скрыть все службы Microsoft .

- Снимите отметку все услуги, ЗА ИСКЛЮЧЕНИЕМ тех, которые принадлежат производителю вашей видеокарты или звуковой карты, например Realtek , AMD , NVIDIA и Intel . Затем нажмите Хорошо чтобы сохранить изменения.

- На клавиатуре нажмите Ctrl , сдвиг и Esc в то же время, чтобы открыть диспетчер задач, затем перейдите к Запускать таб.

- Поочередно выберите любые программы, которые, как вы подозреваете, могут мешать работе, и нажмите Отключить .

- Перезагрузите компьютер.
После перезагрузки компьютера запустятся только основные программы и службы. Теперь вы можете запустить Valorant и проверить, не вылетает ли он снова. Если нет, вы можете попытаться искоренить виновную программу или службу. Один из способов сделать это - повторить описанные выше шаги, но отключить половину сервисов и программ .
Если Valorant по-прежнему дает сбой после чистой загрузки, вы можете попробовать следующее исправление, указанное ниже.
Исправление 9: переустановите Valorant и Vanguard
При переустановке восстанавливаются настройки игры и исправляются поврежденные файлы. Если ни один из вышеперечисленных способов вам не подходит, вы можете попробовать переустановка Valorant и Vanguard .
Вот шаги:
- На клавиатуре нажмите Windows logo key и р в то же время, чтобы вызвать окно 'Выполнить'. Введите или вставьте элемент управления / имя Microsoft.ProgramsAndFeatures , затем щелкните Хорошо .

- Двойной щелчок Оценка и Riot Vanguard чтобы удалить их.

- Перейти к Оценка сайта и скачайте установщик игры. После этого запустите установщик и следуйте инструкциям на экране, чтобы установить Valorant.
Итак, это исправления вашей проблемы сбоя Valorant. Надеюсь, ваша игра теперь работает без проблем. Если у вас есть какие-либо вопросы или идеи, не стесняйтесь оставлять комментарии.













![[Решено] Сбой Warframe на ПК](https://letmeknow.ch/img/knowledge/33/warframe-crashing-pc.png)



![[Загрузить] Драйвер USB-адаптера Wi-Fi для NETGEAR AC1200](https://letmeknow.ch/img/driver-install/99/netgear-ac1200-wifi-usb-adapter-driver.png)

