'>
Многие люди сообщили, что их Экран Surface Pro 4 мерцает или трясется , что очень расстраивает.Некоторые из них даже пытаются положить Surface Pro 4 в морозильную камеру, чтобы временно решить проблему.Если вы столкнулись с этой проблемой мерцания экрана на Surface Pro 4, не беспокойтесь. Вы можете исправить проблему мерцания экрана.
Почему мой Surface Pro 4 мерцает?
Наиболее вероятная причина - неисправность оборудования, так как эта проблема возникает с некоторыми устройствами.Поэтому Microsoft запустила программу замены, которая позволит вам заменить подходящий Surface Pro 4 в течение 3-летней покупки.
Перед тем как связаться Служба поддержки Microsoft Чтобы заменить Surface Pro 4, вы можете попробовать эти обходные пути, чтобы исправить проблему мерцания экрана.
Попробуйте эти исправления
- Устранение неполадок с оборудованием
- Установите Surface и Центр обновления Windows
- Изменить частоту обновления экрана
Совет профессионала: Обновляйте графический драйвер Surface Pro
Исправление 1. Устранение проблемы с оборудованием.
Если ваш Surface Pro 4 мигает на экране, вам следует сначала проверить аппаратные компоненты:
- Обязательно поместите ноутбук Surface в открытый и дикий место, чтобы избежать помех. Например, магнит вокруг Surface pro 4 может мешать работе экрана и заставлять экран мерцать. Поэтому убедитесь, что рядом с вашим ноутбуком нет магнита.
- Просто проверьте и убедитесь, что кабели в вашем Surface Pro 4 правильно подключены. Если подсоединенный кабель не закреплен, проблема с мерцанием будет.
Исправление 2: установите Surface и Центр обновления Windows
Поскольку большое количество пользователей сообщали о проблеме мерцания экрана Surface Pro 4, Microsoft попыталась упростить пользователям решение этой проблемы.
Microsoft выпустила официальное заявление обращаясь к этой проблеме, и обозначьте ее как « карабкаться “, Это проблема, связанная с оборудованием. Программа замены распространяется только на устройства Surface Pro 4 любой конфигурации, у которых возникла эта проблема.
Перед заменой Surface внимательно прочтите заявление и следуйте инструкциям по установке Surface и Центра обновления Windows на свой ноутбук. Надеемся, это поможет решить проблему мерцания экрана.
Исправление 3: изменить частоту обновления экрана
Частота обновления вашего дисплея влияет на задержку ввода. Итак, вы можете попробовать изменить частоту обновления экрана, чтобы устранить проблему мерцания экрана в Surface Pro 4. Вот что вам нужно сделать:
1) Щелкните правой кнопкой мыши пустую область на рабочем столе и нажмите Настройки отображения .

2) Нажмите Продвинутый дисплей настройки в Настройки приложение.
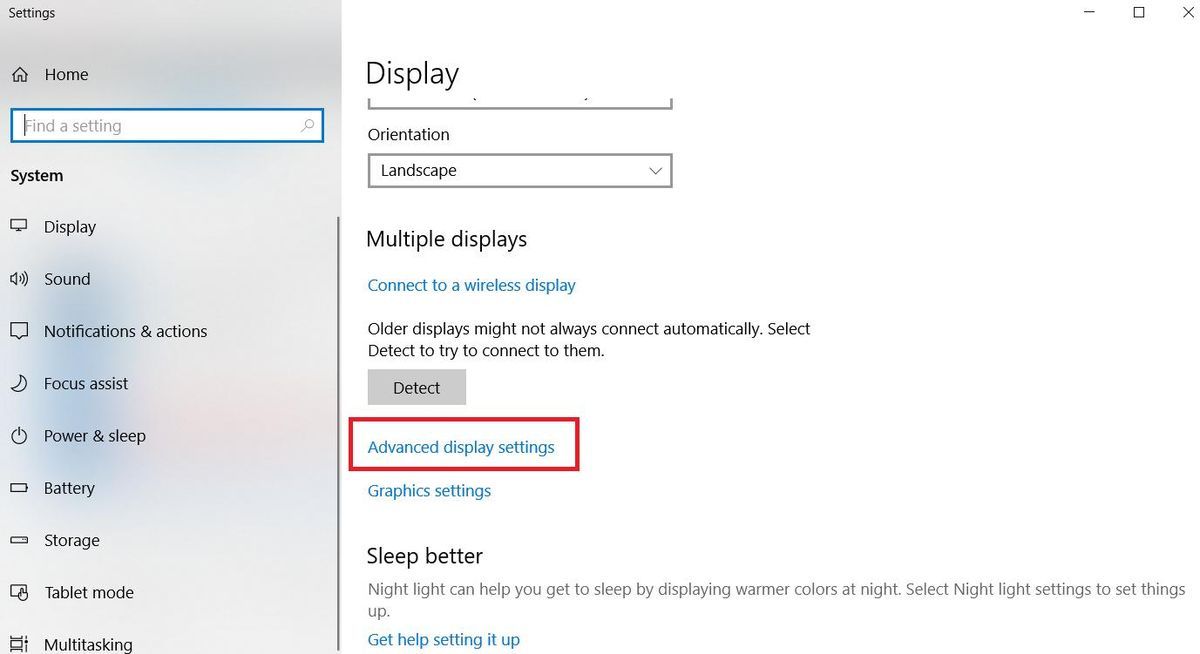
3) Нажмите Дисплей адаптер свойства за Дисплей 1 .
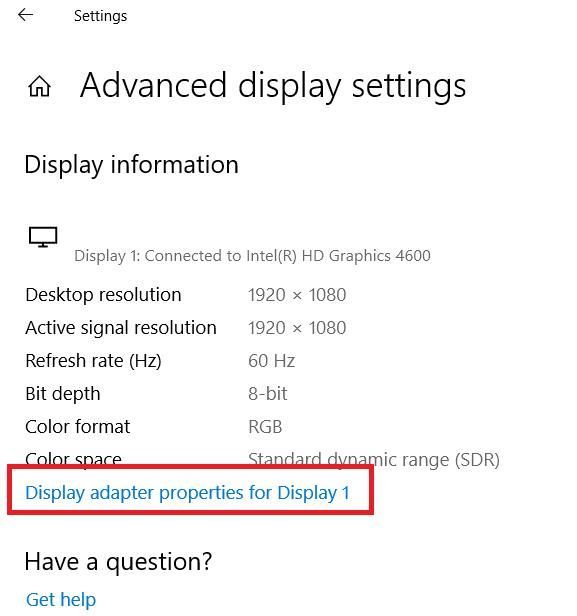
4) Во всплывающем диалоговом окне щелкните значок Монитор вкладку и выберите 60 Герц в Экран обновить ставка . Затем нажмите Применять > Хорошо .
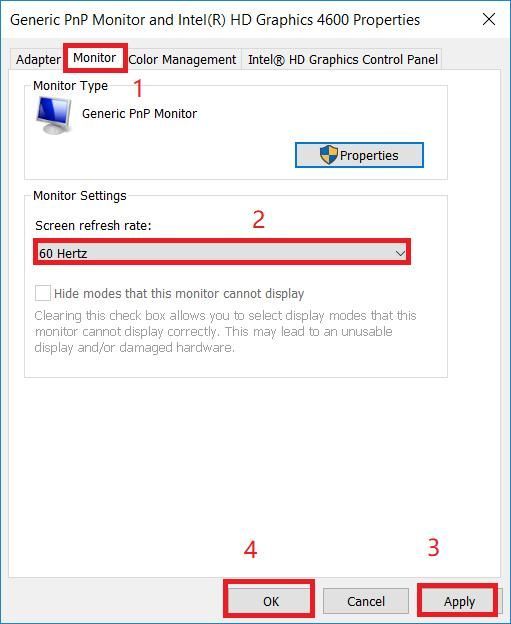
5) Проверьте, не перестает ли мерцать ваш экран.
Все еще не повезло? Если мерцание или дребезжание по-прежнему сохраняется даже после установки всех текущих обновлений,вы можете начать процесс замены, связавшись с Служба поддержки Microsoft .
Совет от профессионалов: обновляйте драйвер видеокарты
Обратите внимание, что Microsoft утверждает, что проблему мерцания экрана Surface Pro 4 нельзя устранить путем обновления прошивки или драйверов. Однако, если у вас возникли другие проблемы с дисплеем на Surface Pro 4, например сбой в игре, вы можете попробовать обновить драйвер видеокарты.
Отсутствующий или устаревший драйвер дисплея в Surface Pro также может привести к различным проблемам с экраном. Поэтому вам следует убедиться, что драйвер вашего видеоадаптера обновлен, и обновить его, если это не так.
Вариант 1. Вручную
Вы можете зайти на сайт производителя, загрузить и установить последнюю версию драйвера видеокарты. Это требует времени и навыков работы с компьютером.
Вариант 2: Антоматически
Если у вас нет времени или терпения, вы можете делай это автоматически с участием Водитель Easy .
Driver Easy автоматически распознает вашу систему и найдет для нее подходящие драйверы. Вам не нужно точно знать, в какой системе работает ваш компьютер, вам не нужно рисковать, загружая и устанавливая неправильный драйвер, и вам не нужно беспокоиться о том, что вы ошиблись при установке.
Вы можете автоматически обновлять драйверы с помощью СВОБОДНЫЙ или За версия Driver Easy. Но с версией Pro это займет всего 2 клика (и вы получите полная поддержка и 30-дневная гарантия возврата денег ):
1) Скачать и установите Driver Easy.
2) Запустите Driver Easy и нажмите Сканировать сейчас кнопка. Driver Easy просканирует ваш компьютер и обнаружит проблемы с драйверами.
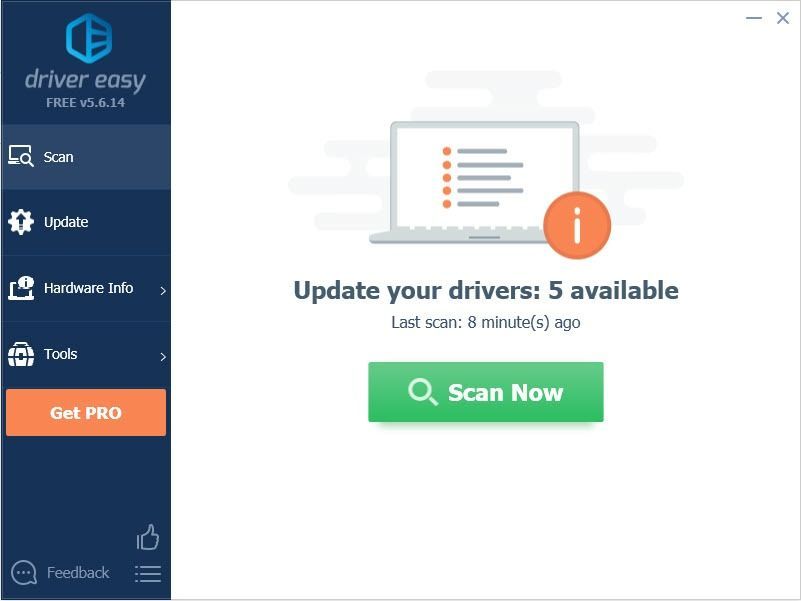
3) Щелкните значок Обновить рядом с отмеченной видеокартой, чтобы автоматически загрузить правильную версию драйвера (вы можете сделать это с помощью СВОБОДНЫЙ версия), затем установите его на свой компьютер.
Или нажмите Обновить все для автоматической загрузки и установки правильной версии всех драйверов, которые отсутствуют или устарели в вашей системе (для этого требуется Pro версия - вам будет предложено выполнить обновление, когда вы нажмете Обновить все ).
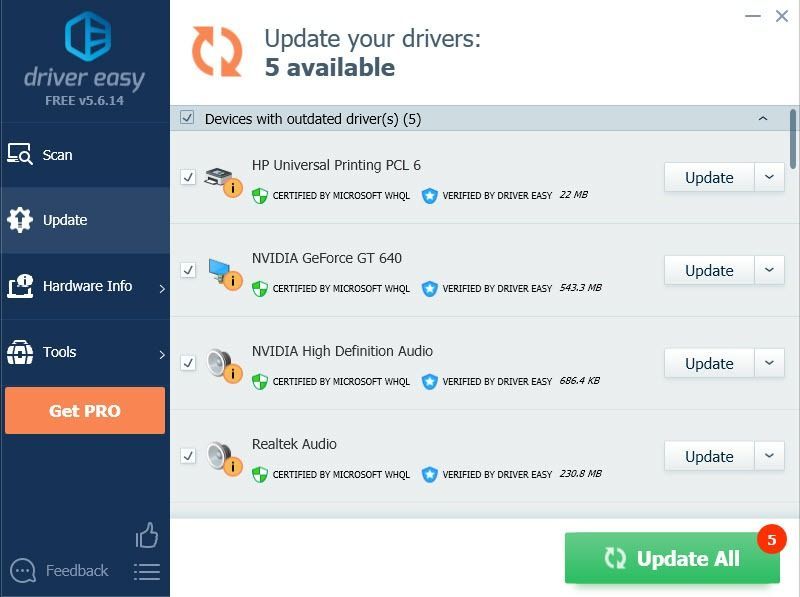
Заметка: Если у вас возникнут проблемы с использованием Driver Easy Pro, вы получите полную поддержку по адресу support@drivereasy.com .
4) Перезагрузите компьютер и посмотрите, правильно ли работает экран.
Итак, у вас есть три эффективных способа исправить мерцание экрана на вашем Surface Pro 4 . Надеюсь, это поможет вам.





![[Быстрое исправление] Ошибка разработчика 6034 в MW: Warzone - Xbox и ПК](https://letmeknow.ch/img/program-issues/41/dev-error-6034-mw.jpg)
