'>
Геймплей Team Fortress 2 бесконечно увлекателен, но многие игроки сообщают о проблеме, что игра не запускается. Если вы оказались одним из них, не волнуйтесь. У нас есть для вас исправления.
5 исправлений, которые стоит попробовать:
Возможно, вам не придется пробовать их все; просто пройдите по списку, пока не найдете тот, который вам подходит.
- Прекратите разгонять свой GPU
- Обновите графические драйверы
- Запустите TF2 в режиме совместимости и от имени администратора
- Проверить целостность файлов игры
- Установить параметры запуска
Прежде чем начать
Прежде чем предпринимать какие-либо попытки устранения неполадок, убедитесь, что ваш компьютер соответствует минимальным системным требованиям, чтобы играть в игру плавно.
| THE | Windows 7 (32/64-бит) / Vista / XP |
| Процессор | Процессор 1,7 ГГц или лучше |
| объем памяти | 512 МБ RAM |
| Directx | Версия 8.1 |
| Место хранения | 15 ГБ свободного места |
Проверив характеристики вашей системы, просто следуйте инструкциям ниже:
1) Нажмите Windows logo key и р вместе на клавиатуре. Тип dxdiag в коробке и ударил Войти .

2) Теперь вы можете проверить характеристики вашей системы.
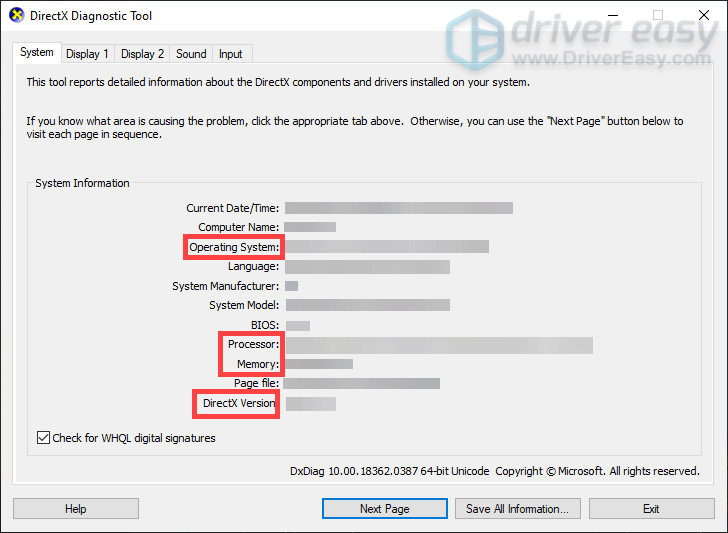
Исправление 1: прекратите разгон графического процессора
Вы можете разогнать свой графический процессор, чтобы повысить FPS в играх. Но это приведет к увеличению нагрева и, таким образом, сократит срок службы компонентов вашего оборудования. Так что, если вы его разгоняли, попробуйте отключить.
Исправление 2: обновите графические драйверы
Возможно, вы не сможете запускать игры, если графические драйверы повреждены или устарели. Так что, чтобы получить лучший игровой опыт, обновите их.
В основном есть два варианта обновления графических драйверов: вручную или же автоматически .
Вариант 1. Обновите графические драйверы вручную
Производитель вашей видеокарты постоянно выпускает обновления для драйверов. Чтобы получить их, вам нужно зайти на официальный сайт, найти драйверы, совместимые с вашим ПК, и установить их самостоятельно.
Вот наиболее распространенные графические драйверы. Просто щелкните ссылку в зависимости от ваших потребностей.
Вариант 2. Автоматическое обновление графических драйверов (рекомендуется)
Если вы не хотите обновлять драйверы самостоятельно, мы рекомендуем использовать Водитель Easy . Это инструмент, который определяет, загружает и устанавливает правильные версии драйверов, которые нужны вашему компьютеру. С Driver Easy обновление графических драйверов становится намного проще.
1) Скачать и установите Driver Easy.
2) Запустите Driver Easy и нажмите Сканировать сейчас кнопка. Затем Driver Easy просканирует ваш компьютер и обнаружит все устаревшие или отсутствующие драйверы.
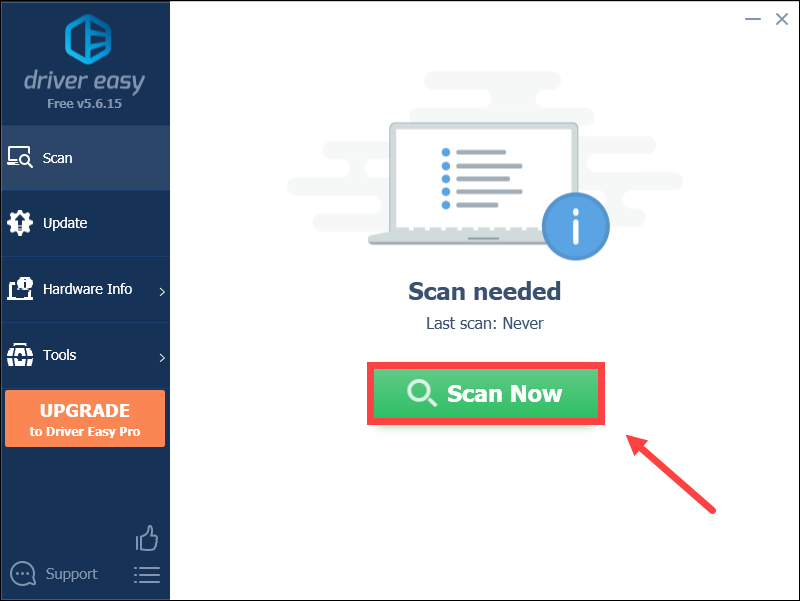
3) Щелкните значок Обновить кнопка рядом с ваш графический драйвер чтобы автоматически загрузить правильный драйвер для вашего компьютера, затем вы можете установить его вручную.
ИЛИ ЖЕ
Нажмите Обновить все для автоматической загрузки и установки правильной версии всех драйверов, которые отсутствуют или устарели в вашей системе
(Для этого требуется Pro версия с участием полная поддержка и 30-дневный гарантия возврата денег - вам будет предложено выполнить обновление, когда вы нажмете «Обновить все»).
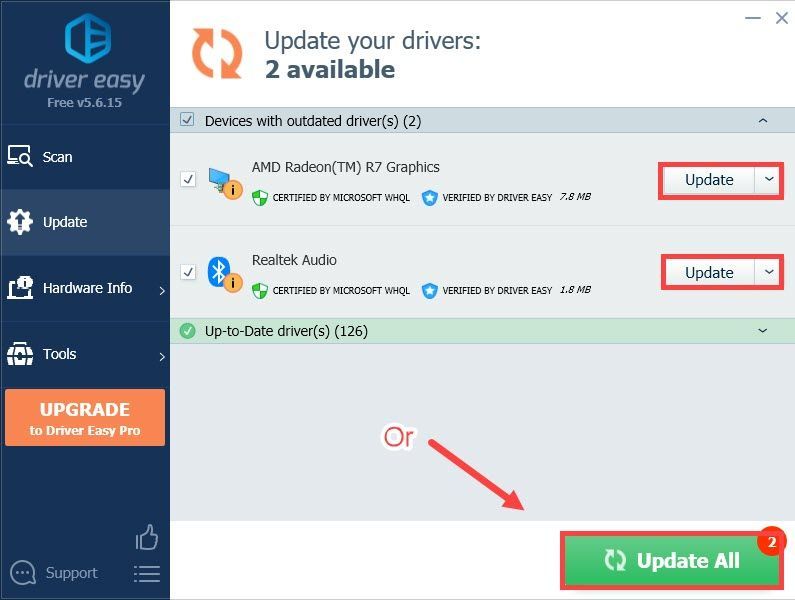 Профессиональная версия Driver Easy поставляется с полной технической поддержкой. Если вам нужна помощь, обращайтесь Служба поддержки Driver Easy в support@drivereasy.com .
Профессиональная версия Driver Easy поставляется с полной технической поддержкой. Если вам нужна помощь, обращайтесь Служба поддержки Driver Easy в support@drivereasy.com . После этого запустите игру и посмотрите, решена ли проблема. Если нет, попробуйте обновить другие драйверы, включая звуковые драйверы, а также драйверы DirectX.
Если вы обновили все драйверы, но проблема не исчезла, попробуйте следующее исправление.
Исправление 3: Запустите TF2 в режиме совместимости и от имени администратора.
Если ваша игра продолжает зависать на «Подготовка к запуску…» и не запускается, попробуйте запустить ее в режиме совместимости и от имени администратора.
1) Щелкните правой кнопкой мыши значок Steam на рабочем столе и выберите Откройте расположение файла .
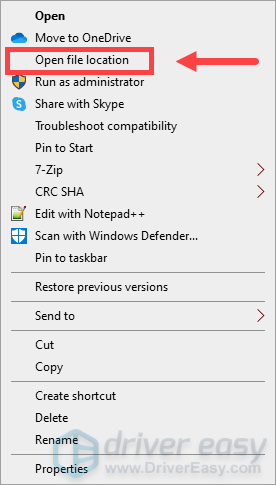
2) Откройте Steamapps папка.
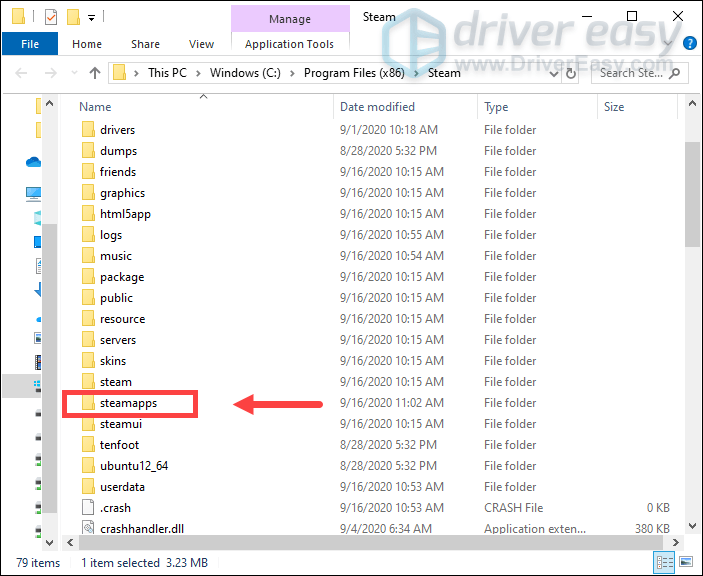
3) Затем откройте общий папка> Team Fortress 2 папка.
4) Щелкните правой кнопкой мыши на hl2 Приложение и выберите Свойства .
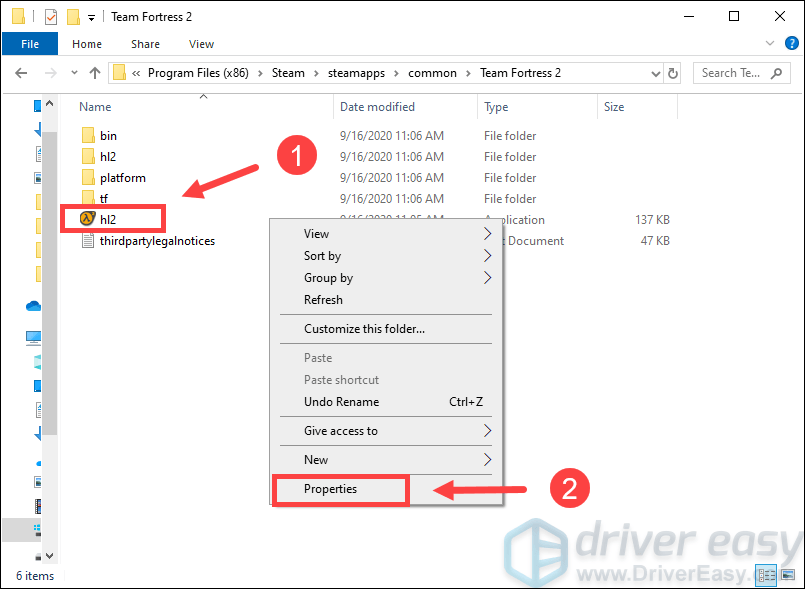
5) Выберите Совместимость вкладка и проверьте Запустите эту программу в режиме совместимости и Запустите эту программу от имени администратора . Затем нажмите Хорошо .
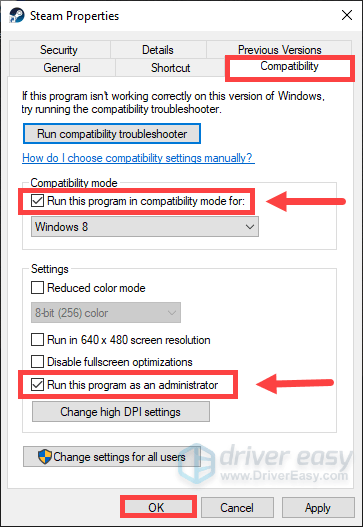
Исправление 4: проверьте целостность файлов игры.
TF 2 может не запускаться, если определенный файл отсутствует или поврежден. Чтобы исправить это, вам необходимо проверить целостность файлов игры в Steam.
1) Запускаем Steam. Под БИБЛИОТЕКА вкладку, щелкните правой кнопкой мыши на Team Fortress 2 и выберите Свойства .
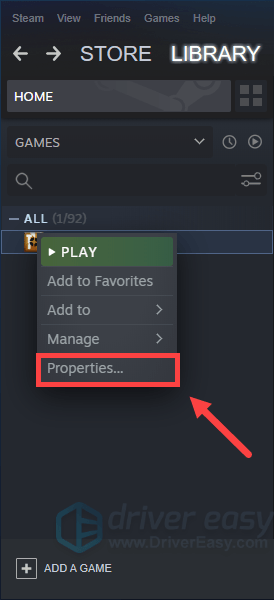
2) Выберите ЛОКАЛЬНЫЕ ФАЙЛЫ вкладку и щелкните ПРОВЕРЬТЕ ЦЕЛОСТНОСТЬ ИГРОВЫХ ФАЙЛОВ… .
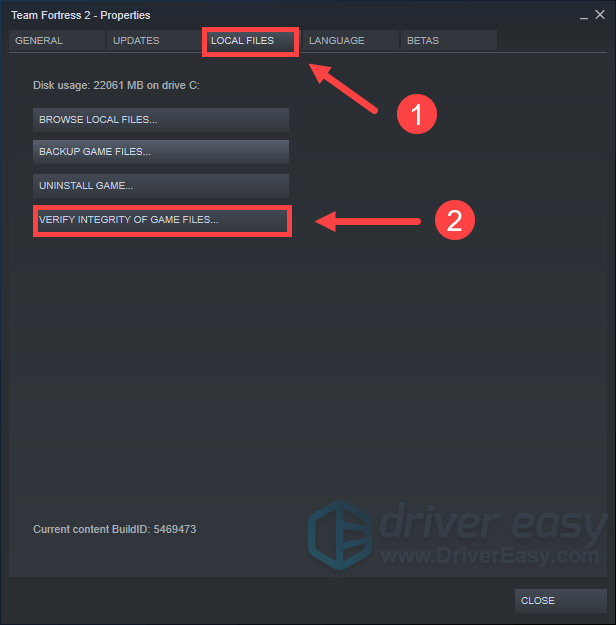
3) Steam проверит файлы игры, и этот процесс может занять несколько минут.
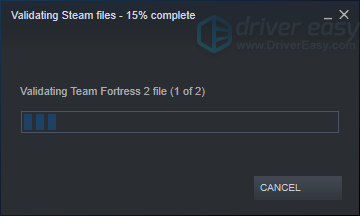
Исправление 5: установите параметры запуска
Этот метод доказал свою эффективность для многих игроков. Итак, вы можете попробовать, выполнив следующие действия:
1) Запускаем Steam. Под БИБЛИОТЕКА вкладку, щелкните правой кнопкой мыши на Team Fortress 2 и выберите Свойства .
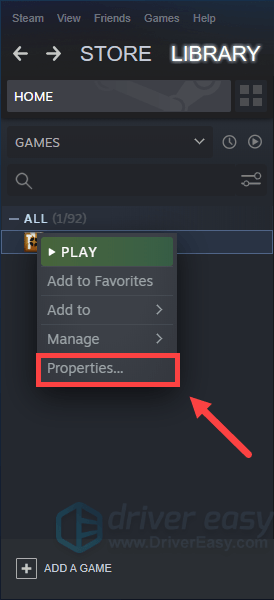
2) Под ГЕНЕРАЛЬНЫЙ вкладку, щелкните УСТАНОВИТЬ ОПЦИИ ЗАПУСКА .
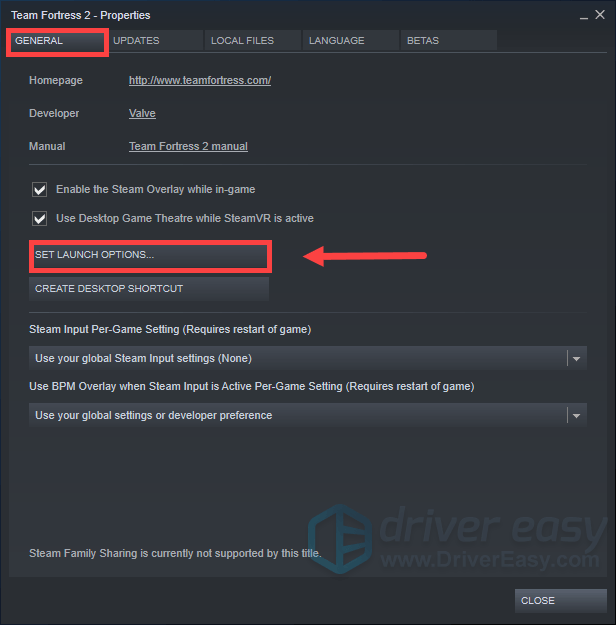
3) Когда появится окно, введите автоконфигурация и нажмите Хорошо .
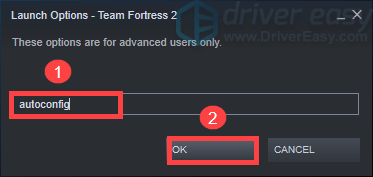
А пока попробуйте запустить игру. Если вы хотите вернуться к предыдущим параметрам запуска, просто удалите автоконфигурация следуя шагам, перечисленным выше.
Если это не помогло, возможно, проблема связана с полноэкранным режимом. Затем вы можете ввести оконный -noborder -w (SCR-H) -h (SCR-W) в шаг 3 .
(SCR-H) и (SCR-W) высота и ширина вашего экрана.Если разрешение вашего экрана составляет 1920 * 1080, тогда введите следующую строку: оконный -noborder -w 1920 -h 1080 .
Вы можете проверить разрешение своего экрана, выполнив следующие действия: 1) Щелкните правой кнопкой мыши пустое место на рабочем столе и выберите Настройки отображения .
2) В Дисплей раздел, прокрутите вниз до Разрешение экрана .
Итак, это исправления для проблемы с запуском Team Fortress. Надеюсь, они работают на вас, и теперь вы можете исследовать их в играх. Если у вас есть идеи или вопросы, не стесняйтесь оставлять комментарии ниже. Их очень ценят. 😊




![[РЕШЕНО] Как исправить зависание игры при высоком FPS 2024](https://letmeknow.ch/img/knowledge-base/89/how-fix-game-stuttering-with-high-fps-2024.jpg)

