'>

Это должен был быть еще один чудесный игровой день. Но когда вы запускаете игру как обычно, все идет не так, как раньше. Вместо этого вы видите всплывающее сообщение об ошибке:
Не удалось переключиться на запрошенное разрешение монитора
Возможно, вы перезагружаете игру, чтобы увидеть, исчезла ли ошибка, но, к сожалению, ошибка все еще существует.
Не волнуйся. У многих игроков такая же ошибка. Более того, это не такая уж сложная и раздражающая проблема. В этом небольшом руководстве рассматриваются два быстрых, простых, но эффективных метода, которые вы можете попробовать решить.
Прочтите эту страницу и выполните следующие действия:
Метод 1. Отключите полноэкранную оптимизацию игрового приложения.
Эта ошибка возникает в основном из-за автоматической полноэкранной оптимизации. Вы можете решить эту проблему, просто отключив полноэкранную оптимизацию.
Для этого выполните следующие простые шаги:
1) Найдите .Exe файл вашего игрового приложения или приложения игровой платформы, например Steam.
Примечание. Если вы не знаете, где именно находится EXE-файл приложения, выполните следующие действия, чтобы найти его:
Введите имя приложения с помощью .Exe в поле поиска на рабочем столе, а затем щелкните правой кнопкой мыши имя из результата для выбора Откройте расположение файла .
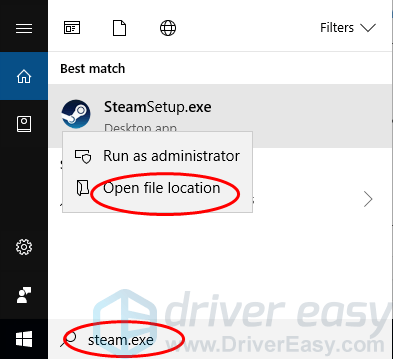
2) Щелкните правой кнопкой мыши файл .exe игры и выберите Свойства .
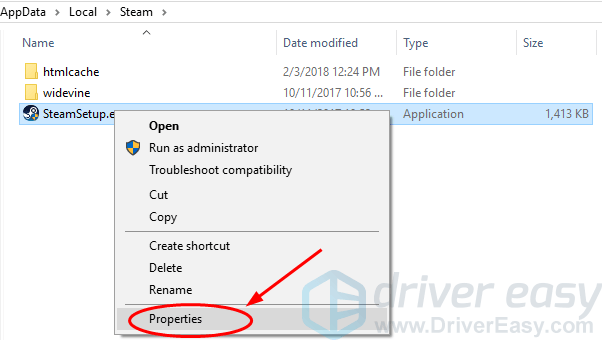
3) Отметьте Отключить полноэкранную оптимизацию под Совместимость панель. Затем нажмите Применять > Хорошо .
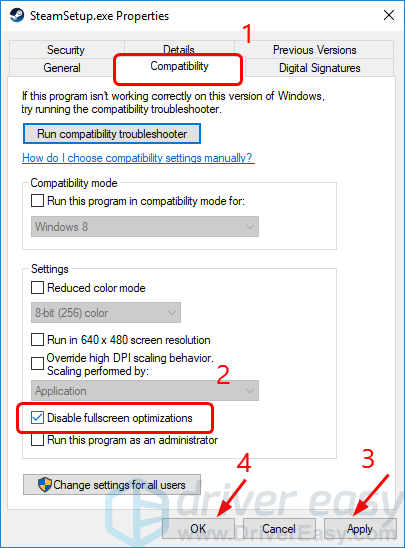
4) Перезапустите игровое приложение, чтобы проверить, работает ли оно.
Метод 2: обновите драйвер видеокарты
Эта ошибка также может быть вызвана устаревшим, поврежденным или отсутствующим драйвером видеокарты. Вы можете решить эту проблему, обновив драйвер видеокарты. Более того, для лучшей игровой производительности , вам следует постоянно обновлять драйвер устройства, особенно драйвер видеокарты.
Получить нужные драйверы для видеокарты можно двумя способами: вручную или автоматически.
Обновление драйверов вручную - Вы можете обновить драйвер видеокарты вручную, перейдя на веб-сайт производителя видеокарты, например NVIDIA , AMD , Intel и поиск последней версии драйвера для вашей модели видеокарты. Обязательно выбирайте только драйверы, совместимые с вашим вариантом операционной системы Windows.
Автоматическое обновление драйверов - Если у вас нет времени, терпения или навыков работы с компьютером для обновления драйвера видеокарты вручную, вы можете сделать это автоматически с помощью Водитель Easy . Driver Easy автоматически распознает вашу систему и найдет правильные драйверы для вашей видеокарты и вашего варианта Windows 10, а также правильно загрузит и установит их:
1) Скачать и установите Driver Easy.
2) Запустите Driver Easy и нажмите кнопку Сканировать сейчас. Driver Easy просканирует ваш компьютер и обнаружит проблемы с драйверами.
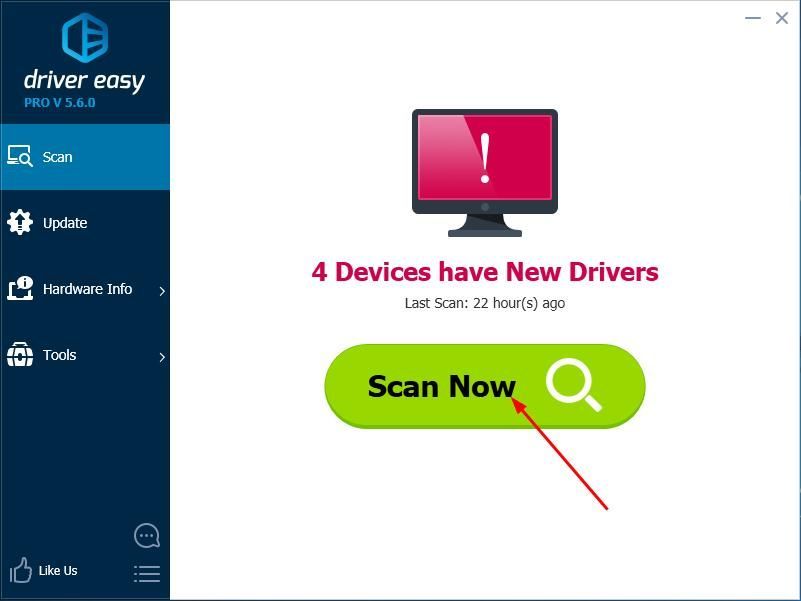
3) Щелкните значок Обновить рядом с отмеченным драйвером видеокарты, чтобы автоматически загрузить и установить правильную версию этого драйвера (это можно сделать с помощью СВОБОДНЫЙ версия).
Или нажмите Обновить все для автоматической загрузки и установки правильной версии все драйверы, которые отсутствуют или устарели в вашей системе. (Для этого требуется За версия с полной поддержкой и 30-дневной гарантией возврата денег. Вам будет предложено выполнить обновление, когда вы нажмете «Обновить все».)
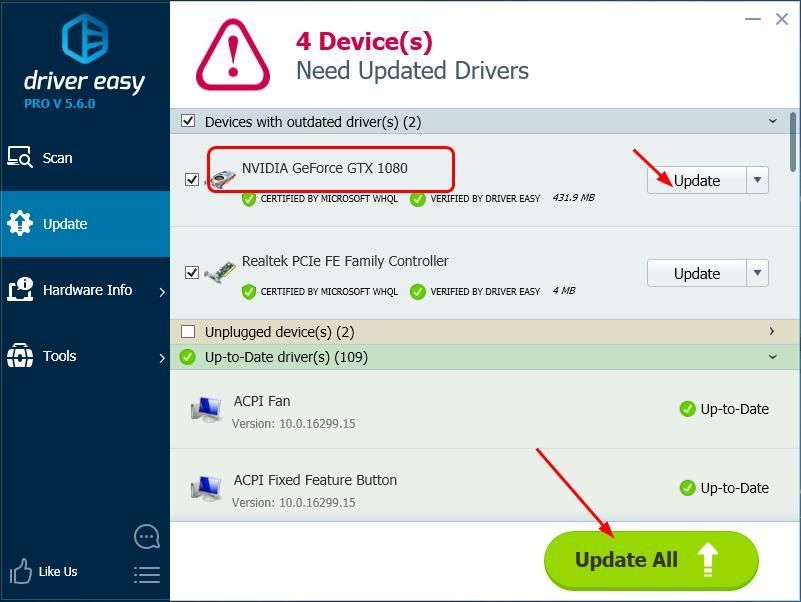
4) Перезагрузите компьютер, чтобы новый драйвер вступил в силу, и перезапустите игру, чтобы проверить, работает ли она сейчас.


![[РЕШЕНО] COD: голосовой чат Vanguard не работает](https://letmeknow.ch/img/knowledge/81/cod-vanguard-voice-chat-not-working.jpg)



