'>

Вам знаком скриншот выше? Если вы работаете в Windows 10 и заметили, что Рабочий процесс установщика модулей Windows использует большую часть вашего процессора , конечно, не только ты. Мы видели, как многие пользователи Windows сообщают об этой проблеме. Но хорошая новость в том, что вы можете это исправить. Мы собрали 2 решения, которые вы можете попробовать.
Что такое установщик модулей Windows?
Установщик модулей Windows ( TiWorker . Exe) - это служба обновления Windows, которая ищет новые обновления и устанавливает их на ваш компьютер. Другими словами, когда система вашего компьютера проверяет наличие обновлений Windows или устанавливает какое-либо обновление, этот процесс будет выполняться автоматически.
Как исправить высокую загрузку процессора установщика модулей Windows?
Вот 2 решения, которые вы можетепопробуйте исправить эту проблему. Возможно, вам не придется пробовать их оба; если метод 1 не работает, попробуйте метод 2 для решения проблемы. Кроме того, вы можете попробовать наш бонусный совет, чтобы решить проблемы с компьютером.
Заметка: Как метод 1, так и метод 2 остановят автоматическое обновление Windows на вашем компьютере.
Метод 1. Остановите и отключите службу Windows Update.
Только при запущенной службе Windows Update Windows может проверять или устанавливать обновления. Поэтому, если мы остановим и отключим службу Центра обновления Windows, Windows не сможет проверять или устанавливать какие-либо обновления. В результате рабочий процесс установщика модулей Windows не будет использовать большой процент вашего процессора.
Вот как можно остановить и отключить службу Центра обновления Windows:
1)На клавиатуре нажмите Windows logo key  и р в то же время, чтобы вызвать окно 'Выполнить'.
и р в то же время, чтобы вызвать окно 'Выполнить'.
2) Тип services.msc и нажмите Хорошо .
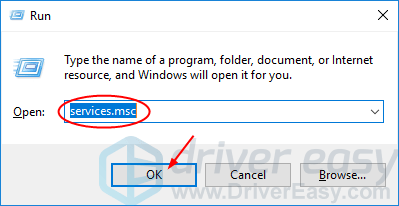
3) После этого вы должны снова увидеть окно «Службы». Двойной щелчок Центр обновления Windows .
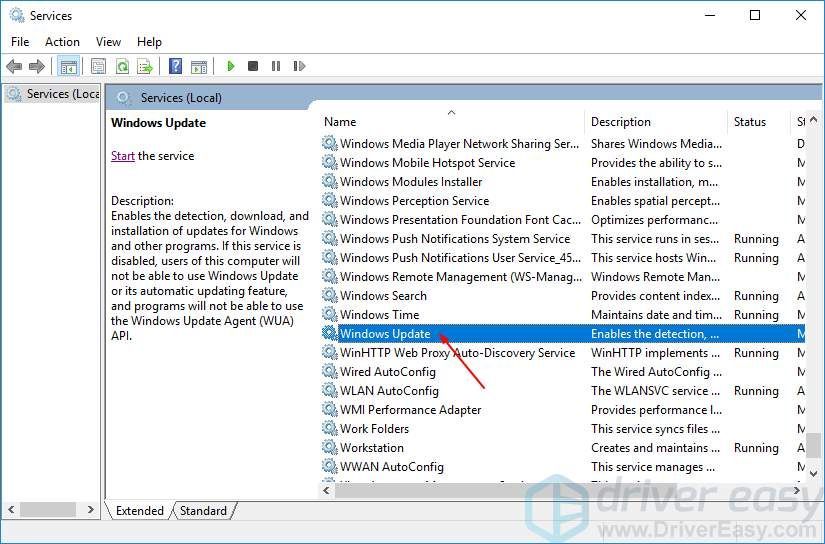
4) Установите для него тип запуска Отключено и нажмите Стоп . Затем нажмите Применять > Хорошо .
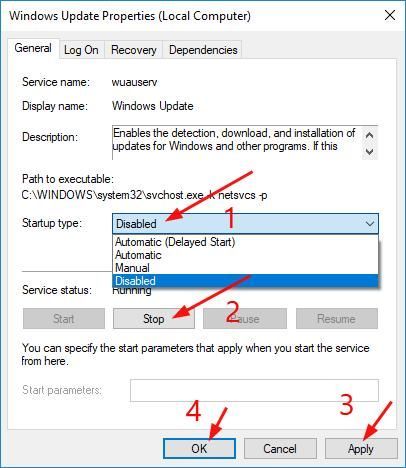
5) Использование ЦП на вашем компьютере должно вернуться в норму. Если это не так, попробуйте метод 2, описанный ниже.
Метод 2: измените настройки Интернета
Другой способ остановить автоматическое обновление Windows на вашем компьютере - переключить Интернет на лимитное соединение. Смотри как:
Случай 1. Вы используете сеть Wi-Fi
Случай 2: вы используете сеть Ethernet
Случай 1. Вы используете сеть Wi-Fi
1) Перейти к Начало > Настройки > Сеть и Интернет > Вай-фай . потом щелкнуть Расширенные настройки .
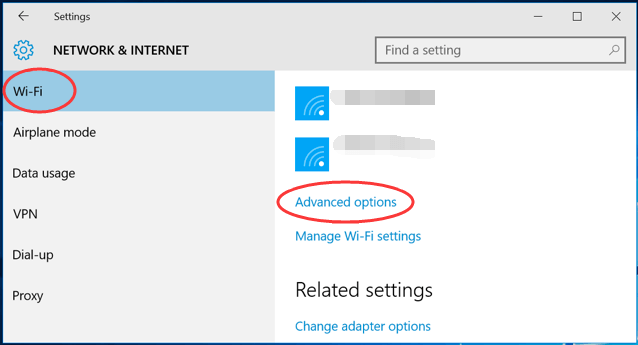
2) Отметьте Установить как дозированное соединение .
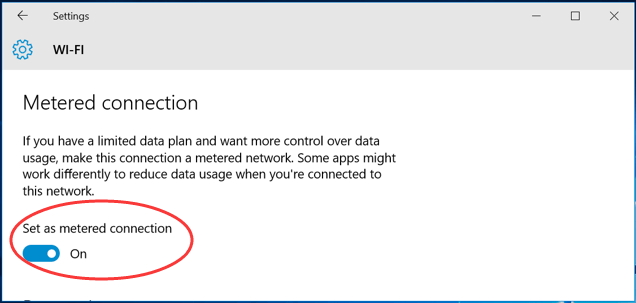
Готово. Проверьте, существует ли проблема.
Случай 2: вы используете сеть Ethernet
1)На клавиатуре нажмите Windows logo key  и р в то же время, чтобы вызвать окно 'Выполнить'.
и р в то же время, чтобы вызвать окно 'Выполнить'.
2) Тип regedit и нажмите Хорошо .
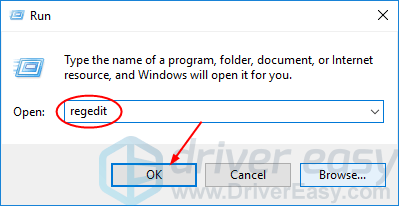
3) Нажмите да по запросу UAC (Контроль учетных записей пользователей).
4) В открытом окне перейдите в
HKEY_LOCAL_MACHINE > ПРОГРАММНОГО ОБЕСПЕЧЕНИЯ > Microsoft > Windows НАПРИМЕР > Текущая версия > NetworkList > DefaultMediaCost
Затем щелкните правой кнопкой мыши DefaultMediaCost и выберите Разрешения .
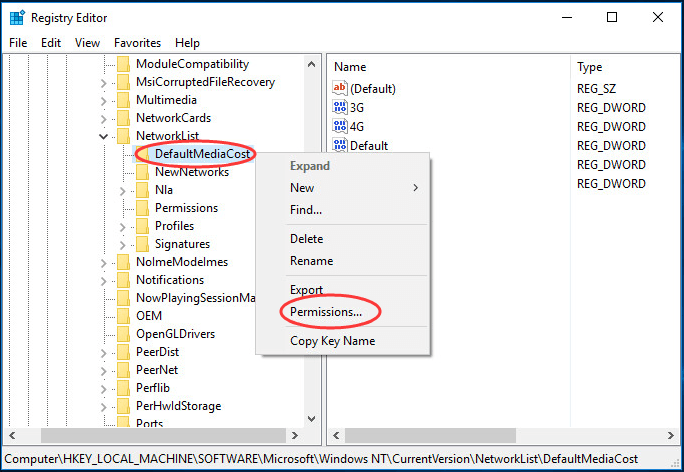
5) Нажмите Добавить.. . Затем введите свой имя пользователя в Введите имена объектов для выбора и щелкните Проверить имена .
Нажмите Хорошо .
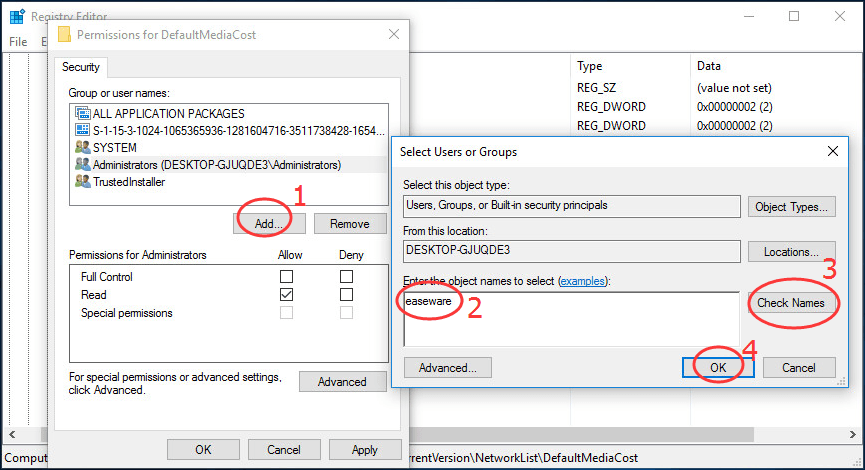
6) Щелкните только что добавленного пользователя и установите флажок позволять за Полный контроль .
Нажмите Хорошо .
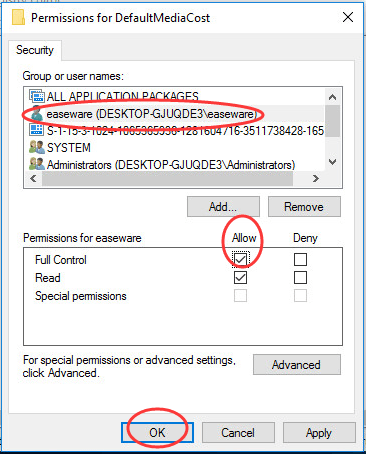
7) делатьuble-click на Ethernet .Затем установите его данные значения как 2 .
Нажмите Хорошо и закройте окно редактора Regedit.
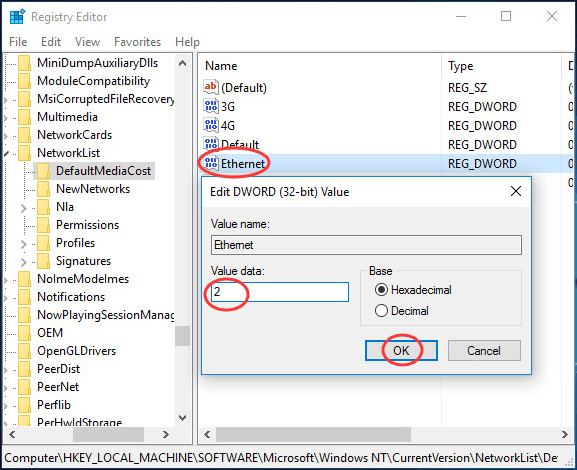
8) Перезагрузите компьютер.
Теперь установщик модулей Windows не может вызывать высокую загрузку ЦП в Windows 10.
Хотите, чтобы мы решили проблему за вас?
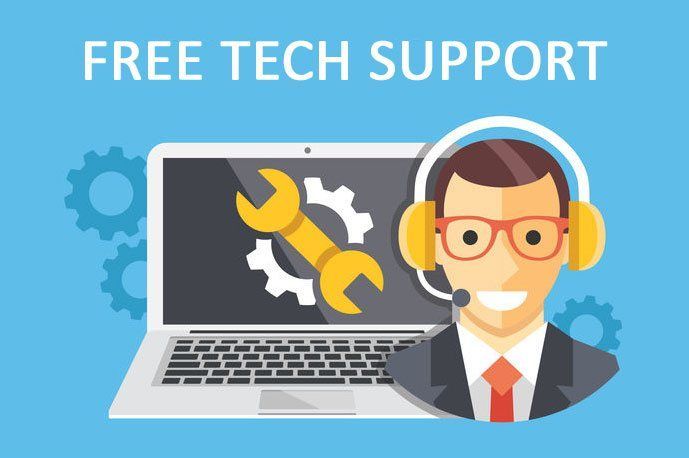
Если ни одно из вышеперечисленных исправлений не помогло или у вас просто нет времени или уверенности, чтобы устранить проблему самостоятельно, попросите нас исправить ее за вас. Все, что вам нужно сделать, это купить годовую подписку на Driver Easy (всего 29,95 долларов США), и вы получаете бесплатную техническую поддержку в рамках покупки . Затем вы можете напрямую связаться с нашими компьютерными специалистами, объяснить вашу проблему, и они расследуют ее, чтобы узнать, могут ли они решить ее удаленно.

![Как исправить ореолы на мониторе [Простые шаги]](https://letmeknow.ch/img/knowledge/71/how-fix-ghosting-monitor.jpg)




![Как исправить отсутствие звука в Logitech G933 [простые шаги]](https://letmeknow.ch/img/sound-issues/58/how-fix-logitech-g933-no-sound.jpg)