У вас низкий FPS во время игры в Assassin’s Creed Valhalla? Проблемы такого рода могут вас расстроить, но не волнуйтесь, есть кое-что, что вы можете легко сделать, чтобы повысить производительность игры.
5 исправлений для вас:
Многие игроки AC Valhalla увеличили свой FPS с помощью следующих методов. Вы не можете попробовать их все; просто продвигайтесь вниз по списку, пока не найдете тот, который поможет в вашем случае.
- Перезапустить игру
- Закройте ненужные приложения
- Измените свой план электропитания
- Обновите свой графический драйвер
- Настройте графические настройки
Исправление 1 - перезапустить игру
Иногда достаточно простого перезапуска, чтобы вернуть игру в нужное русло. Итак, прежде чем приступить к более сложным исправлениям, описанным ниже, попробуйте перезапустить Assassin’s Creed Valhalla.
Если этот трюк не работает или работает временно, переходите к следующему.
Исправление 2 - Закройте ненужные приложения
Приложения, работающие в фоновом режиме, могут потреблять ресурсы вашей системы, даже если вы об этом не знаете. Таким образом, Assassin’s Creed Valhalla глючит и работает с низкой производительностью. Чтобы исправить это, вы можете закрыть все неиспользуемые программы, такие как Chrome и Discord, перед игрой. Вот как:
- Щелкните правой кнопкой мыши любое пустое место на панели задач и нажмите Диспетчер задач .

- Щелкните приложение, потребляющее ресурсы, и щелкните Завершить задачу чтобы закрыть их один за другим.
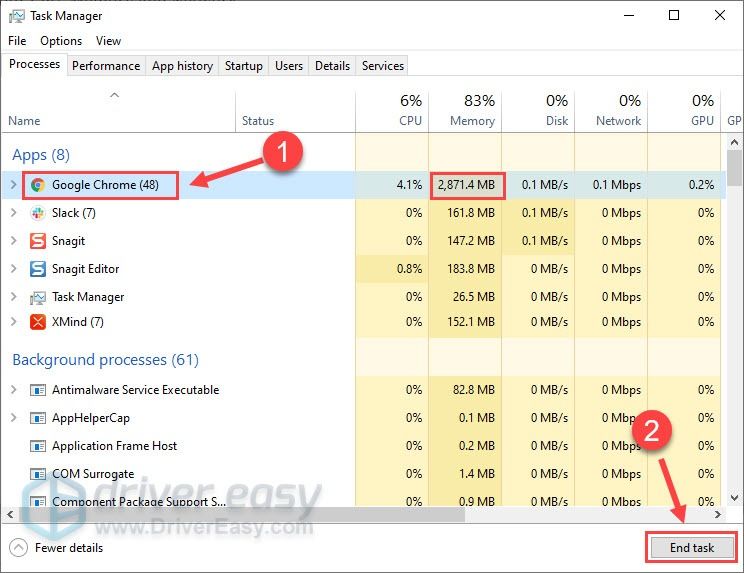
Перезапустите AC Valhalla, чтобы проверить, хорошо ли работает игра. Если нет, попробуйте следующее исправление.
Исправление 3 - Измените схему электропитания
Ваш компьютер работает на Сбалансированный план электропитания по умолчанию. Этот режим избавляет машину от чрезмерных затрат энергии, но может ограничить ваш игровой опыт с отрицательной стороны. Вы можете переключиться на Высокая производительность вариант и посмотрите, решит ли это вашу проблему.
- На клавиатуре нажмите Windows logo key и р в то же время, чтобы вызвать окно 'Выполнить'. Затем введите контроль в поле и щелкните хорошо .
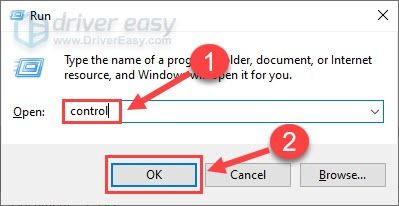
- Выбирать Маленькие значки рядом с Просмотр по и нажмите Варианты питания .

- Нажмите Высокая производительность .

Если частота кадров по-прежнему сильно падает, попробуйте Исправление 4 ниже.
Исправление 4 - Обновите графический драйвер.
Низкий FPS в Assassin’s Creed Valhalla, возможно, вызван устаревшей или неисправной графический драйвер. Производители графических процессоров будут регулярно оптимизировать свои драйверы для последних игр. Поэтому, если вам нужен плавный игровой процесс с высоким и стабильным FPS, необходимо регулярно обновлять драйвер видеокарты.
Вы можете скачать драйверы с AMD или NVIDIA , а затем установите его вручную. Но если у вас нет времени, терпения или навыков для обновления драйвера вручную, вы можете сделать это автоматически с помощью Водитель Easy .
Driver Easy автоматически распознает вашу систему и найдет для нее подходящие драйверы. Вам не нужно точно знать, в какой системе работает ваш компьютер, вам не нужно беспокоиться о неправильном драйвере, который вы будете загружать, и вам не нужно беспокоиться об ошибке при установке.
Вы можете автоматически обновлять драйверы с помощью БЕСПЛАТНОЙ или Pro версии Driver Easy. Но с Pro версия это займет всего 2 шага (и вы получите полную поддержку и 30-дневную гарантию возврата денег):
- Скачать и установите Driver Easy.
- Запустите Driver Easy и щелкните Сканировать сейчас кнопка. Затем Driver Easy просканирует ваш компьютер и обнаружит все проблемные драйверы.
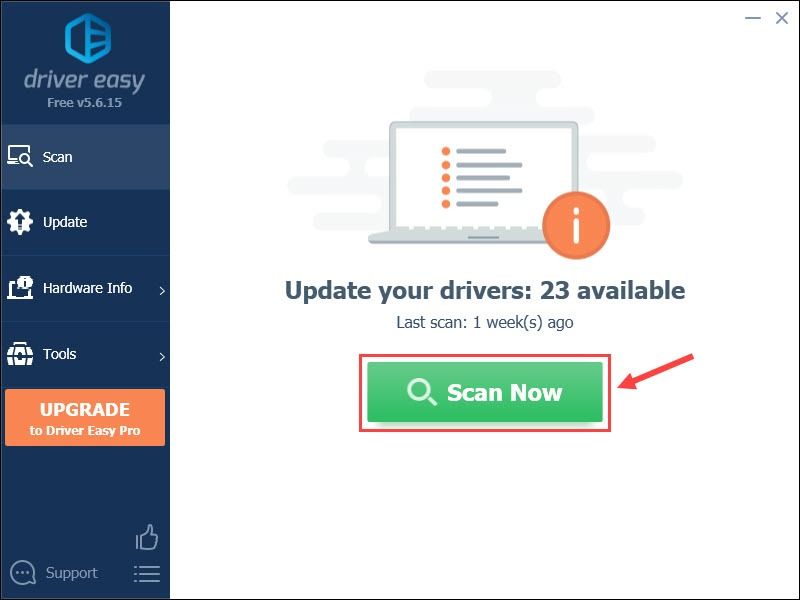
- Нажмите Обновить все для автоматической загрузки и установки правильной версии всех драйверов, которые отсутствуют или устарели в вашей системе (для этого требуется Pro версия - вам будет предложено выполнить обновление, когда вы нажмете Обновить все ). Если вы предпочитаете делать это бесплатно, вы можете нажать на Обновлять кнопку, но это частично вручную.

Если вам нужна помощь, пожалуйста, свяжитесь с нами. Служба поддержки Driver Easy в support@letmeknow.ch .
Обновление драйвера должно существенно повлиять на производительность. Но если вы не видите никаких улучшений, продолжайте читать исправления ниже.
Исправление 5 - Отрегулируйте графические настройки
Если ваша игровая установка недостаточно мощна для Assassin’s Creed Valhalla, вы столкнетесь с проблемой низкого FPS. Уменьшение настроек графики в игре должно дать вам толчок.
- Запустите Assassin’s Creed Valhalla и перейдите в Опции меню.
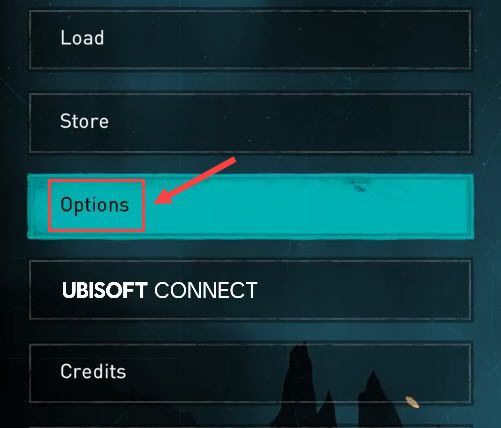
- Выключить Предел FPS .
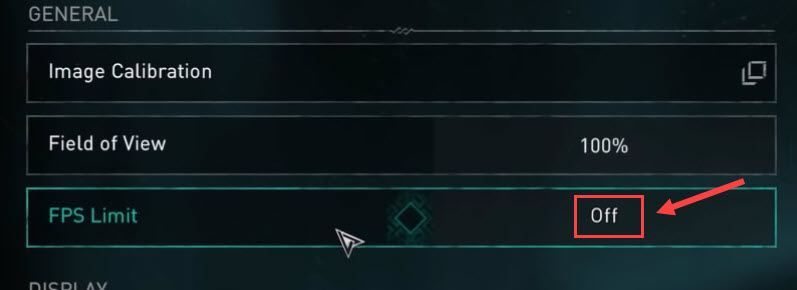
- Переключитесь в другой режим отображения. Если вы используете Borderless, попробуйте Полноэкранный . Если вы в полноэкранном режиме, выберите Без границ или Оконный .
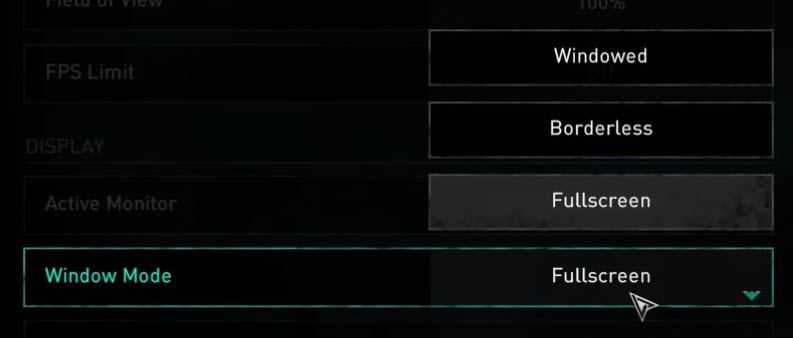
- Перейдите к Графика таб. Затем установите для каждого параметра значение Низкий или Середина .
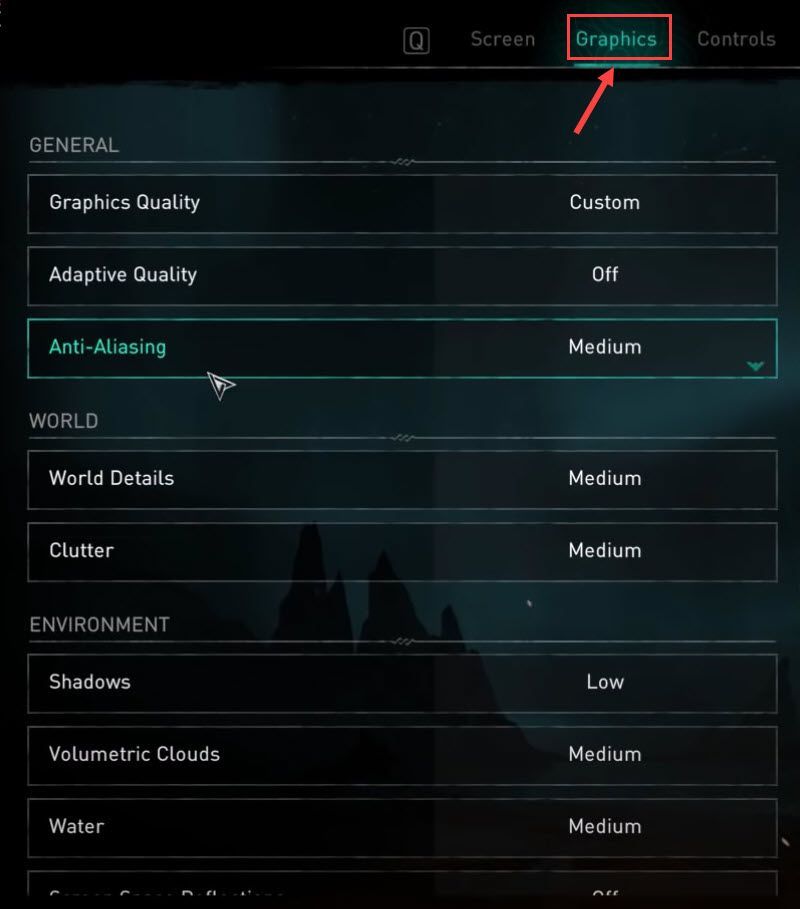
Откройте игру, чтобы увидеть, увеличивается ли сейчас ваш FPS.
Надеюсь, вы устранили низкий FPS в Assassin’s Valhalla с помощью одного из исправлений, описанных выше. Если у вас есть дополнительные вопросы или предложения, не стесняйтесь оставлять нам комментарии ниже.

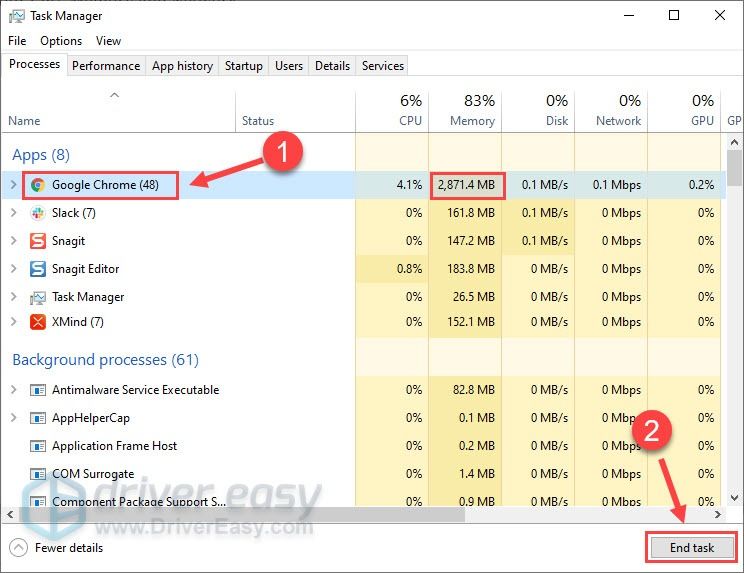
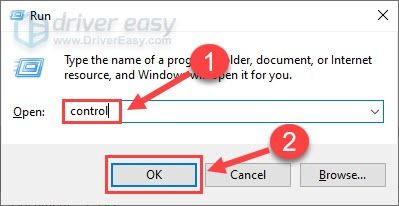


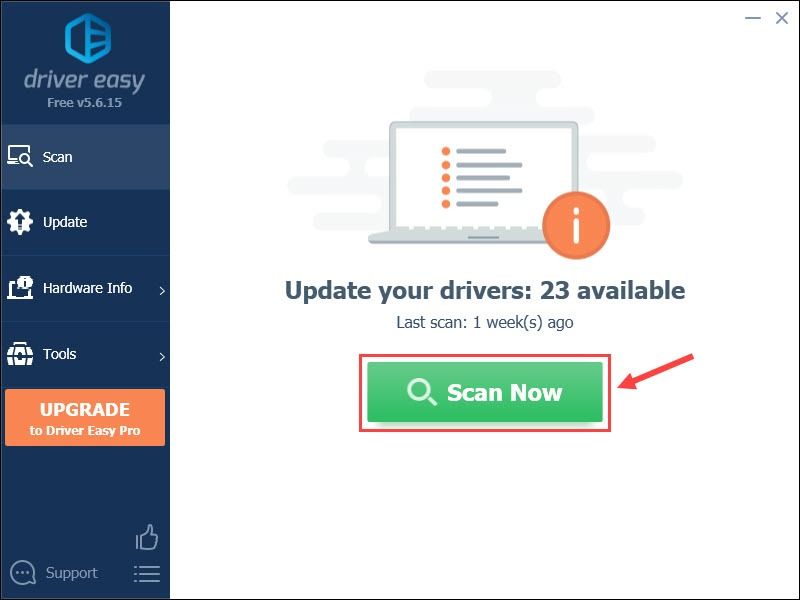

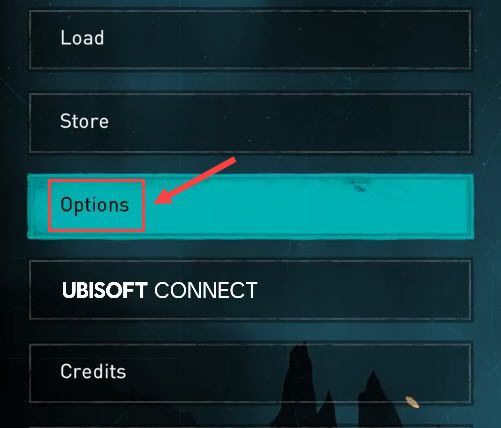
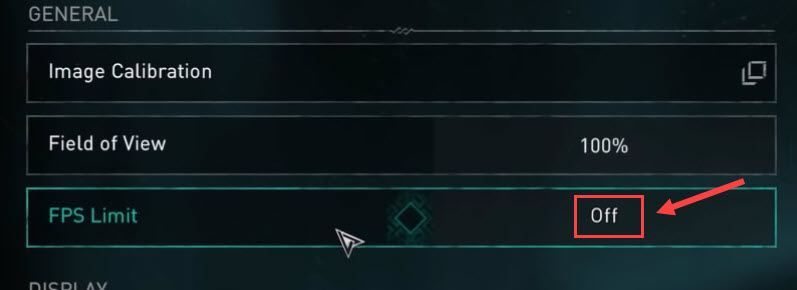
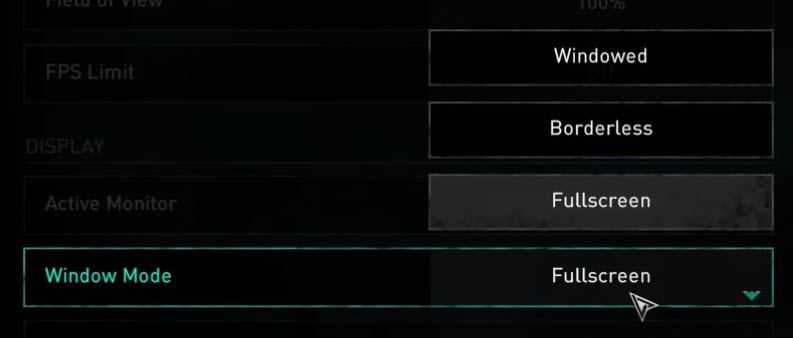
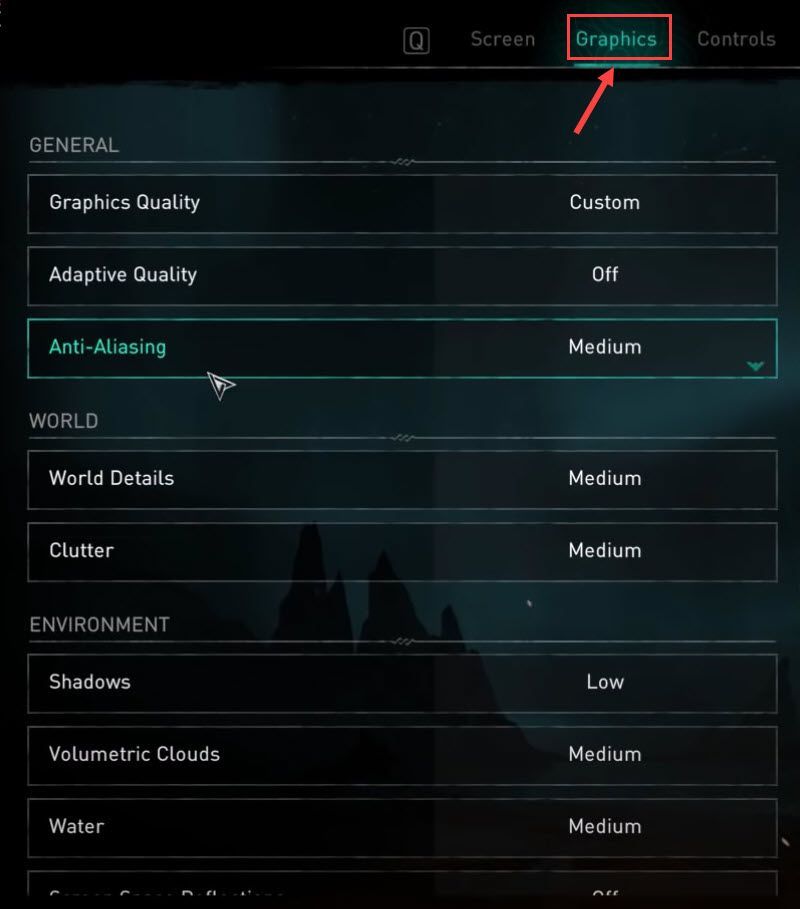
![[Советы 2022] Как исправить ошибку Dev 6068 в MW: Warzone](https://letmeknow.ch/img/knowledge/23/how-fix-dev-error-6068-mw.jpg)





