Получение высокого пинга в Naraka Bladepoint? Ты не одинок. Многие игроки сообщили испытывает серьезные отставания в геймплее. Хорошей новостью является то, что у нас есть несколько рабочих исправлений для вас. Прочтите и узнайте, что они из себя представляют…
Попробуйте эти исправления…
Вам не нужно пробовать их все; просто продвигайтесь вниз по списку, пока не найдете тот, который поможет!
2. Проверьте подключение к Интернету.
3. Закройте программы, перегружающие полосу пропускания.
6. Установите все обновления Windows.
7: Уменьшите игровые настройки.
Исправление 1: Установите игру на SSD
Это может показаться немного неуместным, но рекомендуется устанавливать Naraka Bladepoint на SSD, а не на HDD. Первоначально это было предложено разработчиком как исправление проблем с вылетом, но многие игроки также исправили проблему отставания, сделав это.
Вам также может понравиться: [РЕШЕНО] Naraka Bladepoint продолжает падать на ПК
Исправление 2: проверьте подключение к Интернету
Отставание и высокий пинг — это проблемы с сетью, поэтому вам следует убедиться, что ваше интернет-соединение надежное и достаточно быстрое для игр. Вот несколько вещей, которые вы можете сделать, чтобы проверить ваше интернет-соединение:
- Попробуй выключите и снова включите маршрутизатор и модем . Сначала отсоедините кабели питания от модема и маршрутизатора и оставьте кабели отсоединенными не менее чем на 30 секунд. Затем снова подключите кабели к обоим устройствам. Когда ваш Интернет снова заработает, проверьте, не тормозит ли ваша игра.
- Игры обычно требуется проводное соединение , так как он стабильнее и быстрее. Если вы играете в Naraka Bladepoint по Wi-Fi, убедитесь, что нет переполненности. Другими словами, если ваш Wi-Fi подключен к нескольким устройствам, отключите Wi-Fi на устройствах, которые вам не нужны в данный момент.
- Протестируйте скорость Интернета Google и выберите инструмент для проверить скорость интернета . Если ваше подключение к Интернету неоправданно медленное, подумайте о том, чтобы обратиться за помощью к своему интернет-провайдеру.
Если с вашим интернет-соединением все в порядке, но игра по-прежнему сильно тормозит, попробуйте следующее решение.
Исправление 3. Закройте программы, перегружающие полосу пропускания.
Программы, работающие в фоновом режиме, могут перегружать вашу пропускную способность. Если вы транслируете или загружаете видео в своем браузере, это также может замедлить ваше интернет-соединение, вызывая проблемы с подключением. Вот как закрыть эти программы:
- Щелкните правой кнопкой мыши панель задач, затем щелкните Диспетчер задач .

- Под Процессы на вкладке найдите процессы, которые перегружают сеть. Щелкните его правой кнопкой мыши, затем щелкните Завершить задачу .
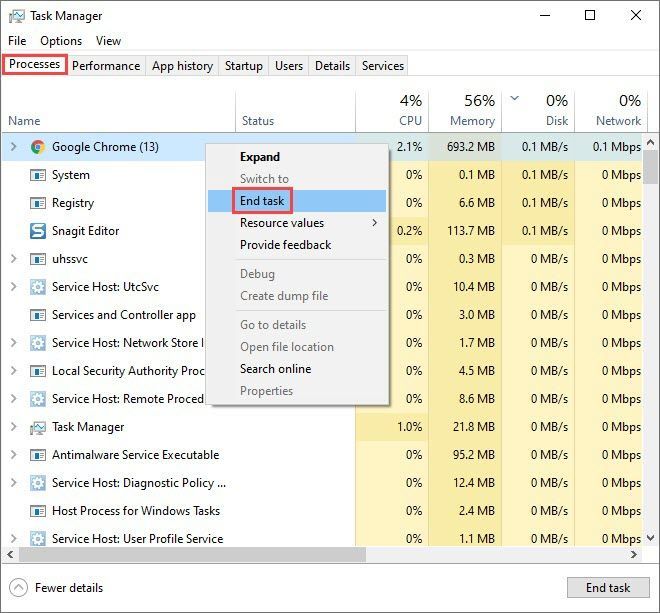
Если это не решит вашу проблему, попробуйте следующее исправление.
Исправление 4: Настройте параметры DNS
Кэш DNS — это локальная база данных на вашем ПК, которая позволяет вашему браузеру эффективно извлекать URL-адрес веб-сайта. Переполненный или поврежденный кеш может вызвать проблемы с подключением. Если вы испытываете лаги в Naraka Bladepoint, вы можете попробовать очистить кеш DNS и/или переключиться на общедоступный DNS-сервер. Рекомендуем попробовать оба варианта:
2. Переключитесь на общедоступный DNS-сервер.
1: Сбросьте свой DNS
При очистке вашего DNS ваш кеш DNS будет очищен. Когда вашему компьютеру необходимо получить доступ к веб-сайту, ему потребуется снова получить адрес с DNS-сервера. Если данные кэша DNS были недействительны или повреждены, это исправление должно помочь решить проблемы с задержкой в игре. Вот как:
- нажмите Windows logo key и р на клавиатуре, чтобы вызвать окно «Выполнить».
- Тип команда , затем нажмите Сдвиг и Входить в то же время. Если будет предложено разрешение, нажмите да .

- Копировать ipconfig /flushdns , и вставьте его во всплывающее окно. Затем нажмите Входить .

- Кэш DNS успешно очищен.

2. Переключитесь на общедоступный DNS-сервер.
Мы также рекомендуем использовать общедоступный DNS-сервер для проверки проблемы. В качестве примера мы будем использовать DNS-сервер Google, поскольку он надежен и безопасен. Вот как:
- На панели задач щелкните правой кнопкой мыши значок значок сети , затем нажмите Откройте настройки сети и Интернета. .

- Нажмите Изменить параметры адаптера .

- Щелкните правой кнопкой мыши сеть, которую вы используете , затем нажмите Характеристики .

- Выбирать Интернет-протокол версии 4 (TCP/IPv4) , затем нажмите Характеристики .

- Выбирать Используйте следующие адреса DNS-серверов , введите адреса DNS-серверов Google, как показано ниже, затем нажмите В ПОРЯДКЕ .
Предпочтительный DNS-сервер: 8.8.8.8
Альтернативный DNS-сервер: 8.8.4.4.

Если это не принесет вам удачи, попробуйте следующее исправление.
Исправление 5: обновите сетевой драйвер
Если ваш сетевой драйвер устарел или неисправен, это может вызвать проблемы со стабильностью в игре, и поэтому вы можете столкнуться с сильными задержками. Важно убедиться, что вы используете последнюю версию сетевого драйвера. Если нет, вам нужно будет обновить его.
Получить нужный драйвер для сетевого адаптера можно двумя способами: вручную или автоматически.
Ручное обновление драйвера – Вы можете обновить драйвер сетевого адаптера через Диспетчер устройств. Обратите внимание, что в Windows может отсутствовать последний доступный драйвер, и вам может потребоваться посетить веб-сайт производителя, чтобы найти самый последний правильный драйвер. Обязательно выбирайте только тот драйвер, который совместим с вашей версией Windows.
Автоматическое обновление драйверов – Если у вас нет времени, терпения или навыков работы с компьютером для обновления драйверов вручную, вместо этого вы можете сделать это автоматически с помощью Driver Easy. Driver Easy автоматически распознает вашу систему и найдет правильный драйвер для вашего сетевого адаптера и версии Windows, а затем загрузит и установит его правильно:
1) Загрузите и установите Driver Easy.
2) Запустите Driver Easy и нажмите кнопку Сканировать сейчас кнопка. Затем Driver Easy просканирует ваш компьютер и обнаружит проблемные драйверы. 
3) Нажмите на Обновлять кнопку рядом с помеченным сетевым драйвером, чтобы автоматически загрузить правильную версию драйвера, затем вы можете установить их вручную (вы можете сделать это с БЕСПЛАТНОЙ версией).
Или нажмите Обновить все для автоматической загрузки и установки правильной версии все драйверы, которые отсутствуют или устарели в вашей системе. (Для этого требуется версия Pro, которая поставляется с полной поддержкой и 30-дневной гарантией возврата денег. Вам будет предложено выполнить обновление, когда вы нажмете «Обновить все».) 
Если вам нужна помощь, обращайтесь Служба поддержки Driver Easy в support@drivereasy.com .
Перезагрузите компьютер, чтобы новые драйверы вступили в силу. Запустите игру, чтобы увидеть, сохраняется ли проблема.
Исправление 6: установите все обновления Windows
Поддержание вашей системы в актуальном состоянии может решить или, по крайней мере, предотвратить некоторые проблемы совместимости, которые вызывают проблемы с задержкой в игре. Убедитесь, что вы всегда устанавливаете доступные обновления. Вот как:
- В строке поиска рядом с кнопкой «Пуск» введите Обновить , затем нажмите С следите за обновлениями .
(Если вы не видите панель поиска, нажмите кнопку «Пуск», и вы найдете ее во всплывающем меню.)

- Windows просканирует все доступные обновления. Если есть нет доступные обновления, вы получите Вы в курсе подписать. Вы также можете нажать Посмотреть все необязательные обновления и установить их при необходимости.

- Если есть доступные обновления, Windows автоматически загрузит их для вас. Следуйте инструкциям, чтобы завершить установку, если это необходимо.

- Перезагрузите компьютер, чтобы изменения вступили в силу.
Если это не решит вашу проблему, вы можете попробовать еще одно решение.
Исправление 7: понизить игровые настройки
Понижение настроек графики в игре может уменьшить лаги. Обычно это последнее средство, к которому игроки обращаются, когда их компьютер действительно может справиться с более высокими требованиями. Проблемы с пингом в Нараке еще предстоит исправить разработчику, а до этого вы можете попробовать этот обходной путь.
Надеюсь, эта статья была полезной! Пожалуйста, не стесняйтесь оставлять комментарии, если у вас есть какие-либо вопросы или предложения.
- Программа запуска эпических игр
- Закон
- проблема с сетью
- Стим


















![Тачпад ASUS не работает в Windows 11/10 [РЕШЕНО]](https://letmeknow.ch/img/knowledge/02/asus-touchpad-not-working-windows-11-10.jpg)