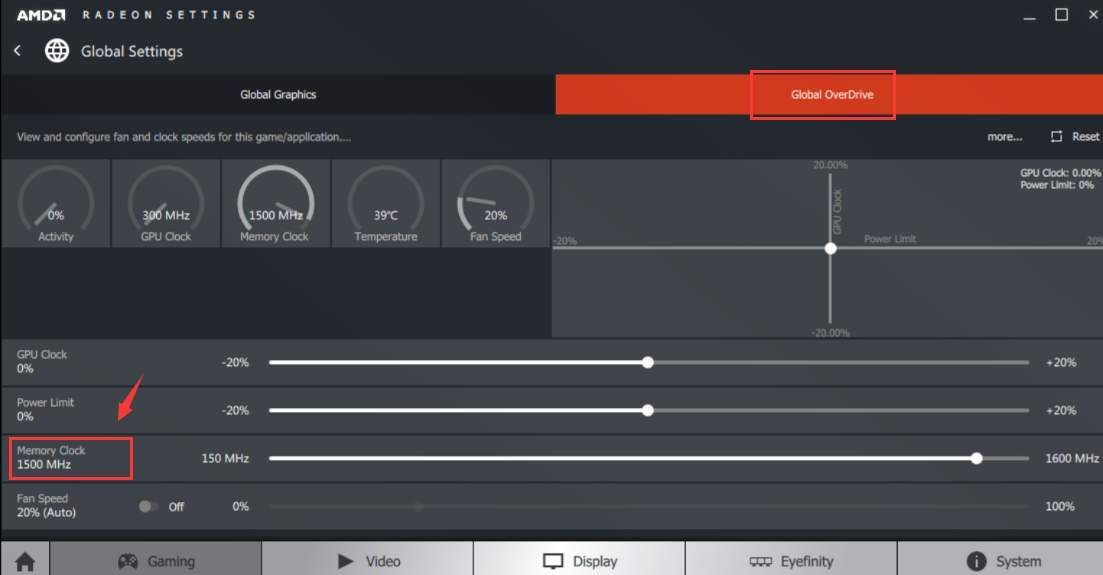'>

После юбилейного обновления Windows 10, которое произошло в августе 2016 года, пользователи AMD сообщали, что Radeon WattMan иногда перестает работать на их ПК.
Radeon WattMan - это утилита управления питанием, предоставляемая AMD. Это дает вам представление о том, как ваши игры или приложения работают на вашем ПК. Данные, которые позволяют очень просто настроить в соответствии с вашими потребностями.
Предполагается, что это вспомогательный инструмент, но когда пользователи обновляют драйверы, они получают следующее предупреждение:
«Настройки Radeon WattMan по умолчанию были восстановлены из-за неожиданной ошибки системы. неудача. '
До сих пор AMD еще не представила объяснения этой неожиданной проблемы, и пока нет горячего исправления для этой проблемы. К счастью, не все надежды потеряны. Есть еще некоторые обходные пути, которые помогли некоторым пользователям решить эту проблему.
Если вы также столкнулись с этой проблемой, почему бы не попробовать следующие исправления, чтобы увидеть, помогут ли они?
Вариант 1. Вернуть драйвер к предыдущей версии
Вариант 2. Чистая переустановка драйвера видеокарты
Вариант 3. Запустите проверку ОЗУ
Другие опции
Вариант 1. Вернуть драйвер к предыдущей версии
Говорят, что WattMan является программой по умолчанию для пользователей видеокарт серии RX 400. Таким образом, в основном, возврат драйвера дисплея для серии AMD RX 400 обратно к определенной версии, которая предположительно должна быть более зрелой, заключается в том, чтобы убедиться, что проблема не вызвана неизвестными ошибками или незрелыми драйверами устройств.
1) Нажмите Клавиша Windows и Икс в то же время, затем выберите Диспетчер устройств .

2) Разверните категорию Видеоадаптеры . Затем дважды щелкните драйвер устройства AMD Radeon, который вы видите.

3) Затем перейдите к Водитель вкладка, а затем выберите Откат драйвера .
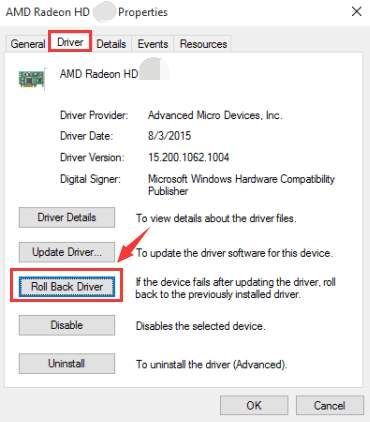
4) Если Откат драйвера кнопка здесь серый , это означает, что эта опция недоступна в вашей ситуации. Для получения дополнительной помощи вам нужно перейти к параметрам ниже.
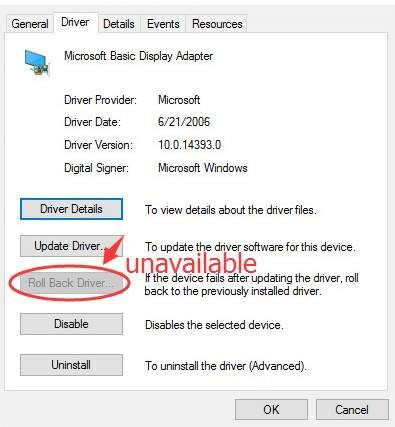
Вариант 2: Чистая переустановка драйвера видеокарты
Запись : Этот вариант требует, чтобы вы установили БОГ , Программа удаления драйвера дисплея , сначала на вашем компьютере. Конечно, вы можете использовать аналогичные программы, такие как Cc Cleaners, чтобы помочь вам с удалением.
1) Нажмите Начало кнопку, затем выберите Панель управления . На панели управления выберите Удалить программу в разделе 'Программы' (Просмотр Категория ).
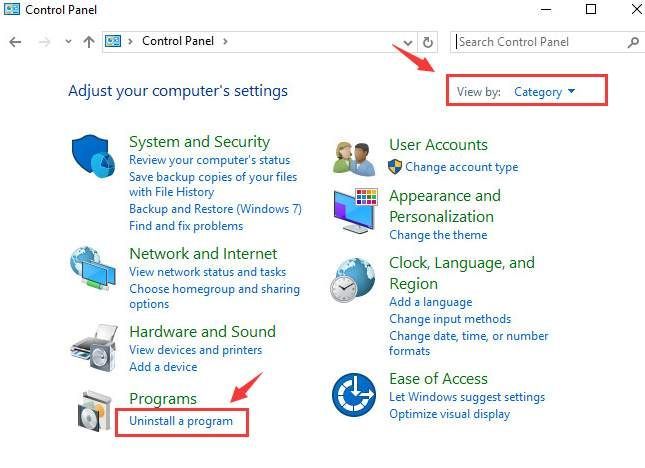
2) Теперь выберите AMD Catalyst программа или другое Программы AMD , тогда выбирай Удалить .
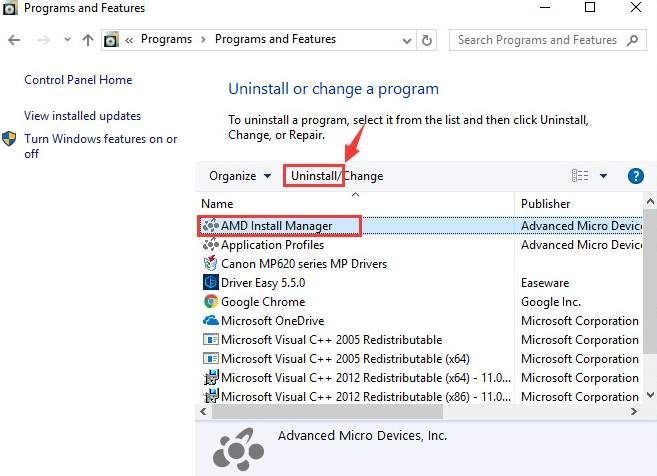
3) Теперь нажмите Клавиша Windows и Икс заодно и выбрать Диспетчер устройств .

4)Развернуть категорию Видеоадаптеры . Затем дважды щелкните драйвер устройства AMD Radeon, который вы видите.

5) Перейдите к Водитель вкладка, затем выберите Удалить .
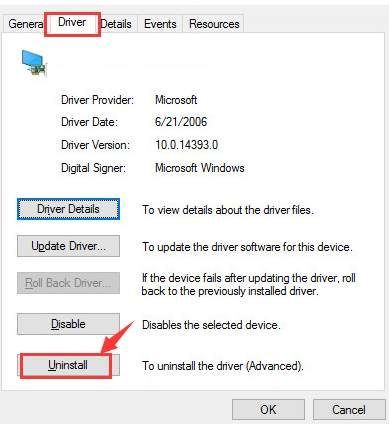
Когда будет предложено следующее уведомление, нажмите Хорошо продолжать.
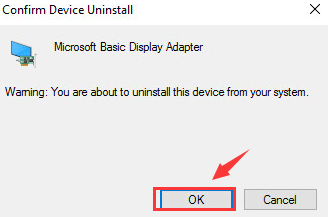
6) Теперь откройте программу удаления драйвера дисплея, которую мы установили ранее. Нажмите Очистить и перезапустить (настоятельно рекомендуется) вариант. Тогда DDU сделает свое дело.
Ваш компьютер автоматически перезагрузится после завершения удаления. Перед перезапуском убедитесь, что вы сохранили все важные файлы.
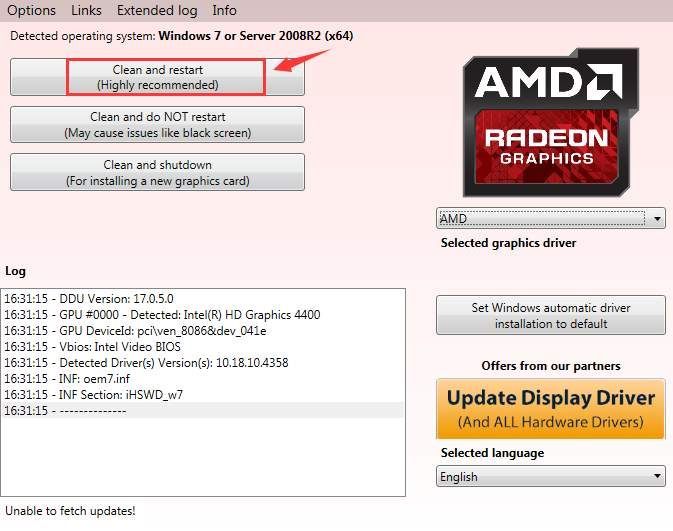
7) Вы можете перейти на сайт поддержки AMD, чтобы найти нужный драйвер. Процедура baisc не такая сложная, обратитесь в службу поддержки AMD и найдите драйвер, соответствующий вашей операционной системе.
Но, судя по нашим выводам, не все драйверы с поддержкой AMD прошли тест WHQL, а это означает, что существует большая вероятность того, что вы загрузите бета-версию определенного драйвера, что может доставить вам больше проблем, чем у вас уже есть. Определенно не то, через что вы хотите пройти.
Поэтому мы рекомендуем Водитель Easy , профессиональное средство обновления драйверов, которое помогает автоматически сканировать, загружать и обновлять наиболее подходящий драйвер на вашем компьютере.
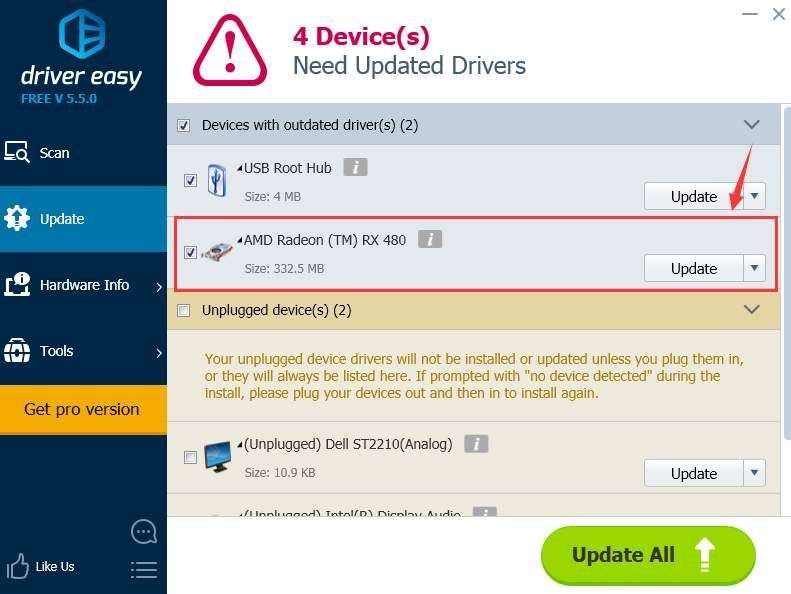
С помощью Водитель Easy , вам больше не нужно беспокоиться о загрузке неправильных драйверов устройств! Доверьте все профессионалам, а Driver Easy позаботится обо всем остальном за вас.
Вариант 3. Запустите проверку ОЗУ
Некоторые пользователи сообщали, что эта проблема вызвана неисправностью ОЗУ, что не является необычным, если у вас постоянно возникают проблемы с драйвером видеокарты или дисплеем на вашем компьютере. Следовательно, вам следует запустить проверку ОЗУ на своем компьютере, чтобы узнать, является ли это причиной, а затем исправить ее соответствующим образом.
1) Нажмите клавишу с логотипом Windows.  и р в то же время призвать Бежать команда. Тип mdsched.exe в поле запуска и нажмите Войти .
и р в то же время призвать Бежать команда. Тип mdsched.exe в поле запуска и нажмите Войти .
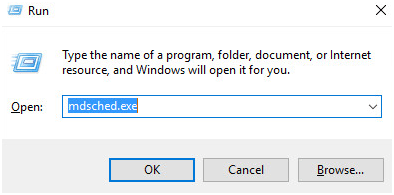
2) Вы могли выбрать Перезагрузите сейчас и проверьте наличие проблем (рекомендуется) чтобы проверить состояние карты памяти прямо сейчас, или выберите Проверьте, нет ли проблем при следующем запуске компьютера если вы сейчас слишком заняты.
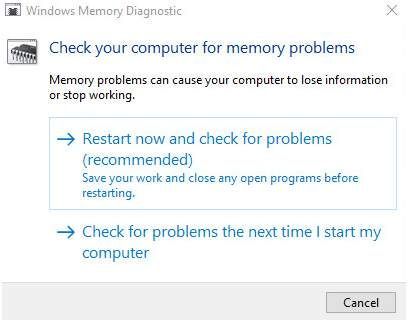
3) Вы увидите эту страницу, показывающую ход проверки и количество проходов, которые она будет запускать в памяти.
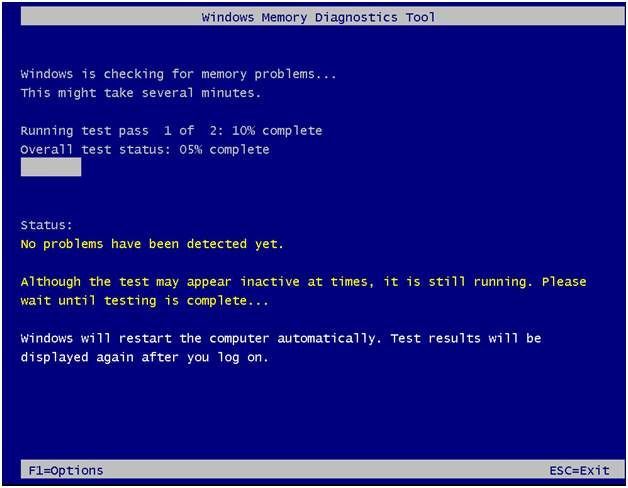
Если вы не видите здесь никаких ошибок, скорее всего, ваша карта памяти не вызывает никаких проблем.
Другие опции
1) Не используйте двойной монитор . У WattMan есть большая проблема с двумя мониторами на вашем компьютере, поэтому, если это соответствует вашему описанию, внесите в него некоторые изменения.
2) Удалите приложение MSI Gaming. . Сообщается, что это приложение несовместимо с программным обеспечением Radeon. Поэтому, если на вашем компьютере установлено это приложение, рассмотрите возможность его удаления.
3) Более низкая тактовая частота памяти . В настройках Radeon> Global OverDrive. Затем уменьшите скорость для часов памяти, начиная с самой низкой точки. Затем, если все работает на этом уровне, поднимитесь немного выше и попробуйте еще раз, пока не найдете идеальную скорость для вашего устройства.