'>

Если вы не слышите звук через выход HDMI и получаете сообщение об ошибке «Устройство используется другим приложением…», не беспокойтесь. Вы можете вернуть звук, следуя приведенным ниже инструкциям. Действия применимы к Windows 10, 7 и 8.
Вероятно, проблема вызвана поврежденным аудиодрайвером hdmi, установленным на вашем компьютере. Итак, чтобы решить эту проблему, вы можете попробовать откатить аудиодрайвер hdmi или обновить аудиодрайвер hdmi.
Откатите аудиодрайвер HDMI к предыдущей версии
Многие люди, такие как AMD, пользователи видеокарт Intel, сообщают, что этот метод помог решить их ошибку «Устройство используется другим приложением». Так что попробовать стоит.
Чтобы откатить драйвер, выполните следующие действия:
1. Перейти к Диспетчер устройств .
2. Разверните категорию «Звуковые, видео и игровые устройства», щелкните правой кнопкой мыши аудиоустройство и выберите Свойства . Вы можете заметить, что в этой категории есть несколько аудиоустройств. Выберите правильное устройство вывода HDMI в соответствии с используемой видеокартой (выход HDMI обычно находится на видеокарте).
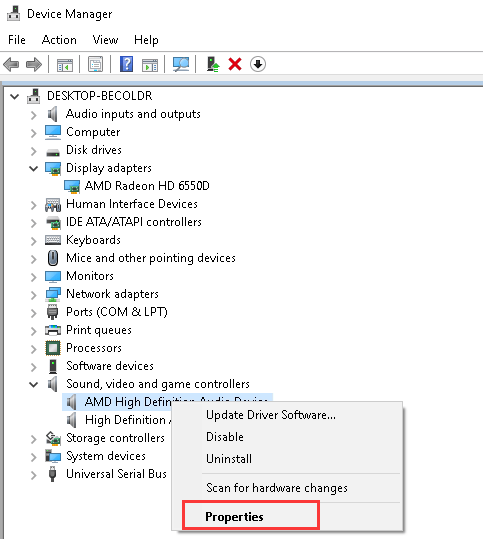
3. Перейдите в Водитель вкладку и щелкните Откат драйвера кнопка. Обратите внимание, что для этого вам необходимо предоставить права администратора. Убедитесь, что вы вошли в Windows с учетной записью администратора. (Если кнопка «Откатить драйвер» неактивна, это означает, что этот метод вам не подходит. Вы можете попробовать следующий метод.)
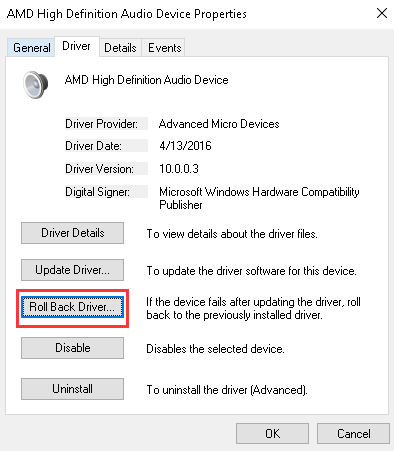
4. Перезагрузите компьютер и посмотрите, решит ли это проблему со звуком.
Обновите аудиодрайвер HDMI
Откат к ранее установленному драйверу может не работать. В этом случае попробуйте обновить драйвер. Если у вас нет времени, терпения или навыков работы с компьютером, чтобы обновить драйвер вручную. Вы можете сделать это автоматически с помощью Водитель Easy .
Driver Easy автоматически распознает вашу систему и найдет для нее подходящие драйверы. Вам не нужно точно знать, в какой системе работает ваш компьютер, вам не нужно рисковать, загружая и устанавливая неправильный драйвер, и вам не нужно беспокоиться о том, что вы ошиблись при установке.
Вы можете автоматически обновлять драйверы с помощью БЕСПЛАТНОЙ или Pro версии Driver Easy. Но с версией Pro требуется всего 2 клика (и вы получаете полную поддержку и 30-дневную гарантию возврата денег):
1) Скачать и установите Driver Easy.
2) Запустите Driver Easy и нажмите Сканировать сейчас кнопка. Затем Driver Easy просканирует ваш компьютер и обнаружит проблемы с драйверами.
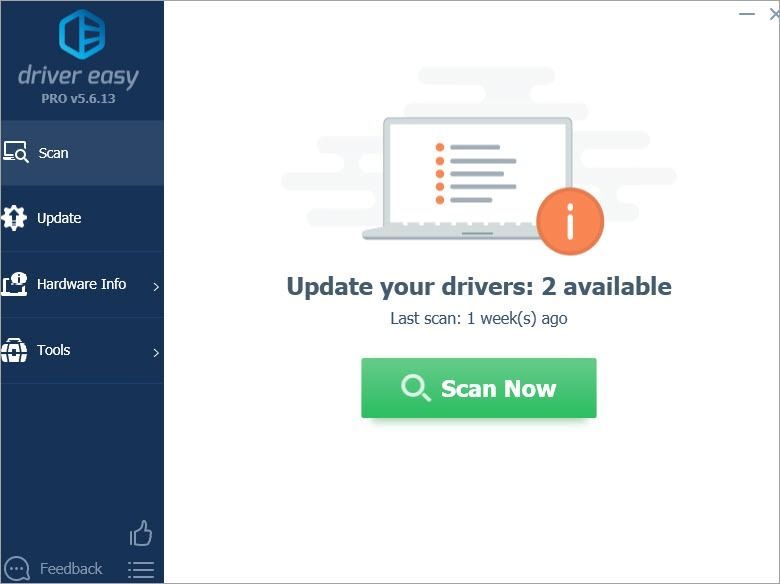
3) Щелкните значок Обновить рядом с отмеченным аудиодрайвером, чтобы автоматически загрузить правильную версию этого драйвера, затем вы можете установить ее вручную (это можно сделать в БЕСПЛАТНОЙ версии).
Или нажмите Обновить все для автоматической загрузки и установки правильной версии все драйверы, которые отсутствуют или устарели в вашей системе (для этого требуется Pro версия - вам будет предложено выполнить обновление, когда вы нажмете «Обновить все»).
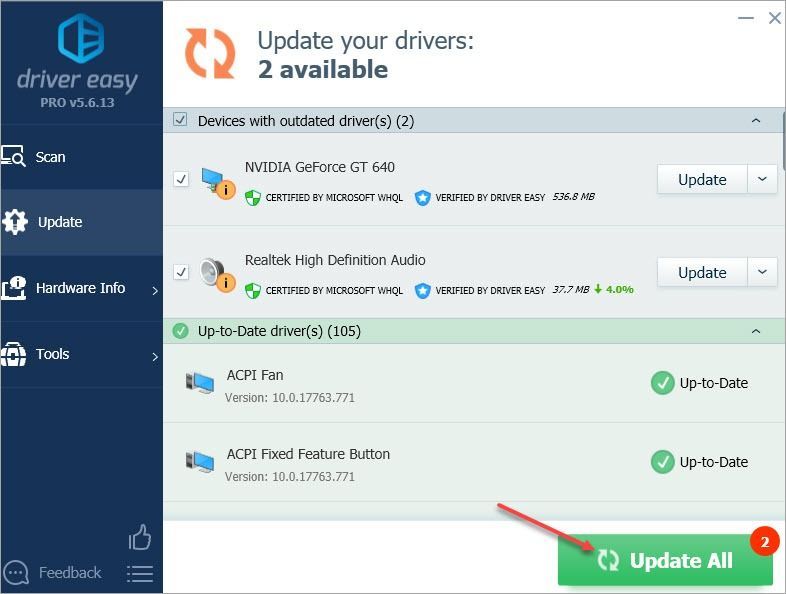
Если у вас есть какие-либо вопросы, идеи или предложения, не стесняйтесь оставлять комментарии ниже.




![[РЕШЕНО] Черный экран программы запуска Epic Games](https://letmeknow.ch/img/knowledge/23/epic-games-launcher-black-screen.png)

