'>
Вы почувствуете себя так странно, когда ваш принтер Epson вдруг начнет печатать пустые изображения. Вы можете сказать: «Он отлично работает с тех пор, как вы его получили». Не волнуйтесь, это легко исправить.
Проверьте свое устройство
- Убедитесь, что ваш принтер установлен на ровной устойчивой поверхности.
- Проверьте картриджи с чернилами.
- Убедитесь, что вы используете поддерживаемую бумагу.
Запись : Прозрачные пленки и пергамент не поддерживаются. - Убедитесь, что в вашем документе нет пустых страниц.
- Убедитесь, что размер, ориентация и макет бумаги в вашей программе заданы правильно.
Исправления для печати пустых страниц на принтере Epson
Возможно, вам не придется пробовать их все; просто двигайтесь вниз, пока не найдете тот, который вам подходит.
Исправление 1. Проверьте картриджи с чернилами.
Существует три ситуации при проверке картриджей с чернилами.
Первое и наиболее частое состояние - это у вас низкий уровень чернил . Вы можете просто заменить его, чтобы решить проблему.
Вторая ситуация заключается в том, что в одном из ваших картриджей закончились чернила . В руководстве Epson есть предложение, которое большинство людей может проигнорировать: Вы не можете печатать или копировать, когда чернильный картридж закончился, даже если другие картриджи не израсходованы. Если один из ваших картриджей израсходован, вам следует заменить его новым. В противном случае вы можете столкнуться с проблемой печати пустых страниц.
Третье условие: вы заменили чернильный картридж новым, но вы забыли снять защитную ленту . Новые картриджи имеют защитную ленту. Он не только предотвращает утечку чернил, но и фактически защищает печатающие сопла чувствительных картриджей. Но будьте осторожны с дополнительным прозрачным пластиком или заостренным механизмом, не снимайте его, иначе ваш картридж протечет или выйдет из строя.
Исправление 2: очистите забитые сопла
Если вы не использовали принтер в течение длительного времени или игнорируете предупреждение о низком уровне чернил, но продолжаете использовать принтер, ваше сопло может засориться и вызвать проблему с печатной заготовкой. Принтер Epson имеет встроенную функцию очистки сопел за один или два цикла, вы можете использовать ее для решения проблемы.
Перед тем как начать, убедитесь, что на ЖК-экране принтера нет ошибок, затем выполните следующие действия:
- нажмите Главная кнопку на принтере и выберите Настроить , затем перейдите к Обслуживание .
- Выбрать Проверка сопел печатающей головки .
- Ваш принтер начнет проверку, напечатав страницу с четырьмя цветными сетками, показывающими, какие дюзы заблокированы.
- Если есть пробелы или некоторые линии блеклые, выберите Очистите печатающую головку и продолжаем.
Запись : Не выключайте принтер, когда он выполняет цикл очистки. В противном случае ваш принтер будет поврежден.
Если ваш принтер находится на гарантии и вы не заметили никаких улучшений после очистки, вы можете связаться с Epson для получения дальнейших инструкций. Но если у вас уже нет гарантии, вы можете прочистить сопло вручную.
Запись : Циклы очистки печатающей головки нельзя использовать слишком часто. После одного цикла (рекомендованного Epson) дайте принтеру отдохнуть не менее 6 часов, затем снова выполните цикл очистки. Многократное выполнение этой программы только усугубит засорение и потребует много чернил.Обновите драйвер вашего принтера
Для правильной работы принтера Epson требуются драйверы. Если драйвер устаревший или неправильный, это может вызвать проблемы. Получить нужный драйвер можно двумя способами: вручную и автоматически.
Вариант 1. Вручную
Чтобы получить правильный драйвер для принтеров Epson, вам необходимо перейти на Веб-страница поддержки Epson , найдите свой принтер и найдите драйверы, соответствующие вашей версии Windows (например, 32-разрядной версии Windows), и загрузите драйвер вручную.

После того, как вы загрузили правильные драйверы для своей системы, дважды щелкните загруженный файл и следуйте инструкциям на экране, чтобы установить драйвер.
Вариант 2 - автоматически
Если у вас нет времени, терпения или компьютерных навыков для обновления драйвера принтера вручную, вы можете сделать это автоматически с помощью Driver Easy.
Водитель Easy автоматически распознает вашу систему и найдет для нее подходящие драйверы. Вам не нужно точно знать, в какой системе работает ваш компьютер, вам не нужно рисковать, загружая и устанавливая неправильный драйвер, и вам не нужно беспокоиться о том, что вы ошиблись при установке.
Вы можете обновлять драйверы автоматически с помощью БЕСПЛАТНОЙ или Pro версия Driver Easy. Но с Pro версия это займет всего 2 клика (и вы получите полную поддержку и 30-дневную гарантию возврата денег):
1) Скачать и установите Driver Easy.
2) Запустите Driver Easy и нажмите Сканировать сейчас кнопка. Затем Driver Easy просканирует ваш компьютер и обнаружит проблемы с драйверами.
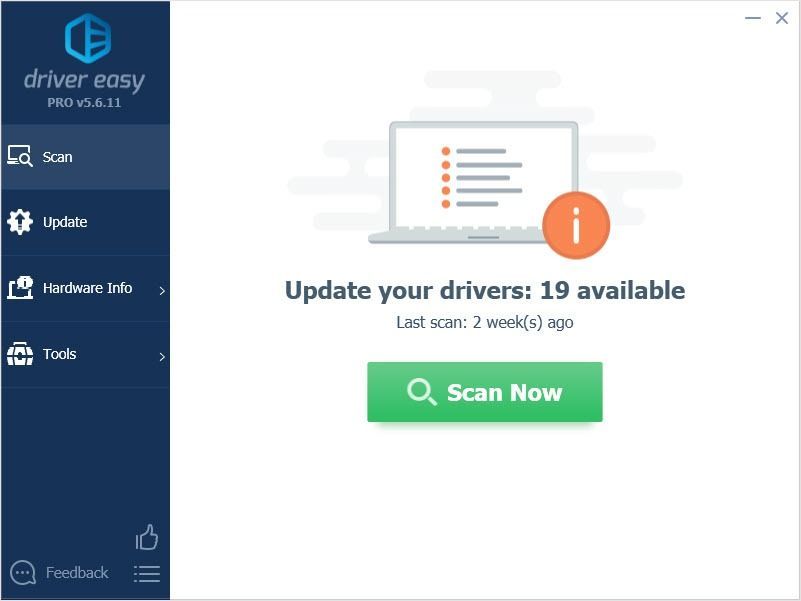
3) Щелкните значок Обновить рядом с аудиодрайвером, чтобы автоматически загрузить правильную версию этого драйвера, затем вы можете установить ее вручную (вы можете сделать это в БЕСПЛАТНОЙ версии).
Или нажмите Обновить все для автоматической загрузки и установки правильной версии всех драйверов, которые отсутствуют или устарели в вашей системе. (Для этого требуется Pro версия который поставляется с полной поддержкой и 30-дневной гарантией возврата денег. Вам будет предложено выполнить обновление, когда вы нажмете «Обновить все».)
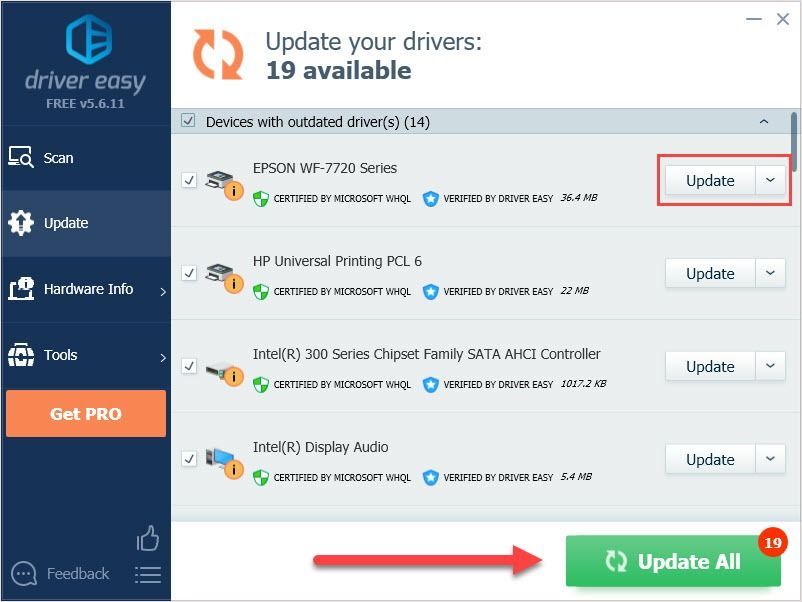 Если у вас возникнут проблемы при использовании Driver Easy, отправьте электронное письмо по адресу support@drivereasy.com .
Если у вас возникнут проблемы при использовании Driver Easy, отправьте электронное письмо по адресу support@drivereasy.com . Надеюсь, эта статья удовлетворит ваши потребности. Если у вас есть какие-либо вопросы, оставляйте комментарии ниже, мы постараемся помочь.

![[РЕШЕНО] Thunder Tier One продолжает падать на ПК](https://letmeknow.ch/img/knowledge/83/thunder-tier-one-keeps-crashing-pc.jpg)



![[Быстрое исправление] Ошибка разработчика 6034 в MW: Warzone - Xbox и ПК](https://letmeknow.ch/img/program-issues/41/dev-error-6034-mw.jpg)
