'>
Если вы столкнетесь с компьютер не распознает наушники проблема, не волнуйтесь. Часто это совсем не сложно исправить ...
Исправления для Компьютер не распознает наушники В Windows 10, 7 и 8.1
Вот 4 исправления, которые помогли другим пользователям решить проблему компьютер не распознает наушники вопрос. Просто двигайтесь вниз по списку, пока не найдете тот, который вам подходит.
- Проверьте наличие проблем с оборудованием
- Запустите средство устранения неполадок воспроизведения звука
- Обновите свой аудиодрайвер
- Отключите обнаружение разъема на передней панели и включите многопотоковый режим (только для пользователей Realtek HD Audio Manager)
Исправление 1: проверьте наличие проблем с оборудованием
Прежде чем обратиться к этому наушники не обнаружены на компьютере проблема, возможно, нам придется искать возможные проблемы с оборудованием.
1) Попробуйте свои наушники на других устройствах . Вы можете подключить наушники к другому ноутбуку, планшету или мобильному устройству, чтобы проверить, можно ли его распознать. Если да, перейдите к 2) , ниже. Если наушники по-прежнему не работают, возможно, в них виноваты наушники. Вы можете связаться с продавцом наушников за дополнительной помощью.
2) Вставьте наушники в другой порт . Эта проблема может возникнуть, если вы используете неработающий порт USB для подключения наушников. Таким образом, вы можете подключить наушники к другому порту и посмотреть, распознает ли их ваш компьютер. Если да, то отлично! Если проблема не исчезнет, перейдите к Исправлению 2.
Исправление 2: запустите Воспроизведение аудио средство устранения неполадок
Мы можем попробовать запустить встроенную в Windows Воспроизведение аудио инструмент устранения неполадок, чтобы подойти к этому компьютер не распознает наушники проблема.
Для этого:
- Исправить На клавиатуре нажмите клавиша с логотипом Windows и введите устранять неполадки . Затем нажмите на Устранение неполадок .

- Нажмите Воспроизведение аудио > Запустите средство устранения неполадок .

- Нажмите следующий .

- выберите Наушники и нажмите следующий .

- Нажмите Нет, не открывайте Audio Enhancements .

- Нажмите Воспроизвести тестовые звуки .

- Нажмите Я ничего не слышал если вы не слышите звука, Windows переустановит для вас аудиодрайвер.

- Следуйте инструкциям на экране для дальнейшего устранения проблем с наушниками, которые не распознаются компьютером.
- Убедитесь, что наушники работают правильно. Если да, то поздравляю! Если проблема не исчезнет, попробуйте Исправить 3 , ниже.
Исправление 3: обновите аудиодрайвер
Эта проблема может возникнуть, если вы используете неправильный звук. драйвер или он устарел. Итак, вы должны обновить свой звук драйвер, чтобы увидеть, решит ли он вашу проблему. Если у вас нет времени, терпения или навыков для обновления драйвера вручную, вы можете сделать это автоматически с помощью Водитель Easy .
Driver Easy автоматически распознает вашу систему и найдет для нее подходящие драйверы. Вам не нужно точно знать, в какой системе работает ваш компьютер, вам не нужно беспокоиться о неправильном драйвере, который вы будете загружать, и вам не нужно беспокоиться об ошибке при установке. Driver Easy справится со всем этим.
Вы можете автоматически обновлять драйверы с помощью СВОБОДНЫЙ или Pro версия Driver Easy. Но с версией Pro требуется всего 2 шага (и вы получаете полную поддержку и 30-дневную гарантию возврата денег):
1) Скачать и установите Driver Easy.
2) Запустите Driver Easy и нажмите Сканировать сейчас кнопка. Затем Driver Easy просканирует ваш компьютер и обнаружит проблемы с драйверами.
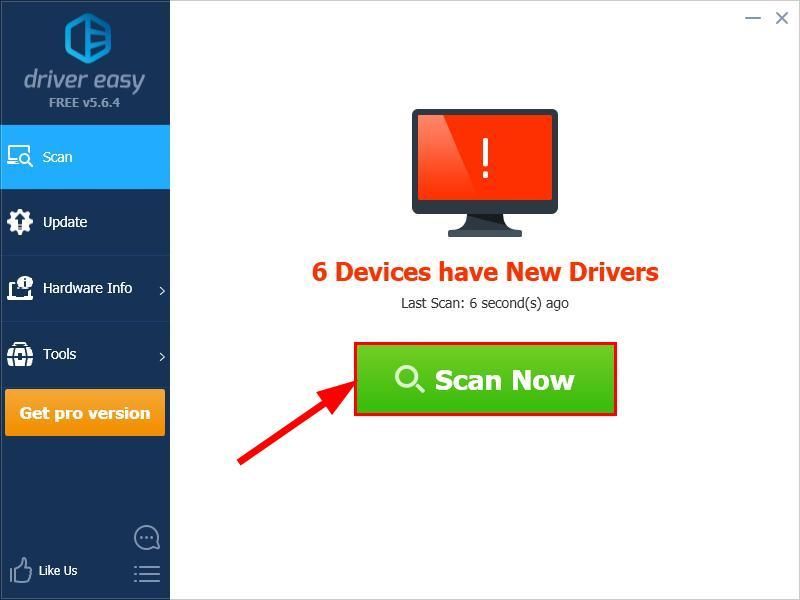
3) Нажмите Обновить все для автоматической загрузки и установки правильной версии ВСЕ драйверы, которые отсутствуют или устарели в вашей системе (для этого требуется Pro версия - вам будет предложено выполнить обновление, когда вы нажмете «Обновить все»).

4) Перезагрузите компьютер, чтобы изменения вступили в силу.
5) Убедитесь, что проблема с наушниками, не распознаваемыми компьютером, решена. Если да, то отлично! Если это все еще не радует, попробуйте Исправить 4 , ниже.
Исправление 4: Отключите обнаружение разъема на передней панели и включите многопотоковый режим (дляТолько для пользователей Realtek HD Audio Manager)
За Realtek HD Audio Manager пользователей, иногда способ, которым программное обеспечение Realtek управляет разъемами на панели, может мешать работе системы и вызывать компьютер не обнаруживает наушники проблема. Таким образом, мы можем отключить обнаружение разъема на передней панели ивключить Многопотоковый режим , как предлагали многие пользователи, чтобы проверить, работает ли это.
Вот как это сделать:
- На клавиатуре нажмите клавиша с логотипом Windows и введите панель управления . Затем нажмите на Панель управления .

- Тип Realtek HD Audio Manager в поле поиска и нажмите Realtek HD Audio Manager как только он выскочит прямо под.
- Нажмите на Расширенные настройки устройства и нажмите Разделите все входные гнезда как независимые устройства ввода , включить Многопотоковый режим и нажмите Хорошо .
- Рестарт ваш компьютер и проверьте, успешно ли ваш компьютер обнаруживает ваши наушники.
Надеюсь, вы успешно решили, что компьютер не распознает проблему с наушниками. Если у вас есть вопросы, идеи или предложения, дайте мне знать в комментариях. Спасибо за прочтение!
Лучшее изображение от Pexels из Pixabay













![[Исправлено] Проблемы с обрезанием и заиканием звука Starfield](https://letmeknow.ch/img/knowledge-base/11/starfield-audio-cutting-out.png)
