'>

Если у вас Базовое системное устройство проблема с водителем, не волнуйтесь. Вы можете обновить драйвер одним из следующих способов. Мы включили три метода, которые вы можете использовать для обновления драйвера. Просто выберите более простой способ обновления вашего Базовое системное устройство Водитель.
- Обновите драйвер через диспетчер устройств
- Загрузите и обновите драйвер вручную
- Обновите драйверы автоматически
НАКОНЕЧНИК : Если вы видите более одного базового системного устройства в списке в диспетчере устройств, используйте один из описанных выше методов для обновления драйвера для каждого элемента.
Метод 1. Обновите драйвер базового системного устройства через диспетчер устройств.
Обновить драйверы можно через диспетчер. Следуй этим шагам:
1) В диспетчере устройств щелкните устройство правой кнопкой мыши и выберите Обновить программное обеспечение драйвера… .
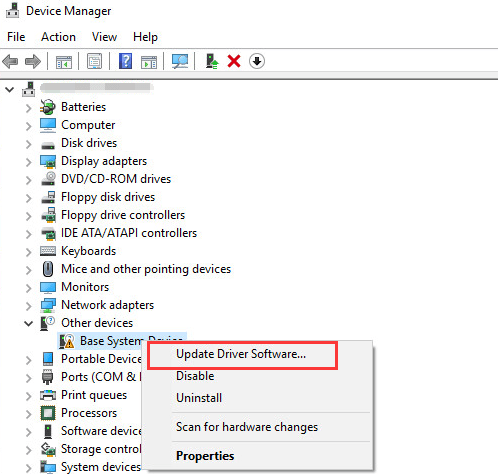
2) Нажмите Автоматический поиск обновленного программного обеспечения драйвера . Затем Windows выполнит поиск и найдет для вас драйвер.
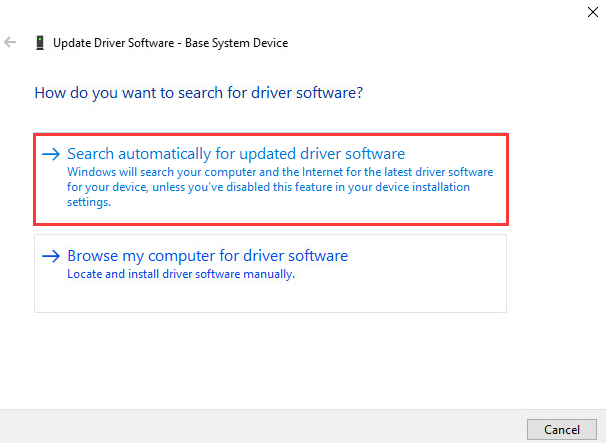
3) Перезагрузите компьютер и проверьте, устранена ли проблема с драйвером базового системного устройства.
Windows может не предоставить последнюю версию драйвера для устройства. Если этот способ не работает для вас, вы можете использовать Способ 2 или же Способ 3 .
Способ 2. Обновите драйвер базового системного устройства вручную
Обычно вы можете перейти на веб-сайт производителя устройства или веб-сайт производителя ПК, чтобы загрузить последнюю версию драйвера. Но для базового системного устройства невозможно узнать, что это за конкретное устройство. Хорошая новость заключается в том, что вы можете узнать название устройства и название поставщика, чтобы определить, что это такое.
Следуйте инструкциям ниже, чтобы получить имя устройства и имя его поставщика.
1) В диспетчере устройств щелкните устройство правой кнопкой мыши и выберите Свойства .
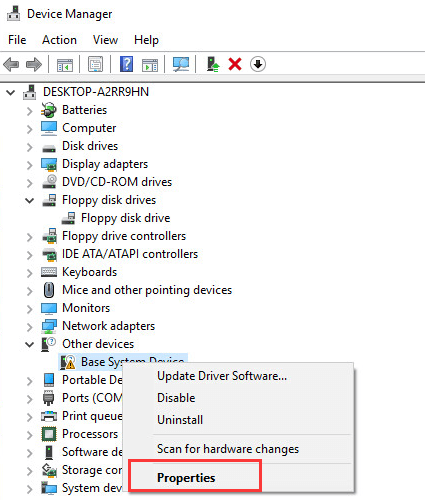
3) Щелкните значок Детали вкладка, затем выберите Идентификаторы оборудования из раскрывающегося меню Свойство .
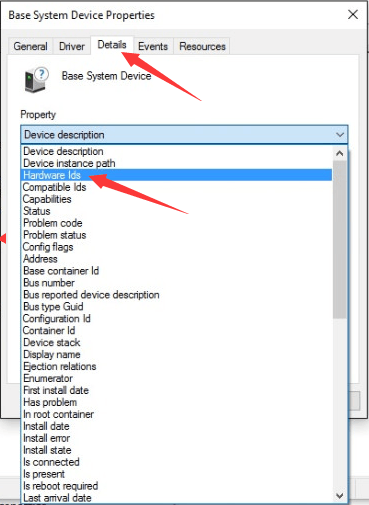
4) Значение идентификатора оборудования должно быть следующим. Код VEN означает производителя, а код DEV означает устройство. (В приведенном ниже примере код VEN - 15AD, а устройство - 0740.)
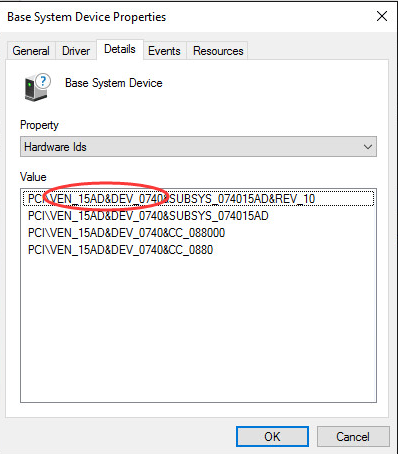
5) Перейти к https://pci-ids.ucw.cz/. Затем вы можете использовать код VEN и код DEV, чтобы выяснить, что означает базовое системное устройство.

6) После того, как вы выясните, что это за устройство, вы можете перейти на веб-сайт производителя ПК или веб-сайт производителя устройства, чтобы загрузить драйвер. Рекомендуется сначала зайти на сайт производителя ПК, так как они могут настроить драйвер.
Метод 3: автоматически обновите драйвер базового системного устройства
Обновление драйверов вручную требует времени и навыков работы с компьютером. Если у вас нет времени, терпения или навыков работы с компьютером, чтобы обновить драйвер вручную, вы можете сделать это автоматически с помощью Водитель Easy .
Driver Easy автоматически распознает вашу систему и найдет для нее подходящие драйверы. Вам не нужно точно знать, в какой системе работает ваш компьютер, вам не нужно рисковать, загружая и устанавливая неправильный драйвер, и вам не нужно беспокоиться о том, что вы ошиблись при установке.
Вы можете автоматически обновлять драйверы с помощью БЕСПЛАТНОЙ или Pro версии Driver Easy. Но с версией Pro это займет всего 2 клика (и вы получаете полную поддержку и 30-дневную гарантию возврата денег ):
1) Скачать и установите Driver Easy.
2) Запустите Driver Easy и нажмите Сканировать сейчас кнопка. Затем Driver Easy просканирует ваш компьютер и обнаружит проблемы с драйверами.
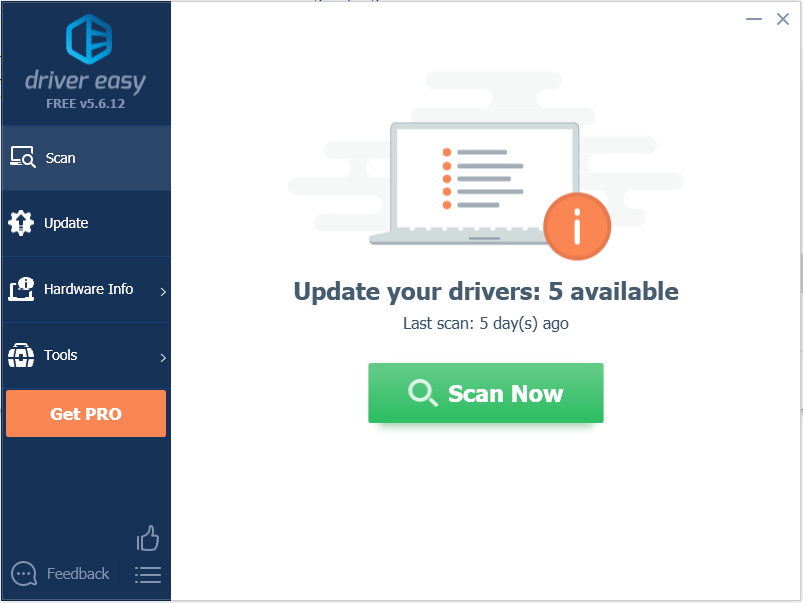
3) Щелкните значок Обновить рядом со всеми отмеченными устройствами, чтобы автоматически загрузить правильную версию их драйвера, затем вы можете установить ее вручную (вы можете сделать это в БЕСПЛАТНОЙ версии).
Или нажмите Обновить все для автоматической загрузки и установки правильной версии все драйверы, которые отсутствуют или устарели в вашей системе (для этого требуется Pro версия - вам будет предложено выполнить обновление, когда вы нажмете «Обновить все»).
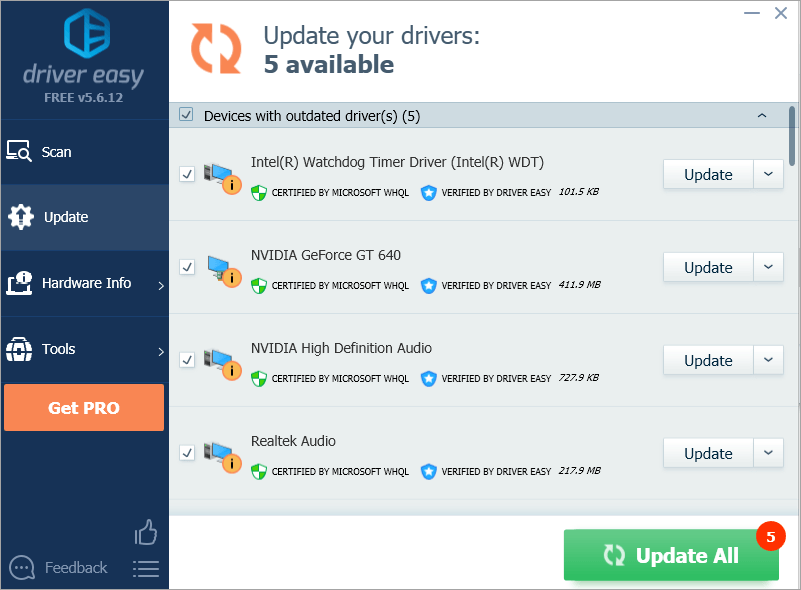
4) После обновления драйвера проверьте, по-прежнему ли вы видите желтую отметку в диспетчере устройств.
Надеюсь, вы сможете успешно обновить драйвер с помощью приведенных выше советов. Если у вас есть какие-либо вопросы, не стесняйтесь оставлять свои комментарии ниже. Мы будем рады услышать любые идеи или предложения.




![[РЕШЕНО] Черный экран программы запуска Epic Games](https://letmeknow.ch/img/knowledge/23/epic-games-launcher-black-screen.png)

